3 Ways to Fix USB-C to HDMI Not Working
Get your USB-C to HDMI adapter working in no time
4 min. read
Updated on
Read our disclosure page to find out how can you help Windows Report sustain the editorial team. Read more
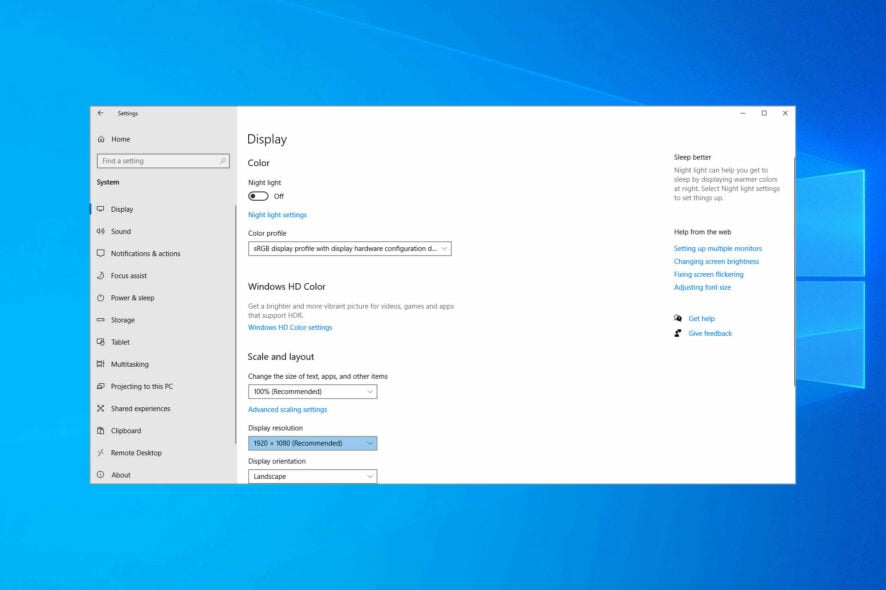
USB-C to HDMI adapters doesn’t always work for some Windows users. If this issue occurs, it’s possible that your HDMI port isn’t working, so test it with a different cable first.
Many are using docking stations to circumvent this problem, but sadly, a few users reported that Windows 11 is not detecting docking stations.
This isn’t the only type of cable that has issues, and many reported that USB-C to DisplayPort cable isn’t working, but that can be easily fixed.
How do I fix my USB-C to HDMI adapter if it’s not working?
Before trying out the slightly complex solutions, here are a few quick checks that should fix trivial issues when USB C to HDMI is not working:
- First, connect the USB-C to the HDMI adapter to another port on the computer.
- Next, check for damage to the cable; if there’s any, you might have to replace it.
- If you have another computer with a USB-C port, connect the adapter and verify if it works. If it does, the problem lies with the initial computer, and the solutions below would help.
1. Update the USB C to HDMI driver
1. Press the Windows+ R to open Run.
2. Type devmgmt.msc, and then click OK.
3. Double-click on Other devices to expand and view the ones under it.
4. Now, right-click on the USB device and select Update driver.
5. Select Search automatically for drivers.
The USB-C to HDMI driver in Windows 10 can often be why it is not working. So make sure to install the latest version of it.
You can manually install the latest driver using the built-in tool called Device Manager. However, remember that the manual method is not always practical and might not work for all cases.
Update drivers automatically
You can download the latest driver for your USB to HDMI driver from the company’s website. With a bit of research, you should find the correct driver.
However, the best way to update your drivers is by using a specialized third-party tool that automatically scans your hardware for the latest available version and downloads it.
⇒ Get PC HelpSoft Driver Updater
2. Scan for hardware changes
- Press Windows + X to open the Power User menu, and select Device Manager.
- Now, click on the Action menu, and select Scan for hardware changes.
- Then try utilizing the USB to HDMI adapter after scanning.
If USB-C to HDMI is not working on the laptop, scan for hardware changes, and it should get the functionality up and running again.
3. Rollback to the previous Windows build
- Press Windows + I to open Settings and click on Update & Security.
- Now, select Recovery from the navigation pane, and click on the Get started button under Go back to the previous version of Windows 10. Remember, you can only do this within ten days of installing an update.
- Follow the on-screen instructions to complete the process.
Some users have said that their USB-C to HDMI adapters stopped working after installing Windows build updates, and reverting to the previous version helped. You can always perform a System Restore if the Get Start option is greyed out.
Does USB-C to HDMI always work?
Usually, yes. Depending on your use scenario, you can get pretty good audio and video quality through it. But sometimes you might bump into some issues mainly related to the relevant driver for the adapter or the link itself.
And in most cases, these are easily fixable. However, if you are facing issues with USB-C to HDMI connections, the solutions below should help get things up and running.
How do I know if my USB-C supports video?
There are usually small symbols next to the computer’s USB-C port that indicates whether it supports video transmission or not.
If you see a Lightning symbol or a D (Display port) logo, the USB-C port can connect to an external monitor or TV.
These solutions should fix USB-C to HDMI adapters for most users, but not everybody. As a result, some might need to change their adapters.
Also, these would fix things for users if Anker USB-C to HDMI is not working. Are you having other USB-related problems? Here is a helpful article dedicated to fixing the USB-C if it’s not working correctly on your device.
Users with adapters still within their warranty periods can also return them to manufacturers for repairs if they don’t work.
If you managed to fix things with another method, do not forget to drop it in the comments section below and help your fellow Windows users.



![FIX: USB to HDMI adapter not working on Windows 10 [2024 Guide]](https://i.ytimg.com/vi/3qmyRkrNtd4/hqdefault.jpg)

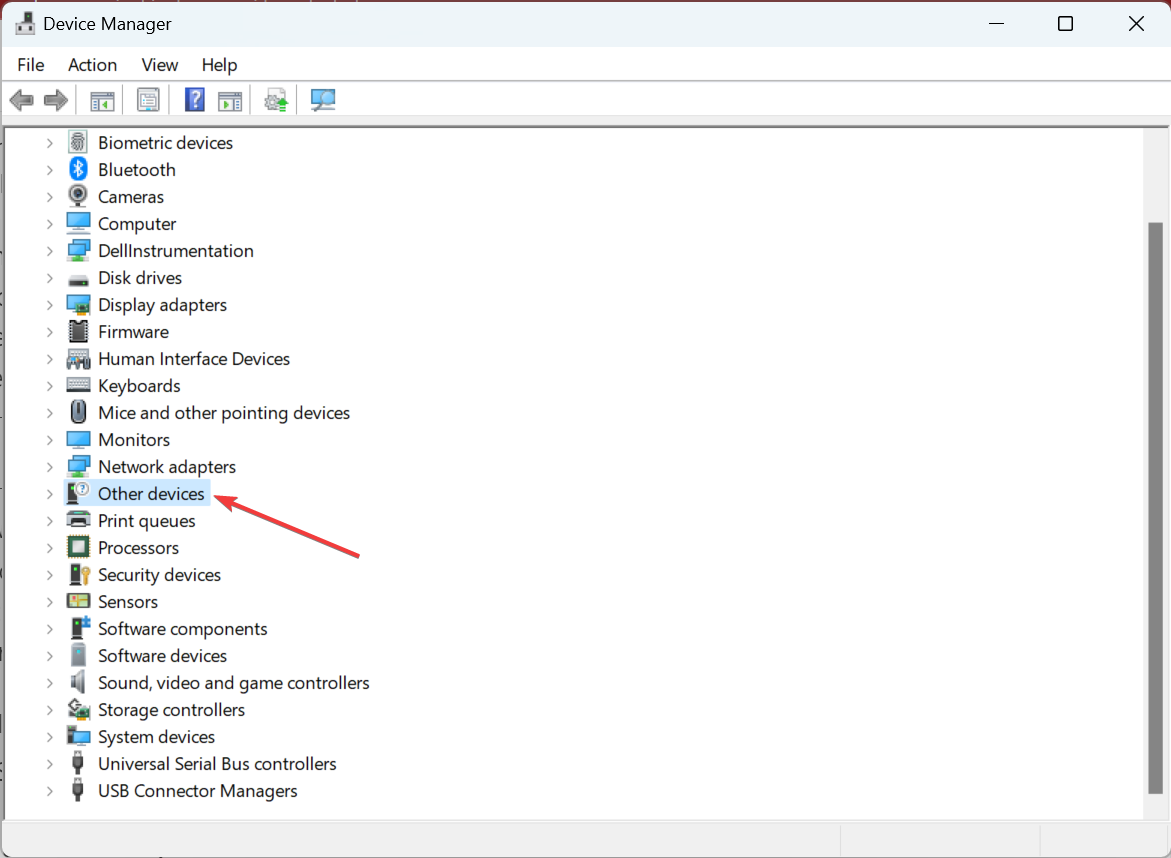
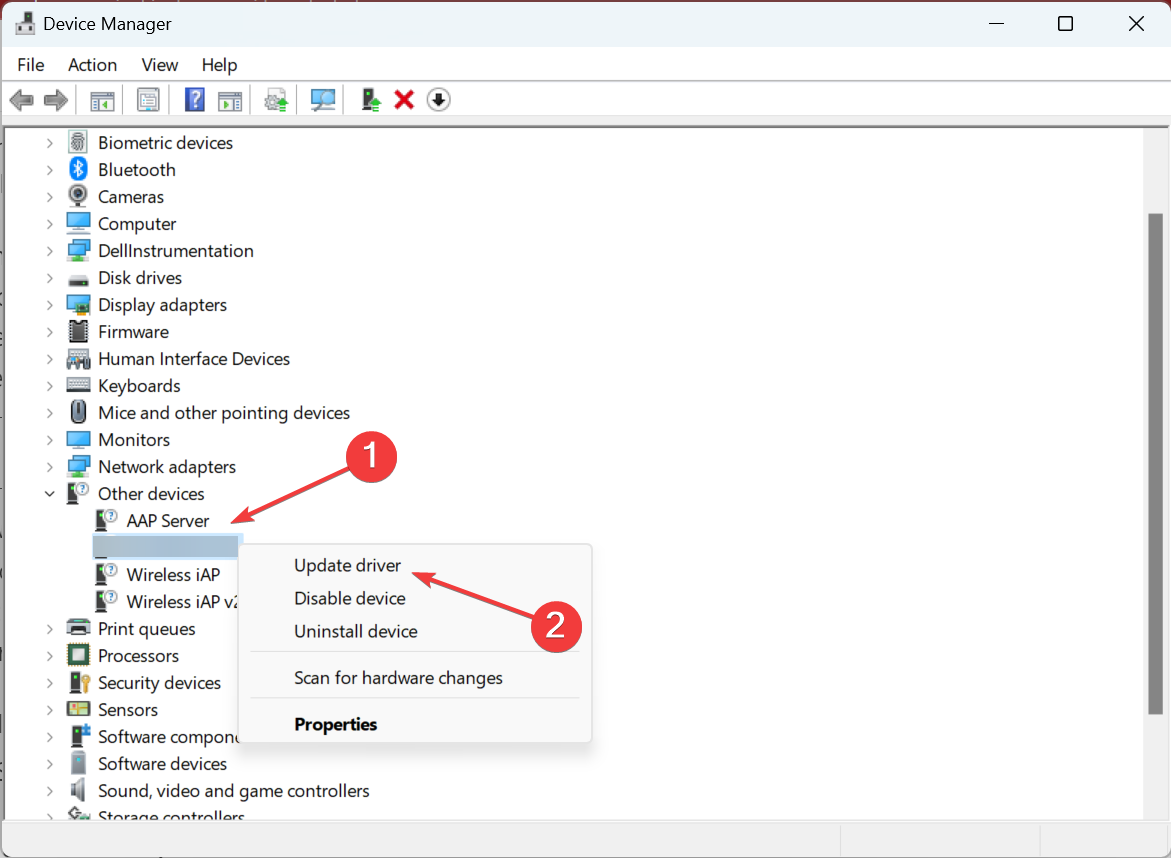
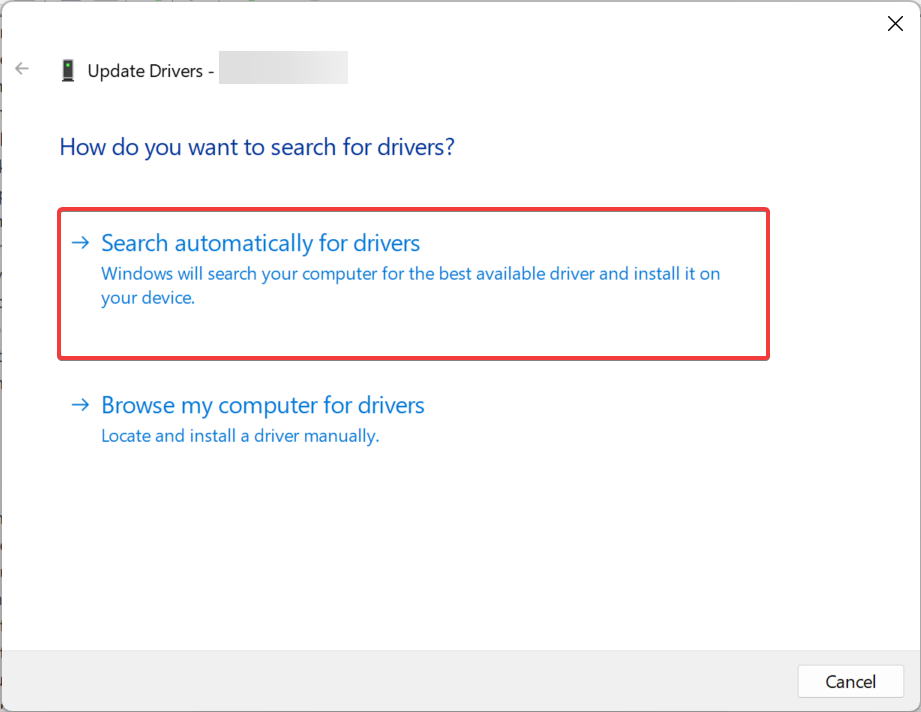
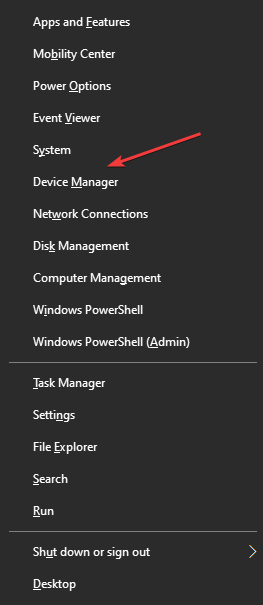
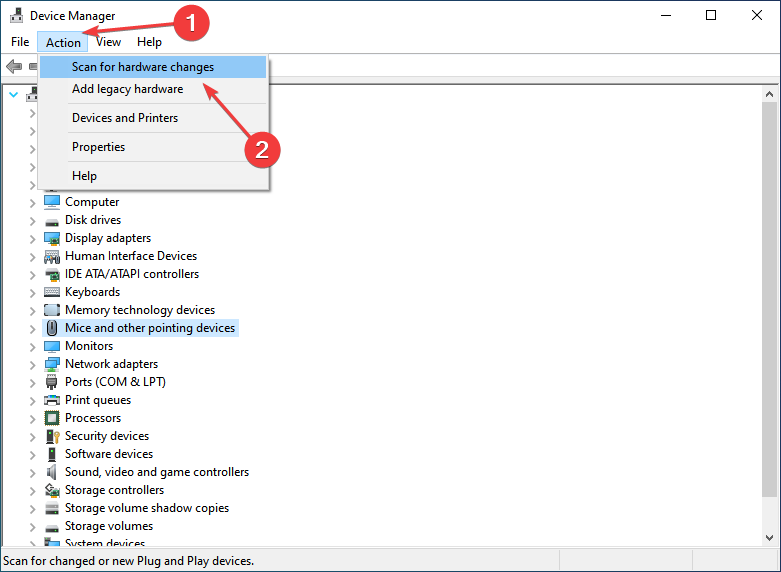

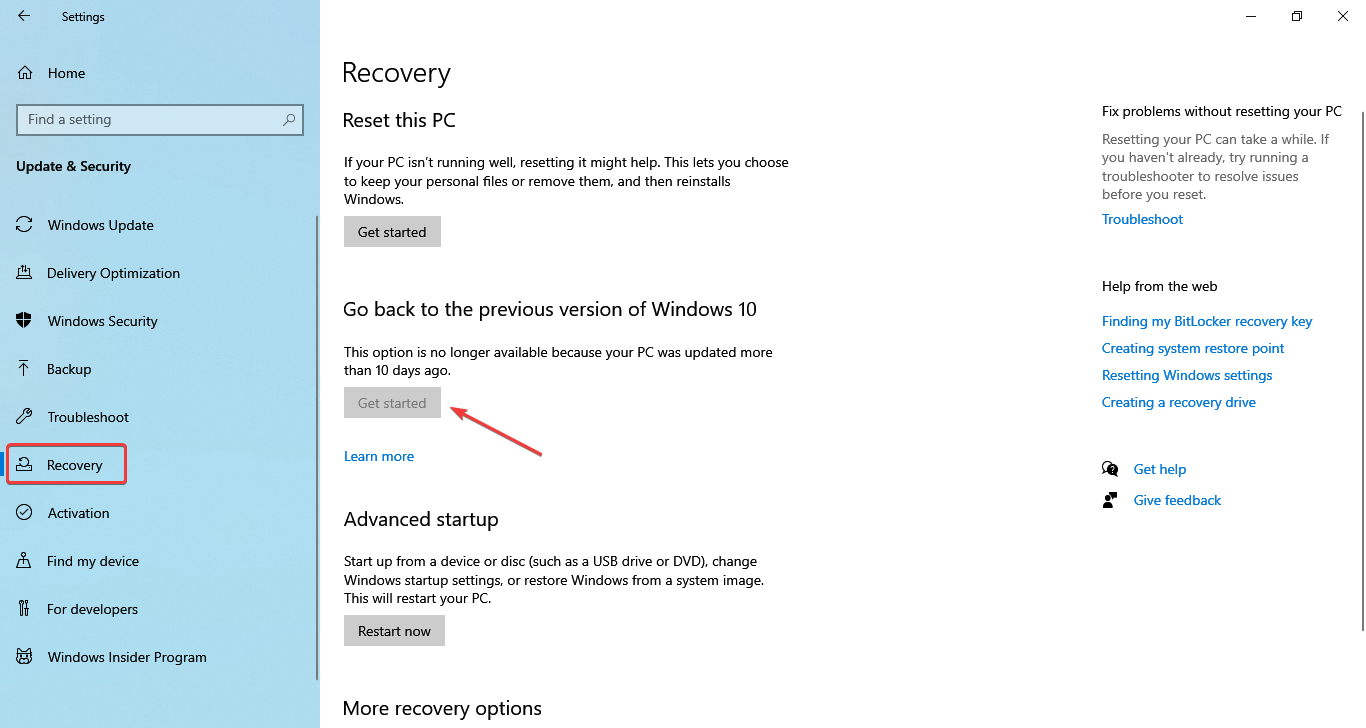








User forum
0 messages