Chrome OS vs Windows 11: Which is Better & Why?
11 min. read
Updated on
Read our disclosure page to find out how can you help Windows Report sustain the editorial team. Read more
Key notes
- Windows 11 vs Chrome OS, which one is the better OS? Join us while we take an in-depth look and compare the two.
- Windows 11 is a successor to Windows 10 that comes with a fresh user interface and a lot of new features that are waiting to be discovered.
- Chrome OS is the default OS on Chromebooks that has gained massive popularity over the years.
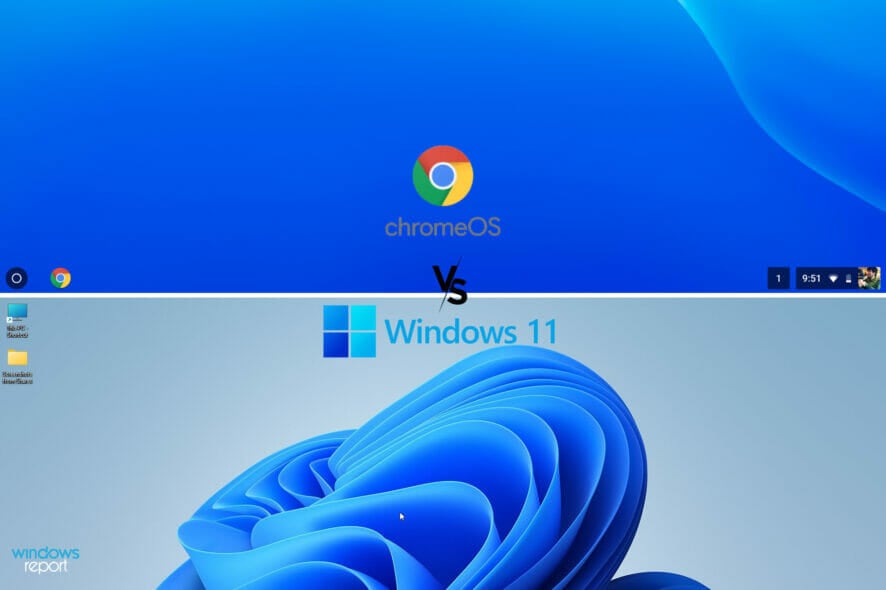
Windows 11 has been announced, and it’s coming soon to all Windows 10 users around the world. The new version of Windows comes with a new interface that resembles Chrome OS in several ways.
Windows 11 will be optimized for tablets, so it’s no wonder that Microsoft took a couple of pages from Google’s book in terms of visual interface and design.
That leaves us with an important question, how similar is Windows 11 to Chrome OS, and how does Windows 11 compare to it? In this guide, we’re going to find that out.
Windows 11 vs Chrome OS, how similar are they?
User interface
Windows 11 and Chrome OS share many similarities in terms of visual appearance, and with the new Taskbar that is positioned in the center, Windows 11 does resemble Chrome OS more than ever.
Although the Taskbar is centered in Windows 11, you can move the Start menu to the left if you want to do so. However, the Taskbar is locked in the bottom position, so you can’t move it like in order versions of Windows.
Although Chrome OS lets you pin apps to the Taskbar, it doesn’t have a Start Menu and instead it relies on the launcher that works similarly to the app drawer on Android.
Windows 11 Start Menu has a pinned apps section that allows you to pin your most-used apps, but there’s also a Recommended section that shows recently used applications, files, and recent apps.
Although we like the new Start Menu, many users prefer the classic look, and you can still change Windows 11 Start Menu to the classic view if you don’t like the redesign.
These aren’t the only similarities, and the notifications and Quick Settings on Windows 11 look quite similar to the ones on Chrome OS.
What used to be Action Center is now replaced with quick settings, so you can easily adjust brightness, volume, turn Wi-Fi, Bluetooth, or Focus Mode on.
Notifications in Windows 11 have their panel, and they are separated from Action Center and your Settings. This isn’t the case with Chrome OS, and notifications are grouped with quick settings.
We like the design choice on Windows 11 better since it allows you to have your notifications and settings separate, but some users might not like that.
The biggest change in Windows is represented by the rounded corners, and you can find them on all windows and panes. This is quite reminiscent of the Chrome OS user interface, and it’s definitely a welcome change.
All these elements are from a canceled Windows 10X that was intended for touchscreen devices, most notably tablets and laptops, so it’s no wonder to see that Windows 11 and Chrome OS have a couple of similar design choices.
However, Chrome OS does lack certain features, one of them being widgets. Windows 11 is bringing back the widgets, but they aren’t like the widgets that were present in the older versions of Windows.
New widgets are here to replace Live Tiles, and they have their separate pane, so they won’t take up any precious space in your Start Menu like before.
Window snapping is another feature that is being improved with Windows 11, and now you can choose between up to six snap layouts to organize your open windows better.
A new addition to Windows is the Snap groups feature that will memorize your snap layouts and the applications that were in it. With this feature, you can restore all applications that you had open in your snap layout.
Chrome OS does support window snapping, but it allows you to align apps only horizontally, and you can only set apps to take 50% or 25% of your screen.
Overall, Windows 11 offers a better snapping feature, and with snap groups, you’ll be able to take multitasking to a whole new level on Windows 11.
However, keep in mind that Windows 11 Snap feature won’t work on older monitors, so make sure that your monitor meets the hardware requirements to use this feature.
In terms of design, Windows 11 is surprisingly similar to Chrome OS, but it has its touch of unique features such as window snapping and widgets, and it’s definitely a step in the right direction.
Application support
Chrome OS started humbly, and in the beginning, the operating system was very web-centric and it worked only with Chrome extensions and web apps.
However, the operating system got native support for Android apps, and now many Chromebooks can download and run apps from the Play Store.
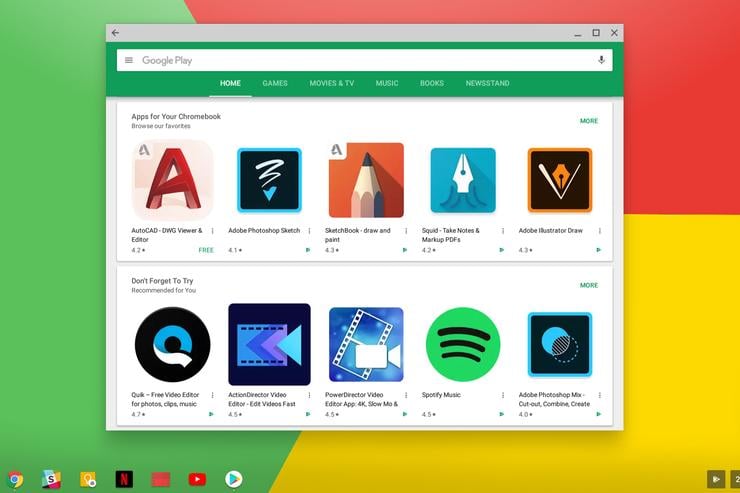
This was a giant step forward for Chrome OS and Chromebooks, and now many models, even older ones, can run Android apps.
Chromebooks can also run Linux apps, but for that to work, you need to install a virtual machine. Once the Linux app is downloaded, you can use it like any other app alongside Android apps.
Unlike Android apps, the support for Linux apps is somewhat limited, and only the models that meet the hardware requirements can run them.
We also have to mention that can run Windows apps on Chromebook with Parallels Desktop, but the results might vary depending on your Chromebook model.
All this sounds pretty impressive especially when you remember how limited support for apps the Chromebooks had in the past.
Overall, it seems that Chrome OS is slowly by surely becoming a full-fledged operating system, but how does it compare to Windows 11?
Windows is a much larger platform with more users worldwide, so it’s no wonder that most applications are specifically developed and optimized for Windows.
While Windows 11 offers support for Win32 and Universal apps, a brand-new feature is the ability for Windows 11 to run Android apps natively.
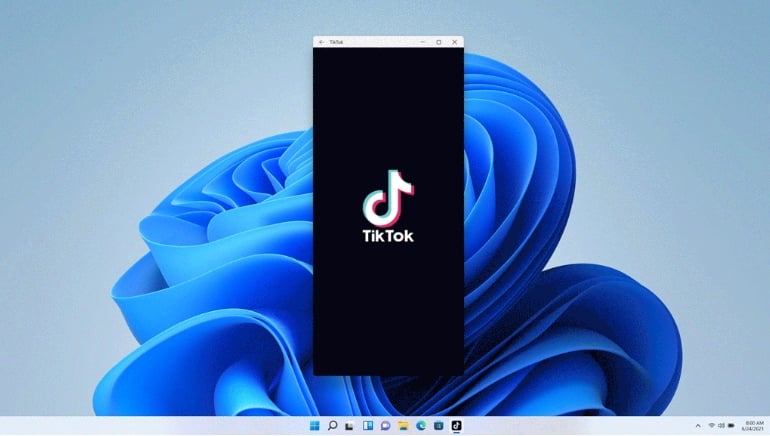
However, there are few drawbacks, and if you want to use Android apps natively on Windows 11, you’ll need a processor that supports Intel Bridge technology.
We’re not sure how this will affect compatibility with other processors or older hardware, and we hope that older devices will be able to run Android apps as well.
What does this mean for the future of Android emulators on Windows 11? Due to hardware requirements, we believe that Android emulators will remain relevant on Windows 11.
Meanwhile, the number of Chromebooks that can run Android apps natively is increasing, and even devices that are released before 2019 can run Androids apps.
Lastly, we need to mention the number of available apps. Windows 11 uses Amazon App Store, which means that there are fewer apps to choose from than on the Play Store.
Amazon App Store has almost 500,000 apps to choose from, which is impressive, however, Google Play has 3.5+ million apps available.
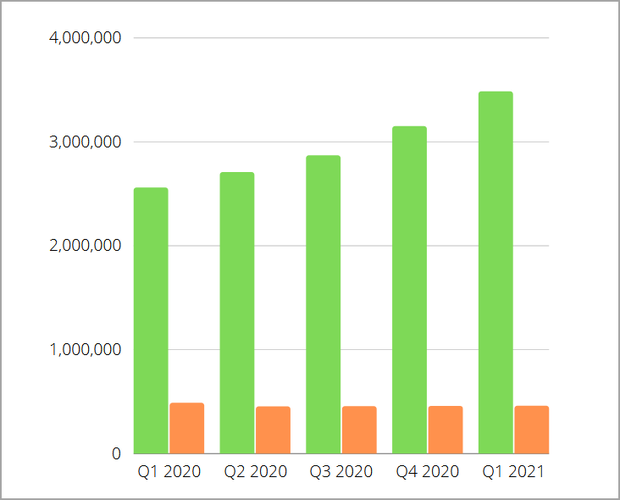
Although you should be able to find almost everything that you need in Amazon App Store, you might miss out on certain applications.
As for Linux applications, there are plans to bring Linux GUI apps to Windows, and Windows already has Windows Subsystem for Linux, so we expect to see Linux applications available on Windows 11.
Windows 11 is a superior platform since it supports Win32 applications, and if you’re planning to run mostly Windows software, Windows 11 is an obvious choice.
With the addition of support for Android apps, Windows 11 will compete with Chrome OS, however, Android apps on Chrome OS have been present for years, so Chromebooks should be better optimized Android apps.
Lastly, Amazon App Store offers less variety when it comes to the list of available apps, which can be a problem for some users. On the other hand, Chrome OS uses Google Play Store, so you’ll get access to a greater variety of apps.
Security
Chrome OS utilizes sandboxing technology, which means that each software runs independently from one another. In case of malware infection, that software can’t affect other software on your device.
Chromebooks have a security chip that encrypts your sensitive data, as well as a Verified Boot feature that prevents malware from running during the boot.
To top it off, there’s built-in virus protection, so you can rest assured that your Chromebook is safe at all times.
Windows 11 doesn’t have a native sandboxing feature like Chrome OS, but Windows 10 has a Windows Sandbox feature, and we expect to see this feature in Windows 11 as well.
With the requirement for a TPM chip, Windows 11 will protect your PC similarly to Chrome OS by encrypting sensitive data.
Windows already has a Secure Boot feature, but Windows 11 will force you to use it, thus keeping your bootloader free from any malware.
As for antivirus software, Windows 10 comes with Windows Defender that is pretty reliable antivirus software, and we’re positive that Windows 11 will continue this practice.
Although these are similar features, there’s still one major difference. Chromebooks can only run Chrome extensions and Android apps, and in most cases, these are perfectly safe.
On the other hand, Windows holds almost 75% of the market share, and with such a large user base, there are bound to be more malicious users, more malware, and more security risks.
On the other hand, Chrome OS holds just 1.5% market share, so it has a lot smaller user base, meaning less malware and malicious users.
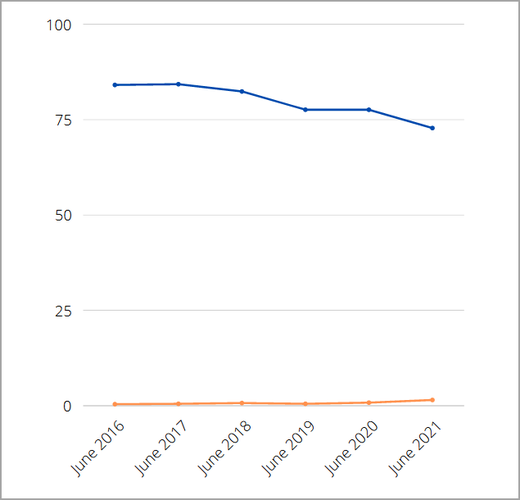
Windows can also run almost any type of file, and since malware is usually hidden as a .exe file, it’s a lot easier to get malware on Windows 11 than on Chrome OS.
This doesn’t mean that Windows 11 is unsafe, but it’s less safe than Chrome OS. However, with good antivirus software for Windows 11 and some precautions, you won’t have too many problems with malware.
What are Windows 11 hardware requirements?
Windows 11 hardware requirements have been announced and they are the following:
- CPU: 1GHz+, 2+ cores, compatible 64-bit processor
- RAM: 4GB+
- Storage: 64GB+
- Firmware: UEFI, Secure Boot capable
- TPM: Trusted Platform Module 2.0
- Graphics card: DirectX 12 compatible with WDDM 2.0 driver
- Display: 720p 9-inch display or larger
Keep in mind that not all processors will be compatible with Windows 11, so be sure to check the list of compatible processors and make sure that your CPU will work with Windows 11.
TPM chip is another requirement, and if you don’t have it, you might have to consider buying a TPM chip.
Can I run Windows on Chromebook?
Running Windows on Chromebook is possible, but this is an advanced process that requires you to flash your firmware first, so we suggest avoid this process unless you’re an experienced user.
For more information, be sure to check our guide on how to run Windows on Chromebook.
Which Chrome OS devices can run Android apps?
All Chrome OS devices launched in 2019 or after can run Android apps. As for the older devices, not all of them support Android apps, and you can find the list of compatible devices on the Chromium Project page.
If you want to try running Android apps, you might want to consider getting one of these affordable Chromebooks.
Conclusion
Windows 11 and Chrome OS do share a couple of similarities, most notably in terms of visual interface, however, they do have major differences.
Due to its nature, Chrome OS is more secure, however, Windows 11 is more powerful and it should be able to run any application or game that you think of.
Chrome OS has support for Linux applications, but we expect to see that on Windows soon. Even with this feature, the software market caters to the Windows platform, so it’s expected to see more applications available for Windows.
The main difference comes to Android apps, and this is the biggest strength of Chrome OS. Many Chromebooks, even the older models, can download and run apps natively from the Google Play Store.
Android apps have been present on Chrome OS for years, while Windows 11 is just starting to implement native support for Android apps.
Hardware requirements and the reliance on Amazon App Store are the biggest drawbacks when it comes to running Android apps on Windows, and we’re eager to see how will Microsoft tackle this issue.
If you want to run Android apps and maybe a couple of Linux applications, then Chrome OS is a better choice. On the other hand, if you want to run Win32 apps, the latest games, and consumer software, Windows 11 is the only choice.
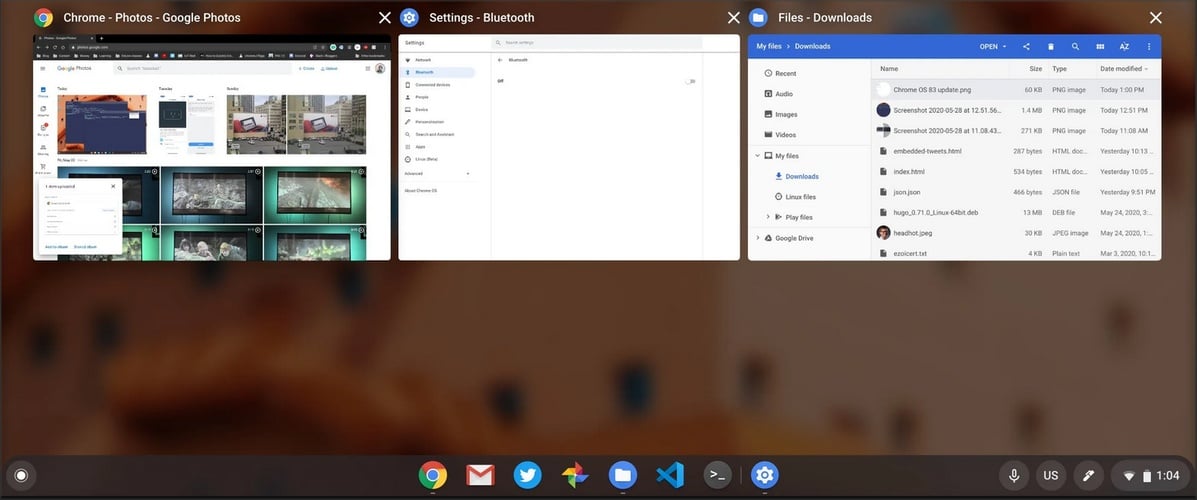
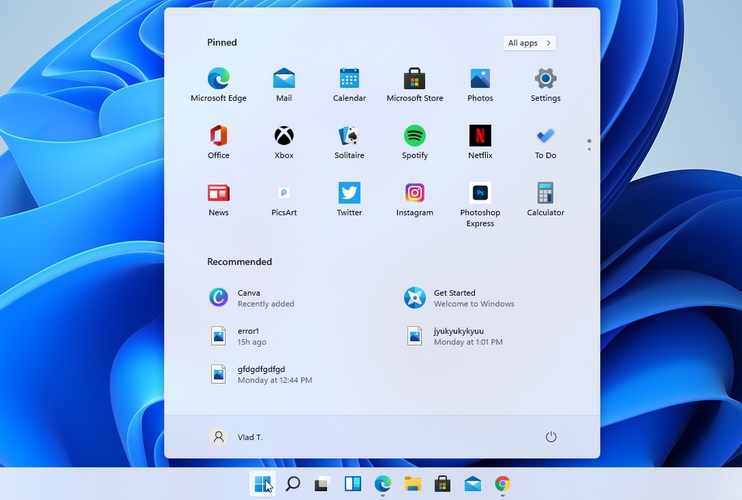
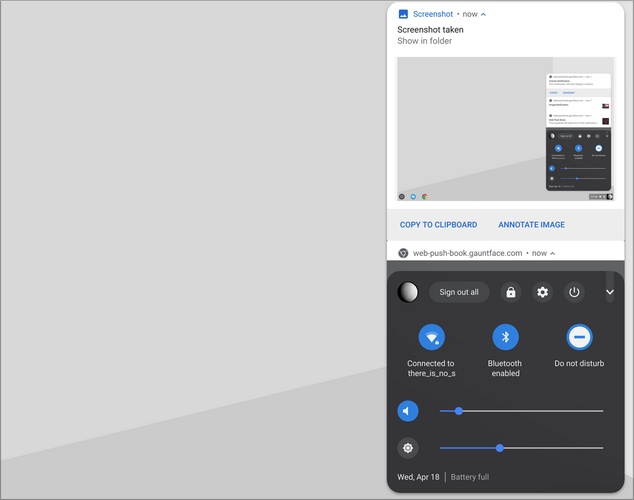

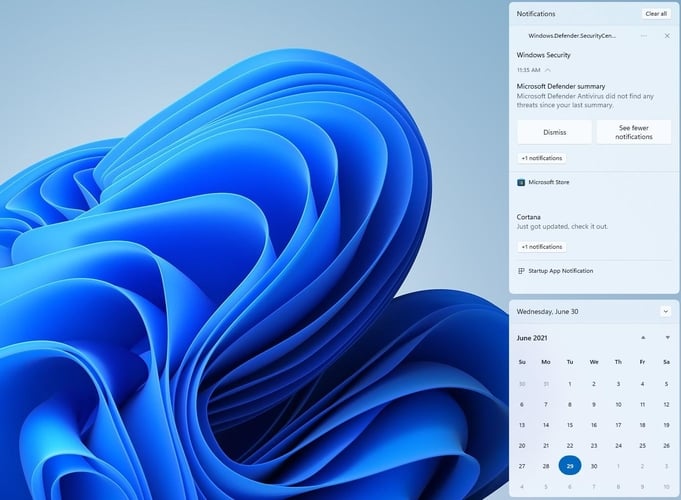
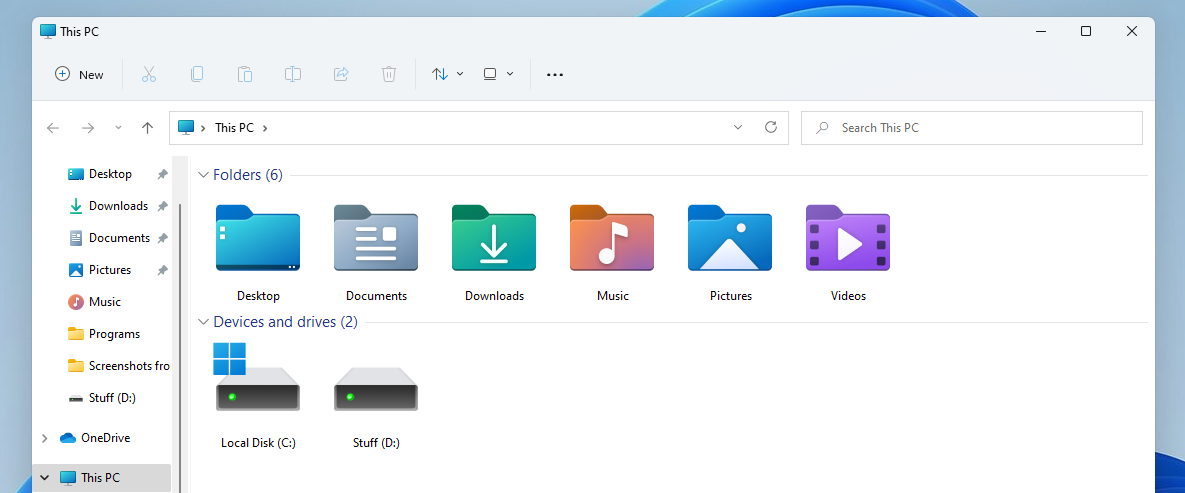
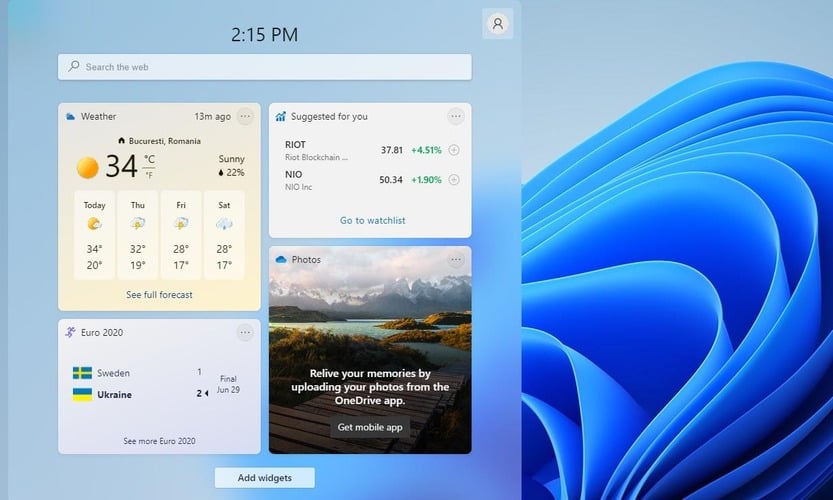










User forum
0 messages