Why Won’t my Xbox Controller Connect to my Phone? [Guide]
Xbox controller issues on Android are usually caused by glitches
3 min. read
Updated on
Read our disclosure page to find out how can you help Windows Report sustain the editorial team. Read more
Key notes
- To fix the Xbox controller issues on Android, simply restart your controller.
- Sometimes unpairing the controller and pairing it again can help with this issue.

The Xbox controller is compatible with various devices, but many reported that Xbox controller won’t connect to their phone.
If you’re not a fan of phone gaming, you can also connect your Xbox One controller to PC with ease. However, in today’s guide we’ll focus on connectivity issues with Xbox controller and your phone.
Why isn’t my Xbox controller pairing to my phone?
There are several potential causes for this issue:
- Temporarily glitches – Sometimes errors while establishing Bluetooth connection can appear. They can be fixed with a quick restart.
- Missing updates – If your controller is out of date, it won’t work properly. To fix it, you need to update your Xbox controller to the latest version.
- Network settings – Issues with network settings can cause this problem. Simply revert them to default and the issue should be gone.
What to do if Xbox controller fails to connect to an Android phone?
Before we start fixing on this issue, there are a couple of preliminary checks that you can perform:
- Check for interference – Other wireless devices can interfere with your Bluetooth connection. To prevent that, move closer to your phone while using the controller.
- Disconnect other Bluetooth devices– Sometimes having several devices connected to your phone can cause issues. Disconnect other devices, and connect your controller again.
- Check the controller battery – Try to change the batteries or recharge it to see if that changes things.
1. Restart your controller
- Power off the controller by pressing and holding the Xbox button on the controller for a few seconds.
- Press the Xbox button again to power it back on.
- Try restarting your phone as well.
2. Update your controller
- Launch the Xbox Accessories app.
- Connect your Xbox controller to your PC by using a USB cable or the Xbox Wireless Adapter for Windows.
- You’ll see the message Update Required if an update is available. Simply install the update.
By updating your controller, you install the latest controller improvements. This way, you can be sure if it’s a software problem or a hardware one.
3. Reset your phone’s network settings
- Open Settings.
- Navigate to General management.
- Next, choose Reset.
- Lastly, pick Reset network settings.
Keep in mind that these steps might be different depending on the phone brand that you’re using.
4. Try to pair up your controller and phone again
- Open quick settings on your phone and select Bluetooth.
- If your Xbox controller is on the list, select it and choose Forget.
- Press and hold Xbox button on your controller for 3 seconds to activate the pairing mode.
- Now select your controller from the list of devices and wait for it to pair.
Hope that one of our solutions helped you get back on track and now you can play your favorite titles with the Xbox controller on your phone.
Keep in mind that there are other connection issues that can occur, and we covered some in our Xbox controller driver error guide.
If you have any other workarounds or questions, feel free to leave them in the comments section below and we’ll be sure to take a look.

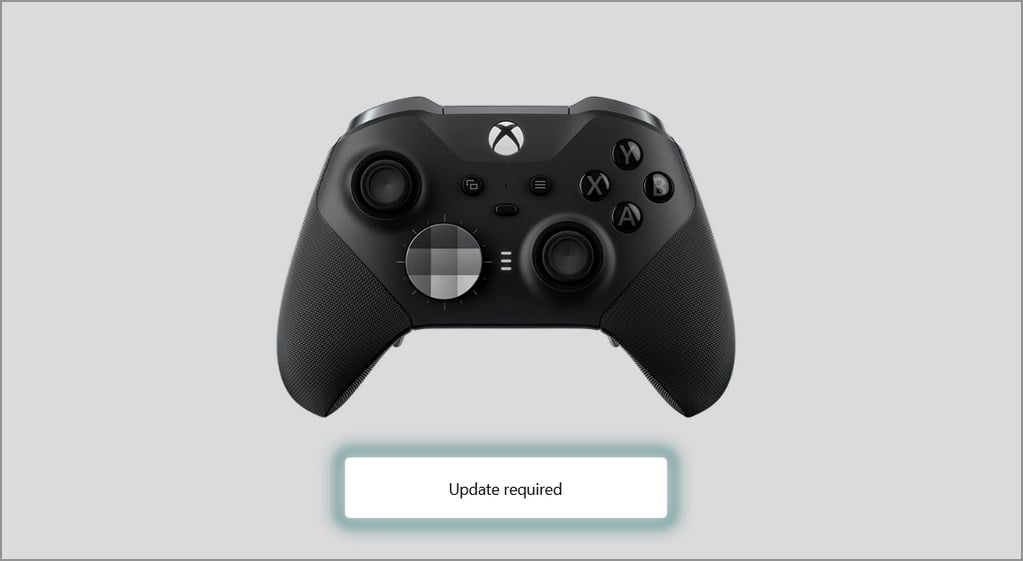
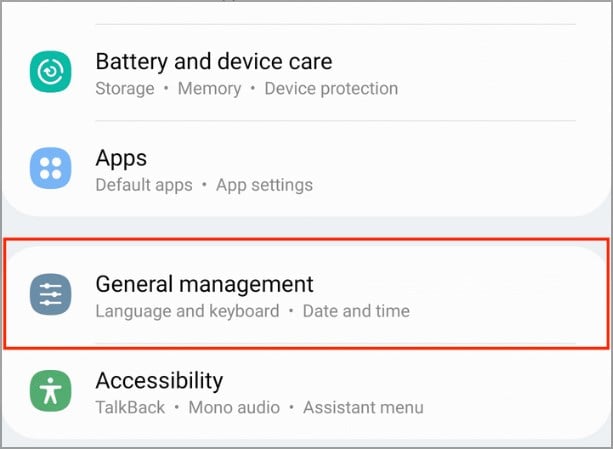
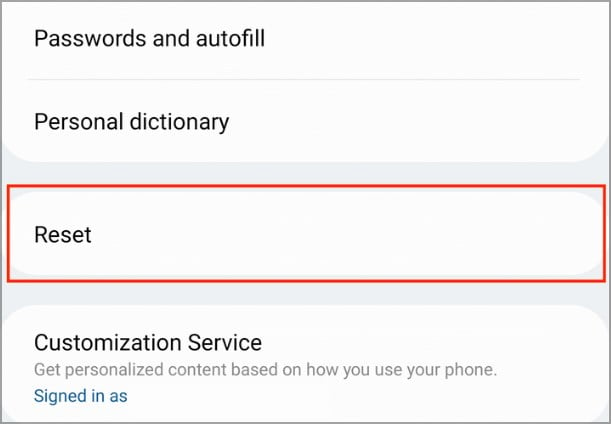
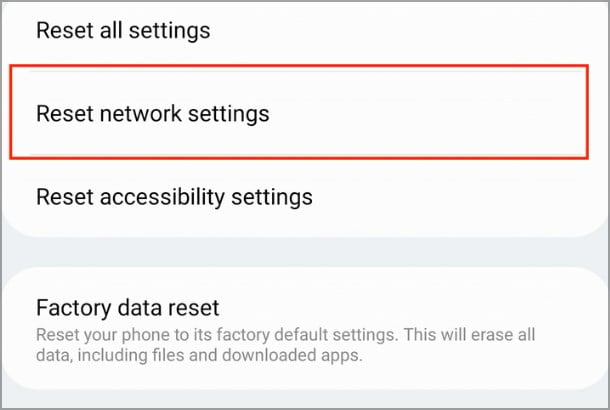

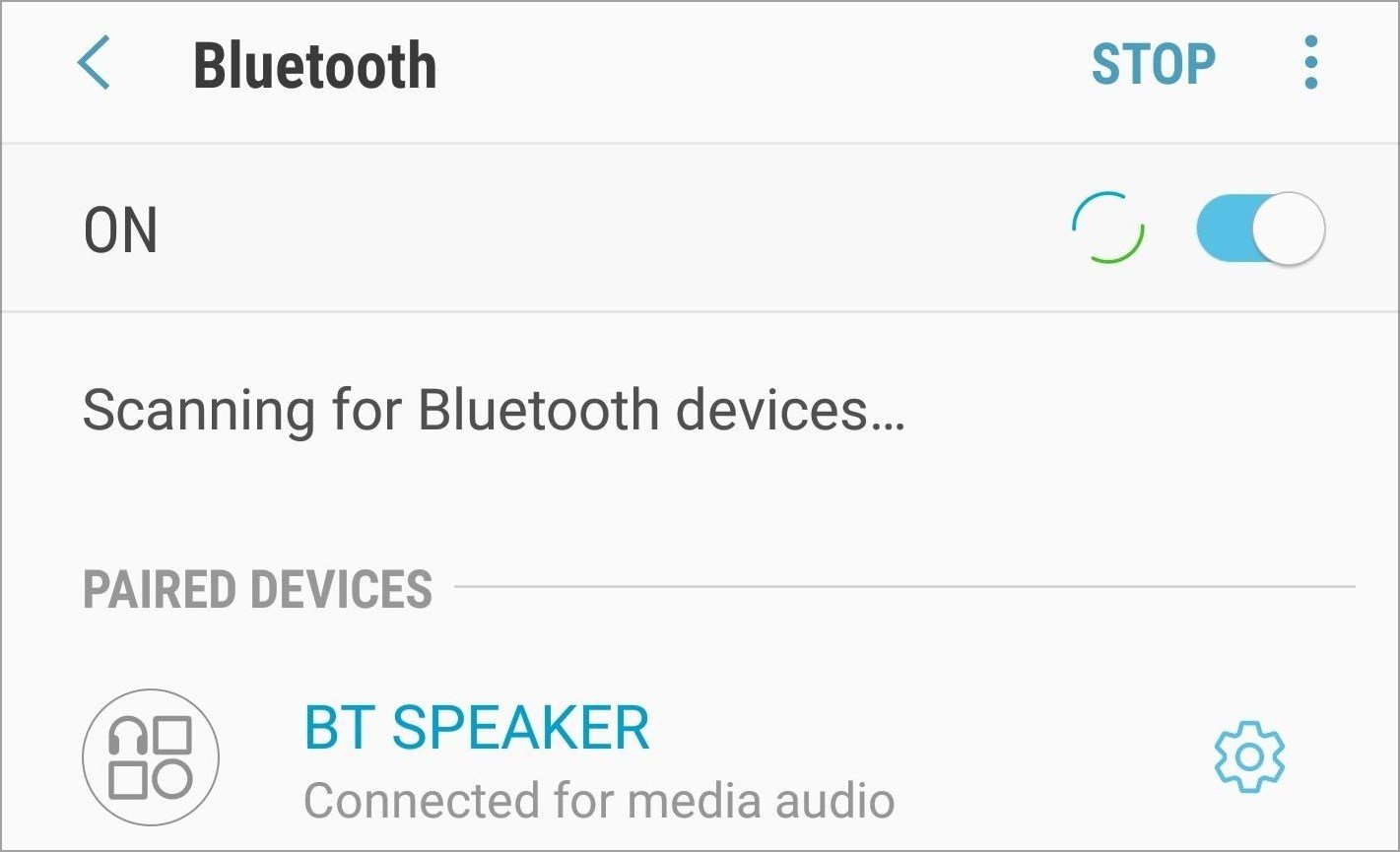








User forum
1 messages