Reset Taskbar on Windows 11: How to Properly Restore it
Learn to customize your taskbar however you like
5 min. read
Updated on
Read our disclosure page to find out how can you help Windows Report sustain the editorial team. Read more
Key notes
- The majority of Windows 11 users have been dissatisfied with the taskbar's design and asked us to show them how to reset it to Windows 10's style.
- We listed below two solutions in which you can either reset the style or the settings of your taskbar to the default.
- To reset your Windows 11 taskbar, you can modify your registry or make use of Notepad.
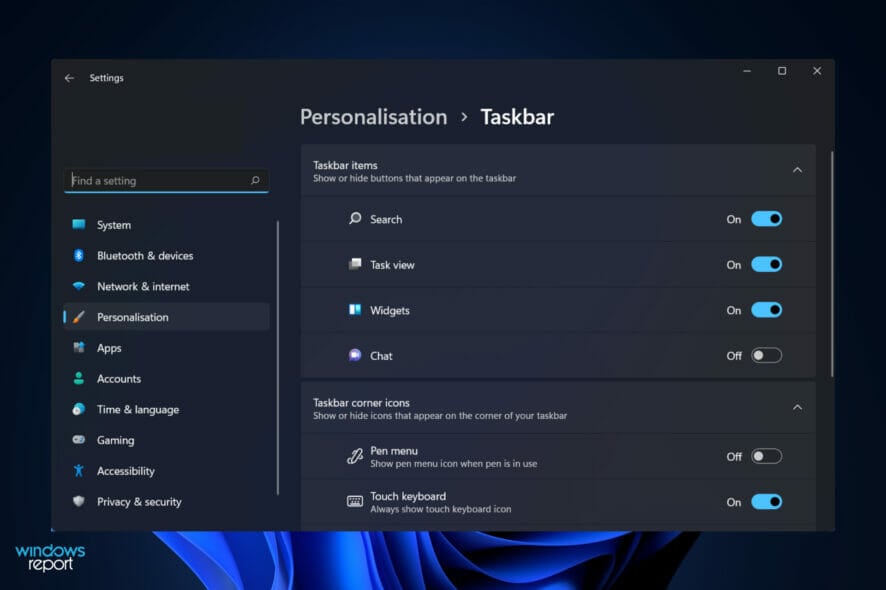
Almost immediately following the release of Windows 11, it became evident that a significant number of early adopters were dissatisfied with the combined buttons in taskbar functionality introduced by this new operating system. Naturally, users wanted to reset it to Windows 10 style.
As well as the fact that the taskbar has been locked, fortunately, some members of the community have identified a way to restore the original appearance and behavior by making a series of adjustments to the system.
It is possible to expose your operating system to a series of alterations that will make the Windows 11 taskbar uncombined and unlocked if you are not a fan of the non-customizable taskbar.
Alternatively, we will show you how to reset Windows 11 taskbar settings to default if that’s what you are looking for, right after we see what other changes have occurred in the operating system. Follow along!
What other changes have occurred in Windows 11?
When it comes to client operating systems, Windows 11 is the next generation, and it offers features that businesses should be aware of. It is based on the same architecture as Windows 10 and shares the same user interface. If you are already familiar with the former, the transition to the latter will be seamless.
Similar to Windows 10, it includes security and privacy capabilities. Security for your devices begins with the hardware and extends to include OS security, application security, and user and identity protection. However, with Windows 11 there is more security due to the Windows Defender app.

Snap Layout is another new feature created when you place your apps in it, and that layout is then saved in a Snap Group. As you create more Snap Groups, you will be able to move between them by simply selecting the Snap Group you want to the go-between.
When you hover your cursor over a program in an existing snap layout in the taskbar, it displays a list of all the apps in it. This feature is referred to as the Snap Group. When you select a group, all of the apps in that group are opened in the same layout.
Android applications will be made available via the Microsoft Store through the Amazon Appstore, which will be available in Windows 11. This is something that users have been waiting for years, and it represents another step toward the integration of mobile and laptop computers.
Additionally, Windows 11 SE is a new edition of Windows that has been built specifically for educational purposes. It works on low-cost devices and is capable of running important applications such as Microsoft 365.
How can I reset the taskbar settings in Windows 11?
1. Modify your Registry
1. Press the Windows key + R to open the Run box and type or paste in regedit then hit Enter.
2. Next, navigate to the following location by copy pasting it in the text bar at the top:
Computer\HKEY_LOCAL_MACHINE\SOFTWARE\Microsoft\Windows\CurrentVersion\Shell\Update\Packages3. In the right panel, right-click anywhere, then choose New and select DWORD value (32-bit) or the 64-bit option for those with a 64 bit system.
4. Name it UndockingDisabled, then double-click on it and set the Value data to 1.
5. Now restart your computer.
After restarting, you’ll get classic taskbar back in Windows 11. Please note the classic taskbar can take a few seconds to load and show all icons and buttons.
6. You’ll notice a few broken or not working icons present on the left-side of the taskbar, such as Cortana, Search and TaskView.
You can remove those extra icons by going into Settings, then click on Personalisation, followed by Taskbar, and unselecting them.
If you’re looking to reset your Taskbar in Windows 11 and restore the classic look to it, you should know this can be done via Registry Editor.
You need to make a few Registry tweaks, and then you will be able to use the classic taskbar on your Windows 11 PC.
2. Reset Windows 11 taskbar settings to default
- Type or copy and paste the following text in a Notepad file and save it as a BAT file:
REG DELETE HKCU\Software\Microsoft\Windows\CurrentVersion\Explorer\Streams\Desktop /F taskkill /f /im explorer.exe taskkill /f /im shellexperiencehost.exe del %localappdata%\Packages\Microsoft.Windows.ShellExperienceHost_cw5n1h2txyewy\TempState* /qstart explorer.exe - After you save the file, double-click on it to run the program. It will automatically reset your taskbar’s settings to default.
- From here, you can customize your taskbar if you go to the Settings window by pressing the Windows button + I, then follow Personalisation from the left panel followed by Taskbar from the right side. That’s it!
How can I disable rounded corners?
Microsoft is aware of your preferences for how Windows should appear. That, at the very least, appears to be the message being sent by them with Windows 11.
It is not yet possible to fully restore the appearance and feel of Windows 11 to that of Windows 10, and given Microsoft’s current stance toward UI modification, it is unlikely to be possible in the future. Nonetheless, there are a few important adjustments that can make you feel more comfortable.

The new appearance of Windows 11 is defined by its rounded corners. However, they are not universally adored, and there is more bad news on the horizon. Changes to these settings are not currently feasible, either through Windows 11 or through a third-party solution.
There is only one option available to you. If you disable hardware graphics acceleration in Windows 11, the operating system will revert to square corners (this will also turn off other visual features like transparency). There is an alternative however, you can turn off your graphics hardware entirely.
Open Device Manager, then Display Adapters, and right-click on the display adapter that appears on the screen to select Properties. Select Disable Device from the drop-down menu. While your screen will briefly flicker, the rounded corners will no longer be present when the OS resumes its operation.
This, on the other hand, is not something we would encourage. In addition to making the Windows UI feel sluggish and stilted, disabling your graphics hardware means you won’t be able to run 3D applications or play 3D games until you switch the hardware back on.
If you find that your taskbar is empty in Windows 11, you should definitely take a look at the guide linked to find a list of solutions you can apply.
Alternatively, if you wish to set a vertical taskbar in Windows 11 you can do so by following the article linked. Users have found it to be one of the most helpful guides so far.
And lastly, your taskbar will misbehave from time to time and for these moments we have put together a list of six sure methods to fix it. Don’t miss it out to save up some time!
Was this guide helpful for you? Let us know in the comments section below. Thanks for reading!

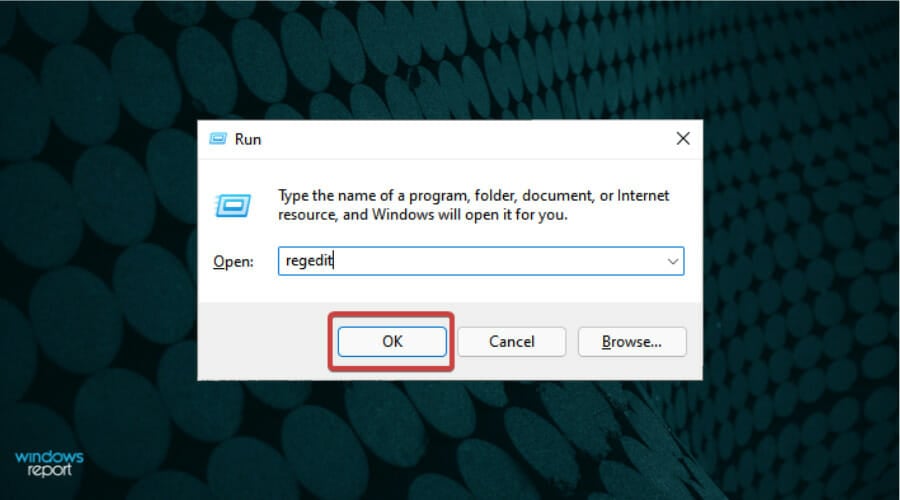
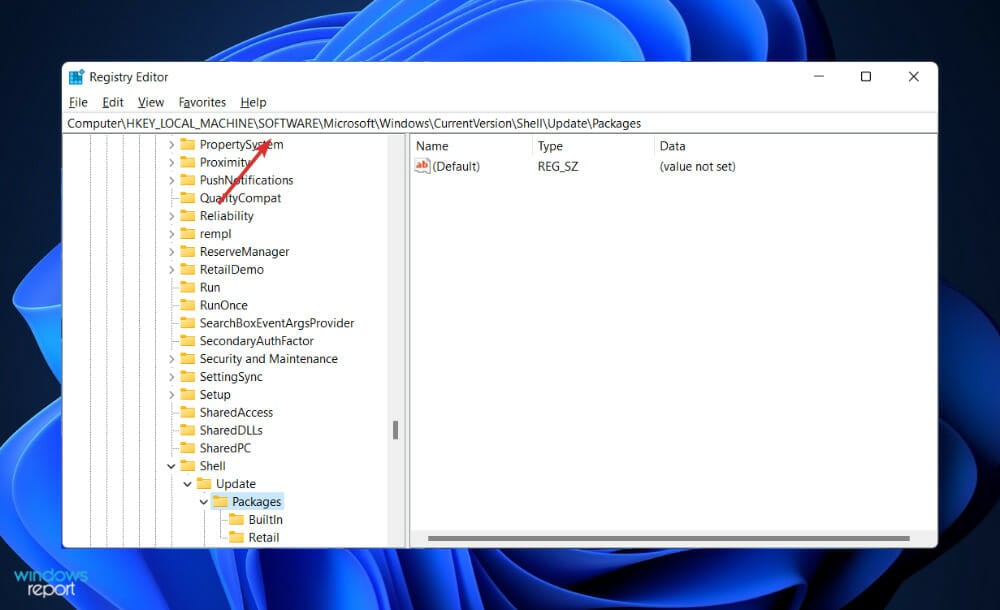
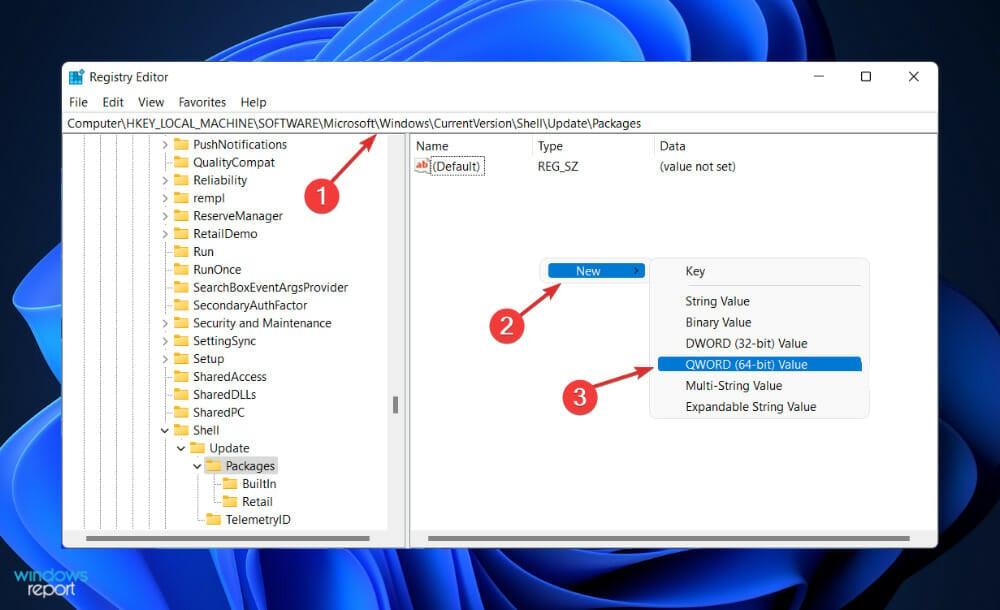

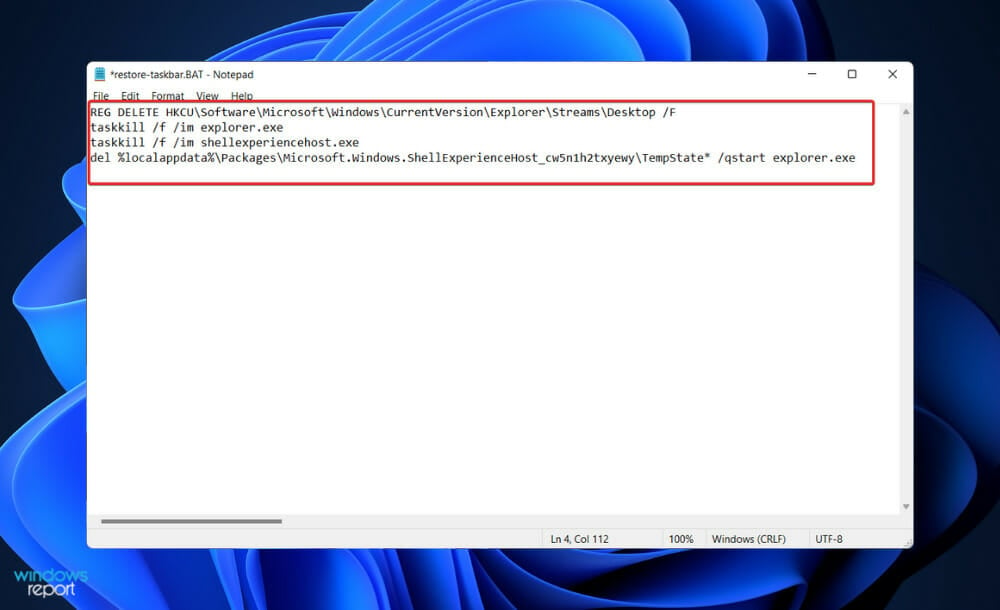








User forum
1 messages