Windows 11 Scanner Not Detected: How to Fix it
8 min. read
Updated on
Read our disclosure page to find out how can you help Windows Report sustain the editorial team. Read more
Key notes
- Users of different brands of scanners are experiencing Windows 11 not detecting the device issues.
- Because of this problem, the scanner fails to communicate with the Windows 11 PC, thereby not allowing the user to scan their documents or images.
- Applying the solutions mentioned in this guide will help you possibly fix this problem. For example, try to reinstall scanner drivers.
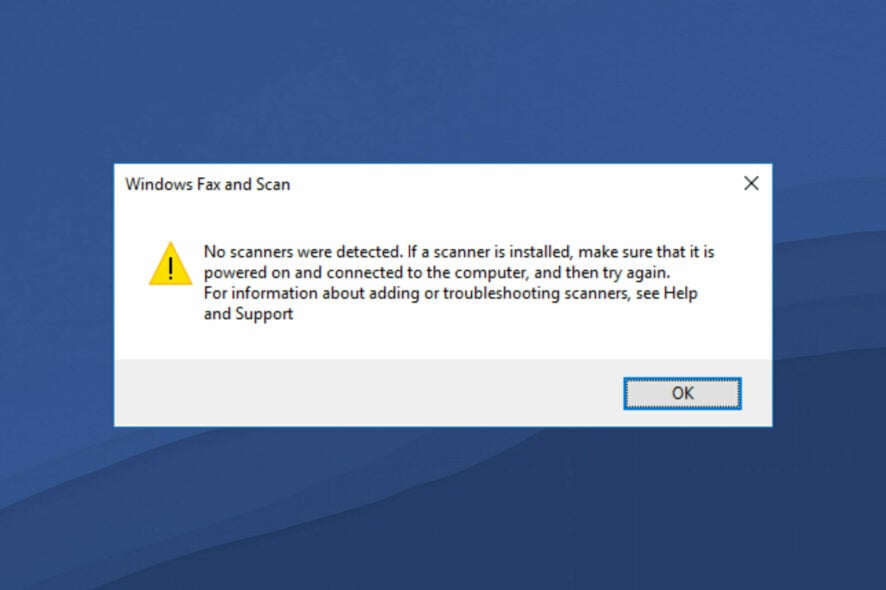
Have you connected your scanner to your Windows 11 PC only to find out that your PC is not being detected by it?
If you are facing Windows 11 scanner not detected problem, then you aren’t alone. There are multiple users who have reported this issue with Microsoft’s latest operating system, Windows 11.
Be it HP, Canon, EPSON, or any other scanner, Windows 11 throws up compatibility issues when you connect a scanner to it.
Scanners are devices that have helped users that help you scan documents or anything and bring them to their PC. You can scan your drawing and load it on your PC to view it digitally. The same is the case with documents.
Corporates and workplaces make use of scanners and fax machines in high volumes. Imagine the chaos if the scanner stopped working in Windows 11 in a corporate or workplace.
Notably, the Windows 11 scanner not detected problem isn’t anything new. This issue has been consistent with older Windows OS versions as well.
If you are looking for solutions to fix the Windows 11 scanner not detected issue, then you have landed in the right place.
In this guide, we will give you a curated list of solutions that will help you fix the Windows 11 scanner not detected error. Let us check them out.
Why is my Windows 11 PC showing scanner not detected errors?
Device driver compatibility issues aren’t something new for Windows operating systems. When hardware fails to communicate with the PC, your PC will show an error message.
If the scanner is connected via USB or a serial port and it is still not detected by the PC, then the reason behind this could be outdated drivers, corrupt system files, or the presence of a bug in the installed version of Windows.
The Windows 11 scanner not detected error can take various forms. It affects scanners from not only one brand, but all major brands, including Epson, Canon, HP, Image Access, Panasonic, etc.
Here are the possible reasons behind Windows 11 scanner not detected error:
- The Windows 11 system files are corrupt
- Damaged USB port
- Presence of bug in the version of Windows installed
- Due to virus or malware
- A third-party app is conflicting with the scanner driver
- Outdated scanner drivers
- Registry issues
Well, these are only a few reasons why you are experiencing a scanner not detecting an error on your Windows 11 PC.
There are multiple versions of this error, but the below-listed solutions will definitely help you cure and resolve this issue. Let us take a look at the solutions, one by one.
How can I fix Windows 11’s scanner not detected issue?
1. Restart your PC
When you restart your PC, all the unnecessary files or processes are put to sleep, and when the system boots up again, important system files are re-loaded.
There is a chance that some important scanner-related files did not load during the previous installation. Try restarting your PC, connecting your scanner back again, and checking if this fixes the issue or not.
2. Reinstall scanner drivers
- Right click on the Start menu icon.
- Select Device Manager.
- Expand the Imaging devices section.
- Right-click on the problematic scanner and select Uninstall.
- Reboot your PC.
- Visit the official website of your scanner’s manufacturer’s website.
- Download the appropriate scanner driver.
- Install it and see if this fixes the issue or not.
During your previous installation, the scanner software might have failed to load some important communication files. That may be the reason you are experiencing the Windows 11 scanner not detected issue.
A simple solution to this would be to uninstall the current scanner driver installed on your PC, and reinstall it. This time, make sure not to interrupt the installation process.
Now, instead of making efforts to visit the scanner manufacturer’s website and download the update, you can make use of professional driver updating software.
Outbyte Driver Updater is a one-stop solution for all your driver-related needs. With just a simple click, it will scan for all outdated drivers, show you the result, and prompt you to install all the updates, all from within the software itself.
It can help you fix errors related to faulty or broken driver files, update old device drivers, locate missing drivers, and much more.
3. Repair corrupt system files
- Open Start menu.
- Search for Command Prompt.
- Select Run as administrator.
- Type the below command and press Enter:
sfc /scanow - You PC will start scanning and possibly fix the issue as well.
- Reboot your PC.
The SFC Scan is a very powerful in-built Windows troubleshooting tool that scans all of your system files and replaces all the corrupted ones.
All you need to do is execute a command in the CMD, and everything else will be done automatically. You can try using the SFC Scan tool and see if this fixes the Windows 11 scanner not detected error.
Otherwise, you can use trusted third-party repair software. It can help you fix multiple errors on your PC. If you think the Windows 11 scanner not detected error is caused by corrupt system files, then this tool can come in handy.
4. Set scanner services to open automatically
- Open the Start menu.
- Search for services and open it.
- Locate Windows Image Acquisition (WIA) on the right-side and double-click on it.
- Under Startup type, select Automatic.
- Click Start.
- Select Apply and OK.
5. Scan your PC for virus
- Click on the upward arrow located in the bottom-right taskbar.
- Select Windows Security.
- Click on Virus & threat protection.
- Choose Quick Scan and let Windows Security scan your PC for virus and malware.
- You can also select the Scan options button.
- Under Scan Options, you can also choose Full scan to deeply scan your PC for virus or malware.
We made use of Windows Security Defender to show the steps to scan your PC for viruses, as we don’t have any third-party antivirus applications installed on our Windows 11 PC.
But the above steps would give you an idea that you need to perform a scan to check for any viruses or malware present on your PC.
The presence of a virus or malware not only causes several issues, such as the Windows 11 scanner not detected issue, but it will also affect the smooth functioning of your PC.
Viruses and malware are of different types. So, they can trigger different problems, and it would be a safe bet to check your PC for viruses.
6. Check for Windows updates
- Press Win + I buttons to open Windows Settings.
- Select Windows Update from the left-pane.
- Click on Check for updates button.
There are chances that due to a bug present in the previous version of the Windows update, the scanner isn’t able to communicate properly with your PC.
It is recommended that you keep your PC up-to-date as Microsoft rolls out new updates that not only bring new features but bug fixes for such errors as well.
7. Check for faulty cables
Scanner not detected error is caused by more than just faulty drivers or system files. It is also caused if the wire connecting your scanner to the PC is damaged.
We advise you to check if the scanner cable is free from damage. You can check if the cable is working or not by connecting it to a different PC and see if this works on it or not.
8. Reset Windows 11
- Press Win + I buttons to open Windows Settings.
- Click on Recovery from the right-side.
- Under Recovery options, press the Reset PC button.
- Select the type of factory reset your want to perform.
- Choose the option how you would like to reinstall Windows.
- Click Next.
- Hit the Reset button.
You should reset your PC only if the above solutions did not help you fix the Windows 11 scanner not detected issue. This is one of the different ways via which you can reset your PC.
Do note that your PC may reboot multiple times during the reset process. But that is normal and nothing to worry about as it is a part of the reset procedure.
What else can I do to fix the Windows 11 scanner not detected error?
Well, there are few chances that the above-mentioned solutions won’t help you fix the Windows 11 scanner not detected issue.
However, if you are having a tough time fixing this problem, there are a few other solutions that you can apply and hopefully fix the problem at hand.
➡ Run scanner in compatibility mode
If your scanner isn’t working on any of the Windows 11 PCs, then we would recommend running it in compatibility mode.
Simply right-click on your scanner icon and select Properties. Switch to the Compatibility tab and select the option Run this program in compatibility mode. Finally, hit the OK button to activate.
➡ Run the troubleshooter
You can also make use of the Windows Troubleshooter tool to fix issues related to your hardware. Simply navigate to the troubleshooter page and press the Run button next to Printer.
The troubleshooter will identify the reasons that are triggering the issue and also prompt you to do what is necessary to fix it.
Let us know in the comments below which one of the above solutions helped you fix the Windows 11 scanner not detected issue.
Feel free to share any other solution that you applied and resolved the problem so that others experiencing the issue can try that as well.




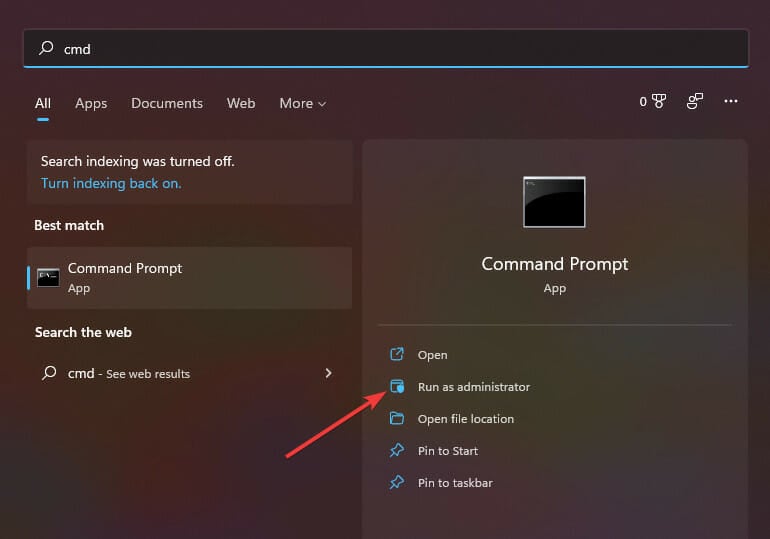
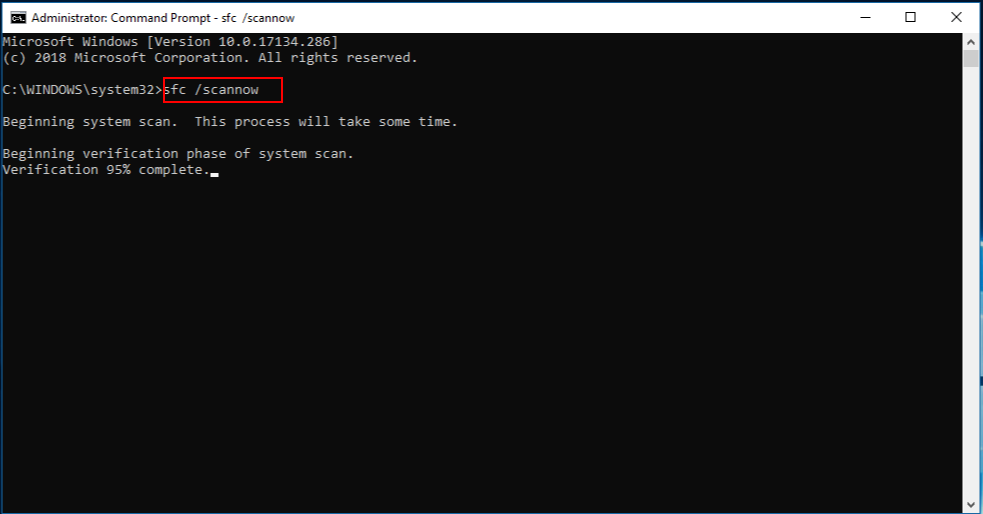
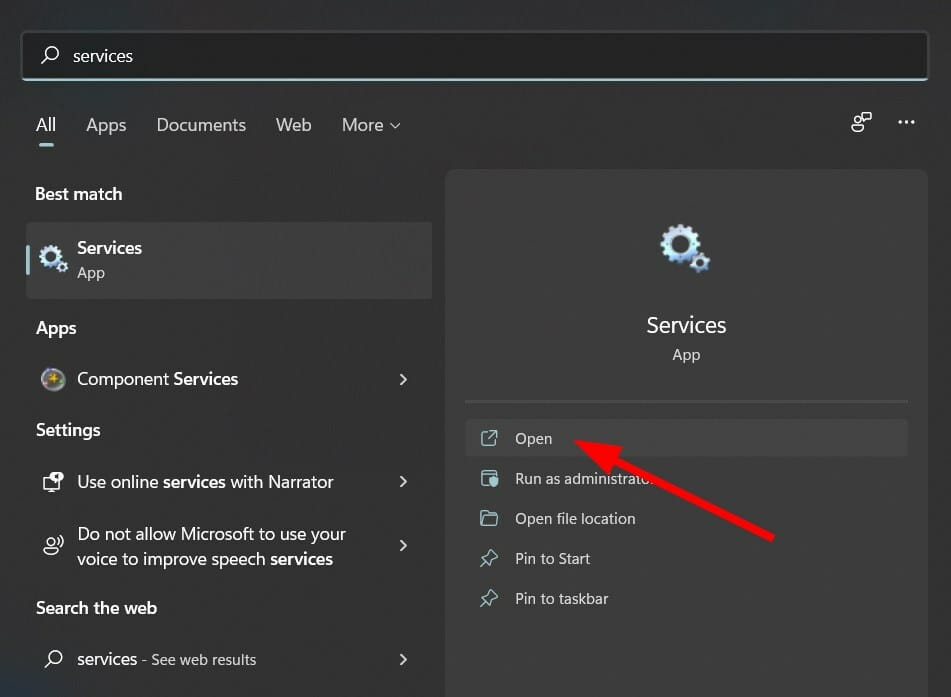
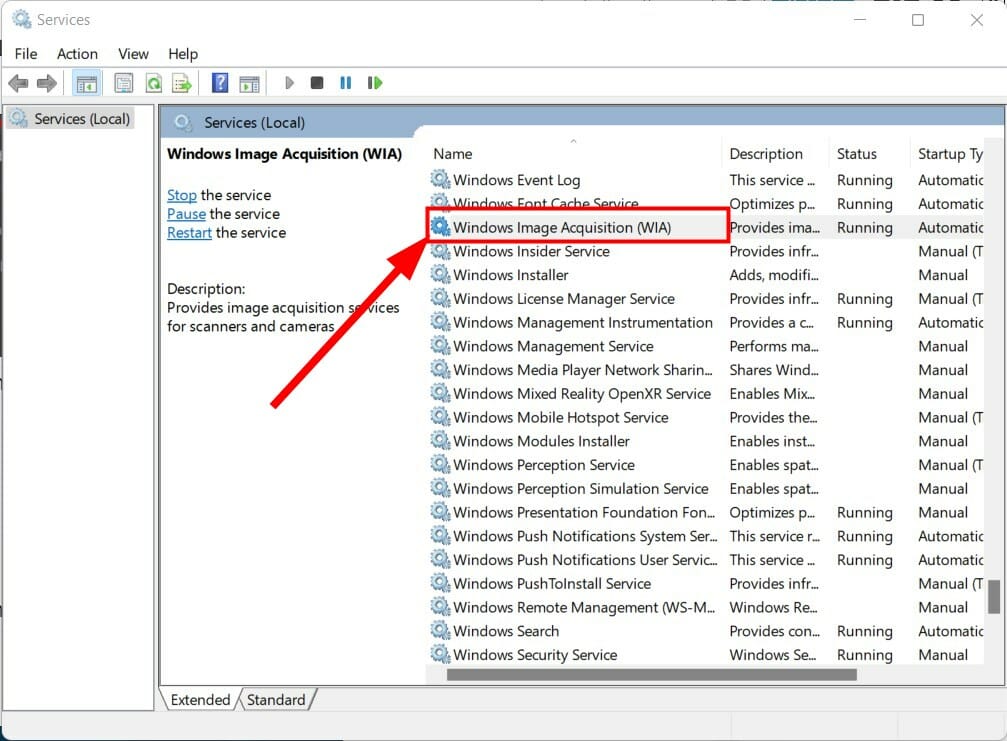
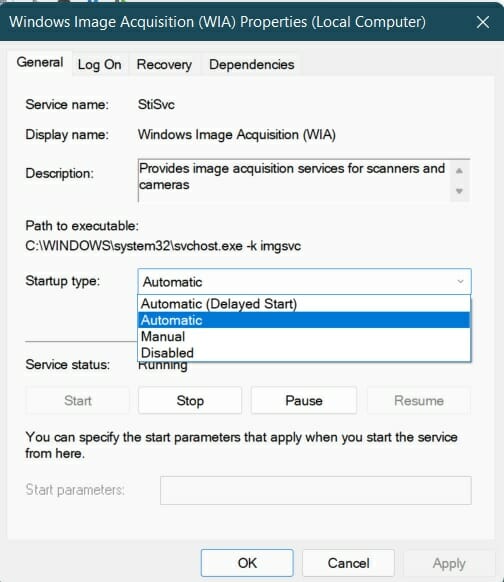











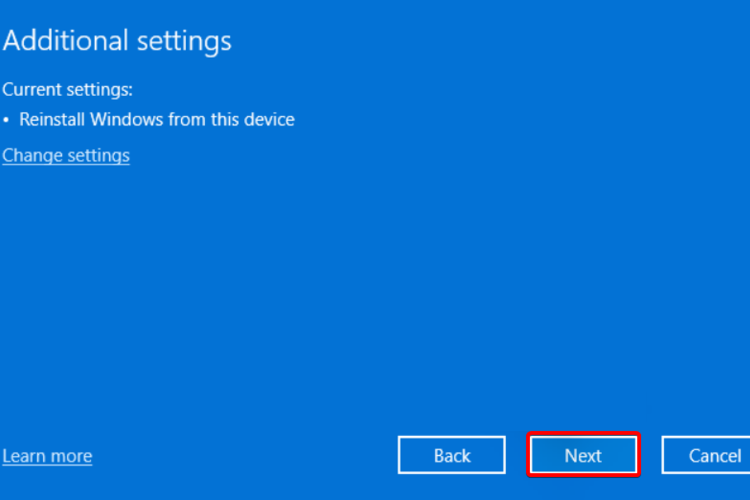










User forum
3 messages