M.2 SSD not Showing up in Windows 11? How to Enable it
7 min. read
Updated on
Read our disclosure page to find out how can you help Windows Report sustain the editorial team. Read more
Key notes
- NVMes provide extremely low-latency and higher bandwidth.
- SSDs last significantly longer than HDDs but can sometimes run into compatibility issues or can crash.
- NVMes are not cost-effective as the price-storage ratio doesn’t justify them.
- Windows 11’s buggy launch has caused several problems, such as not detecting NVMes, but we will help you fix that issue today.
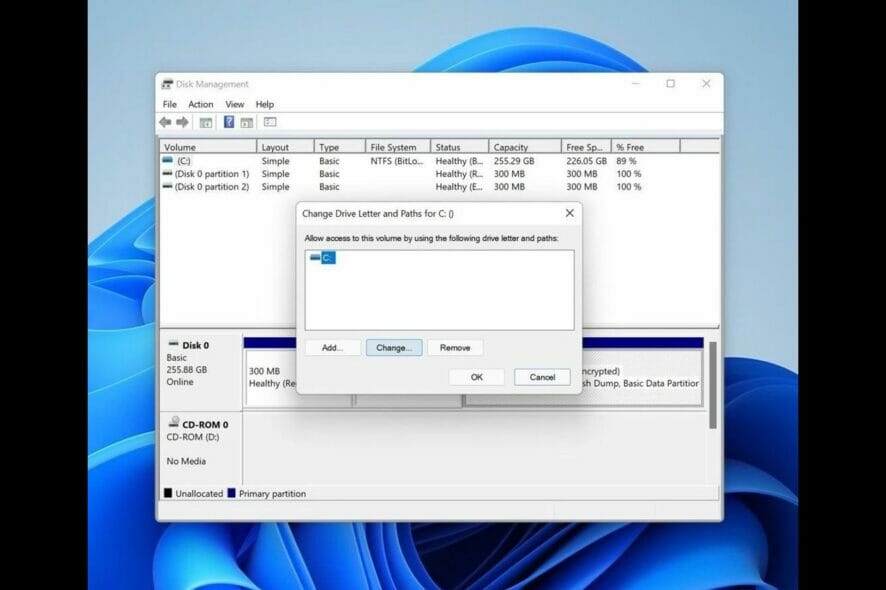
Windows 11 had a very bumpy launch. Launched in October of 2021, users are reporting several types of issues that they ran into, such as Windows 11 not recognizing NVMe SSD, broken features, compatibility issues, and so on.
All in all, a very unstable and underdeveloped version of Microsoft for a long time.
While Microsoft is hard at work and has been releasing updates addressing the issues slowly, the number of issues present in Windows 11 is overwhelming.
Here’s where we try to help fix the issues that could be ruining your experience with the latest Windows version, Windows 11.
Keep reading to find out more about how you can make your PC detect your NVMe SSD drive.
What are NVMes and why does Windows 11 fail to detect them?
NVMe, short for Non-Volatile Memory Express, is an advanced new storage access and protocol for the next generation of SSDs and flash devices. It provides a fast response rate and accelerated data transfer speed for all kinds of business workloads.
The NVMe protocol accesses flash storage via the PCI Express (PCIe) bus, which delivers lower latency and provides high bandwidth.
Windows 11 can fail to recognize NVMe SSDs for the following reasons:
- The SSD is not properly installed or plugged in.
- In BIOS, the drive is disabled.
- Drivers are outdated or are not installed.
- The SSD partition’s drive letter is missing.
- The SSD could be damaged or broken.
What are the pros, cons, and use cases of NVMes?
The pros of NVMe:
When compared to SATA, the NVMe provides superior storage because the PCIe socket transfers 25x more data.
NVMe SSDs are super fast as it sends commands 2x faster than SATA, It directly communicates with the CPU, support all operating systems, offer below 10 microseconds of end-to-end latency, support tunneling protocol, and have higher bandwidth than SATA.
The cons of NVMe:
An NVMe SSD costs more than the standard SSD and they are not cost-effective when it comes to storing large amounts of data. Also, the legacy NVMe is not supported by older systems.
The use cases of NVMe
NVMe’s can provide real-time customer interaction, and NVMe’s are also used for machine learning, artificial intelligence, and running advanced analytical apps and data.
NVMe’s can significantly reduce the scan time of large databases, and they are also used for high-performance computing for applications where low latency is vital.
How to fix Windows 11 not recognizing NVMe SSD
1. Confirm if the NVMe SSD is properly installed
Confirm that the SSDs’ cables are properly plugged in and make sure they are not damaged. Oftentimes, the connection can have loosened or maybe the wires could have burnt due to a voltage issue or heat.
If the SSD cables are properly plugged in and are also not damaged, try fixing the issue by following the below steps.
2. Configure BIOS settings
- Reboot your computer.
- Press the F2 key and then press the Enter key.
- Find SATA configuration menu.
- Set Configure SATA as to IDE.
- Press Enter.
- Save the changes made.
- Restart your computer and the SSD should appear in BIOS.
3. Repair using Disk Management
- Open Disk Management by searching for create and format hard disk portions.
- Select a partition and right-click on it.
- Click on Format to repair the drive.
By formatting your SSD the corrupted data will be removed and Windows can detect your SSD again. But by formatting, you will lose your data.
4. Update the SSD drivers
- Click on the Start menu.
- Type Device Manager and press Enter.
- Go to Disk Drives.
- Right-click on every item and click on the Update driver.
- Restart your PC.
Updating drivers manually can be challenging, but if you don’t update them frequently, your PC cannot run efficiently and suffer from performance problems.
Hence, there is a standout solution that automatically installs all the latest drivers and keeps your device up-to-date with no disk errors.
5. Change/Assign SSD drive letter
- Go to start menu and search for Create and format hard disk partitions.
- Right-click on the SSD volume you would like to add or change the drive letter.
- Click on Change Drive Letter and Paths.
- Click Change to change the drive, and Add to add the drive.
- Choose the new drive letter from the list and then click on ok, followed with yes.
- Click Ok.
How to fix Windows 11’s not recognizing M.2 SSD
1. Confirm if your SSD is installed properly
If your M.2 SSD is not working or being recognized by Windows. The first thing you have to do is confirm if your M.2 SSD is inserted properly into your M.2 slot. If the label on the SSD is facing towards you, then it is installed properly, but if it is not facing towards you, install it properly.
2. Confirm if the BIOS detects your SSD.
- Reboot your PC.
- Press F2 to access the BIOS settings page.
- Find the Boot menu page and confirm if your SSD is listed there.
- If not, go to Storage Options > Serial ATA > SATA Configuration.
- Select IDE Compatibility Mode from the drop-down menu.
- Save the changes and restart your computer.
3. Initialize your SSD
- Click on the Start menu.
- Search for Create and format hard disk partitions.
- Right-click on the SSD that is not being identified and select Initialize Disk.
- Now, select the SSD disk you want to initialize and select the partition style.
- Click on Ok.
- Now, go back to Disk Management and right-click your SSD volume, and choose New Simple Volume.
- Follow the on-screen instructions to assign the SSD volume and drive letter.
- Restart your PC for the changes to take effect.
4. Update Storage Controller Drivers
- Press the Windows key and search for Device Manager.
- Locate Storage controllers.
- Expand the group and click on Update Drivers.
- Select Search automatically for updated driver software for all the items that are listed under it.
5. Detect SSD by fixing memory issues.
- Go to the start menu and type Windows Memory Diagnostic
- Select Run as administrator.
- Click on Restart now and check for problems (recommended).
- The Windows Memory Diagnostic Tool will begin testing and will take several minutes to complete.
Once it is completed, check if your Windows 11 is able to detect your NVMe SSD.
What is M.2 SSD?
An M.2 SSD is a compact SSD that is like an expansion card that is mounted internally. Unlike SDDs or HDDs that are connected to the motherboard via a cable, M.2 SSDs are directly plugged into the motherboard using the dedicated M.2 connector slot.
An M.2 SSD is capable of using both the SATA interface as well as the PCIe interface.
M.2 drives help keep your PC interior clean and less cluttered because of fewer cables that are used in the set-up process.
NVMe VS M.2 SSD Which is better?
NVMe and M.2 SSDs are almost equivalent in all aspects. M.2 is the more compact version that connects to the motherboard through the M.2 connector. It supports both the SATA interface and the PCIe interface (which NVMe uses).
M.2 SATA is affordable compared to NVMe and M.2 NVMe. But if you are working on AI, ML, or handling huge amounts of data where low-latency and high-bandwidth count, NVMe is the default choice as every second counts in those kinds of operations.
For most consumers, M.2 SATA is generally enough for everyday tasks, gaming, and more.
SSD technology has come a long way, and there are also multiple interfaces that help users with their dedicated usage and operations.
But, SSDs are likely to crash or run into compatibility issues. They are exceptionally superior when compared with HDDs in terms of their life, longevity, speed, and more.
Speaking of issues, many also reported that their NVMe is not showing up in BIOS, but we have a special guide that addresses that.
But like any product, it can sometimes run into issues. To minimize such errors, downloading the latest version of your drivers, such as the Samsung NVMe for Windows 11, can ensure it is at peak performance always.
We hope this guide was useful in resolving your Windows 11 not recognizing your NVMe SSD issue. You can talk to us in the comments to let us know how this guide helped you successfully fix the issue.

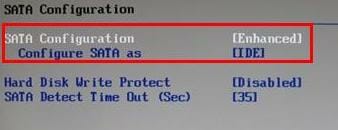
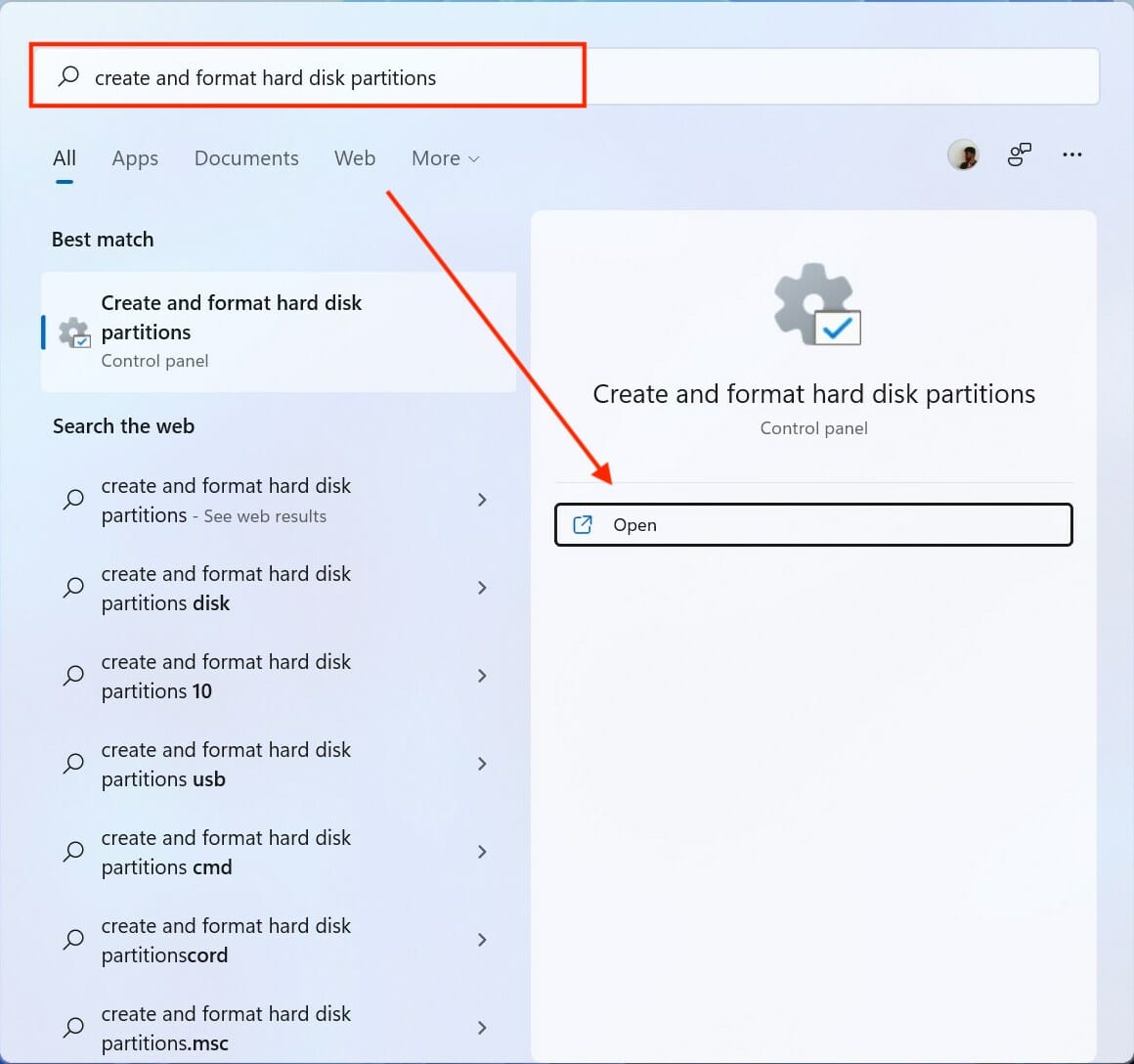
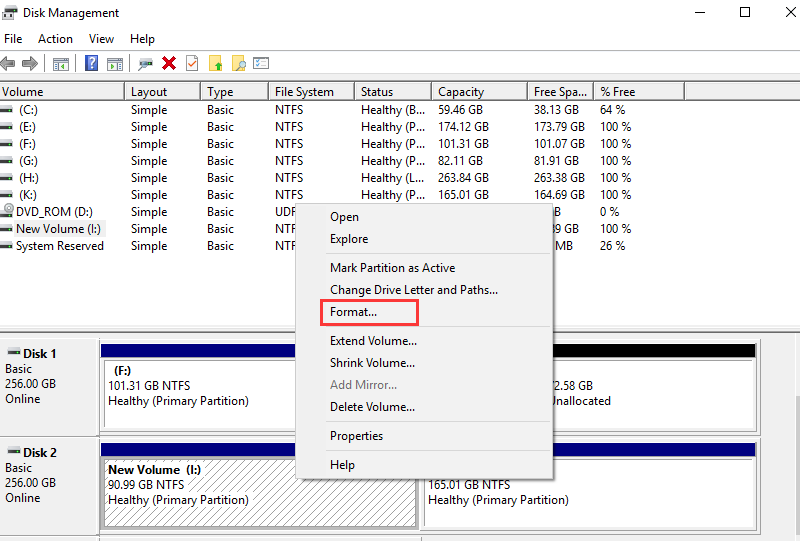
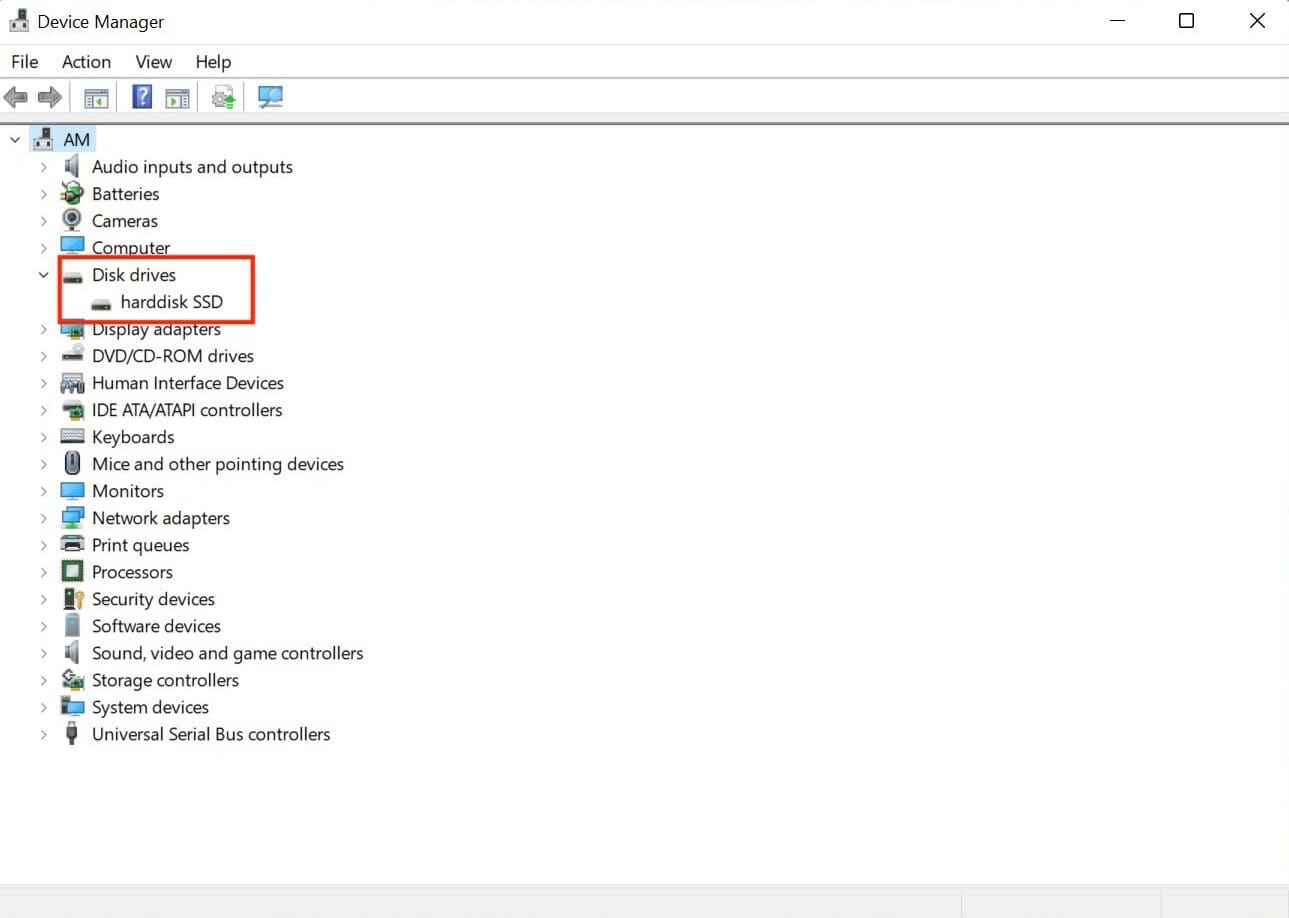
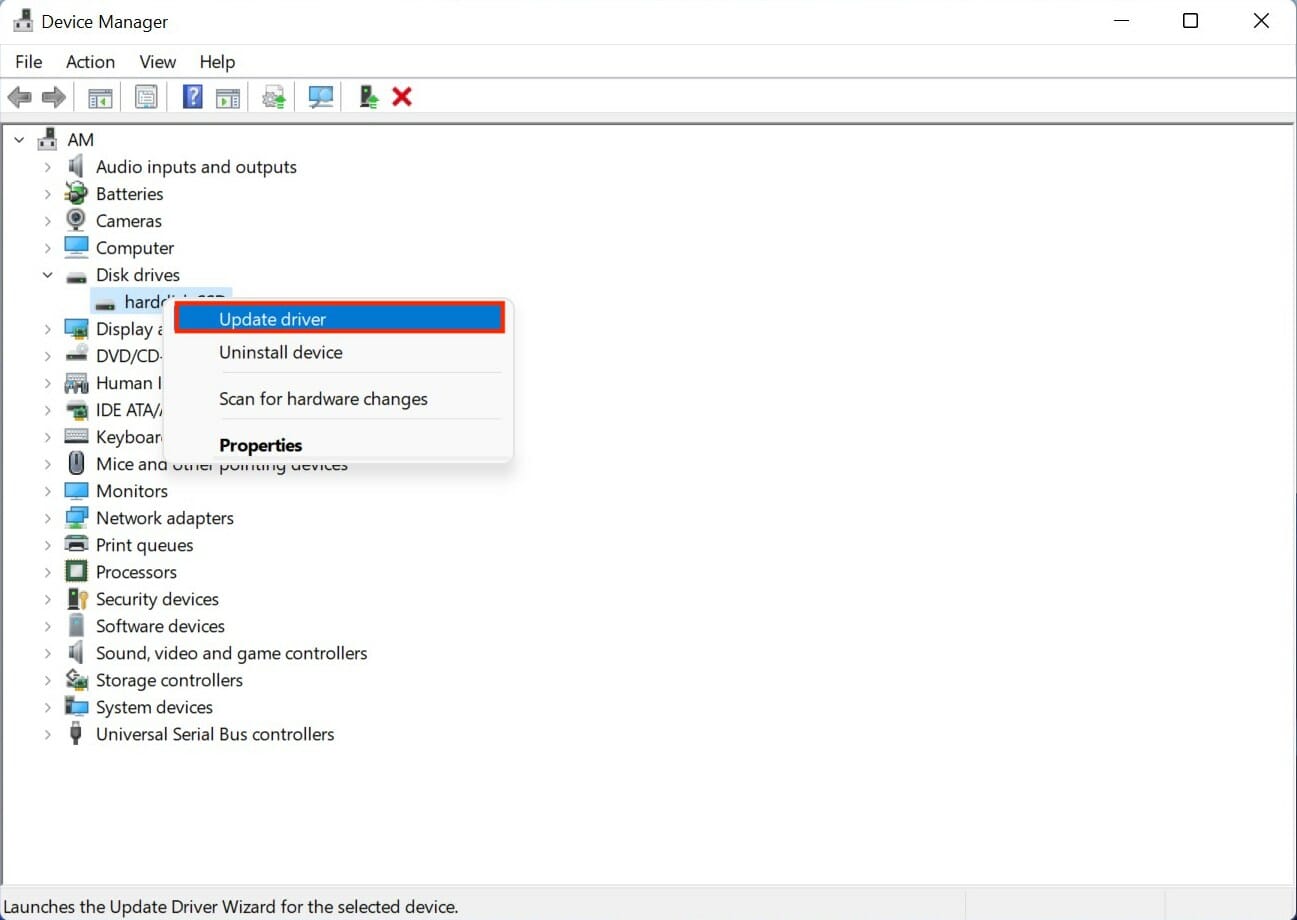
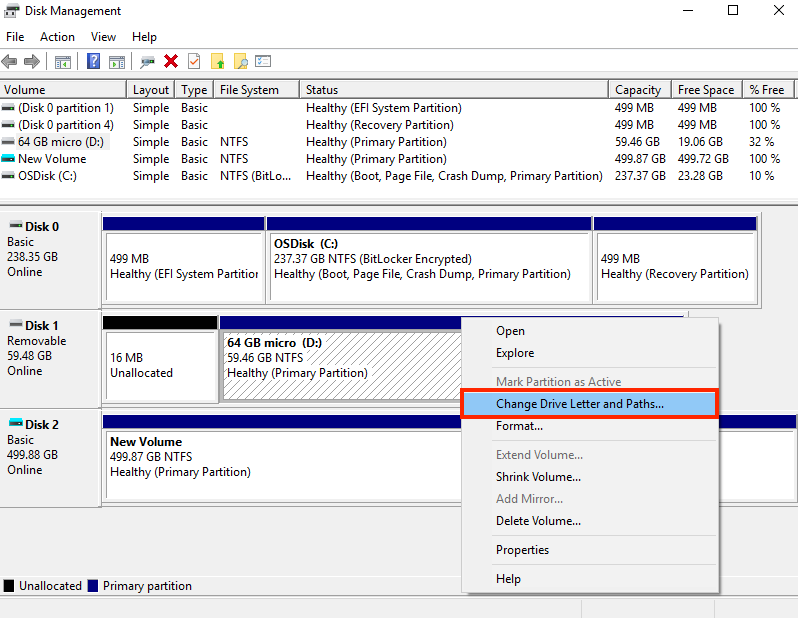

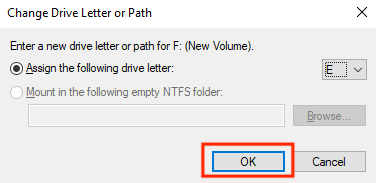
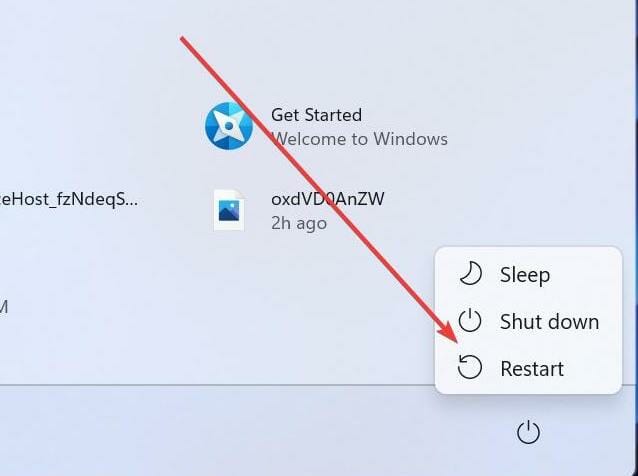
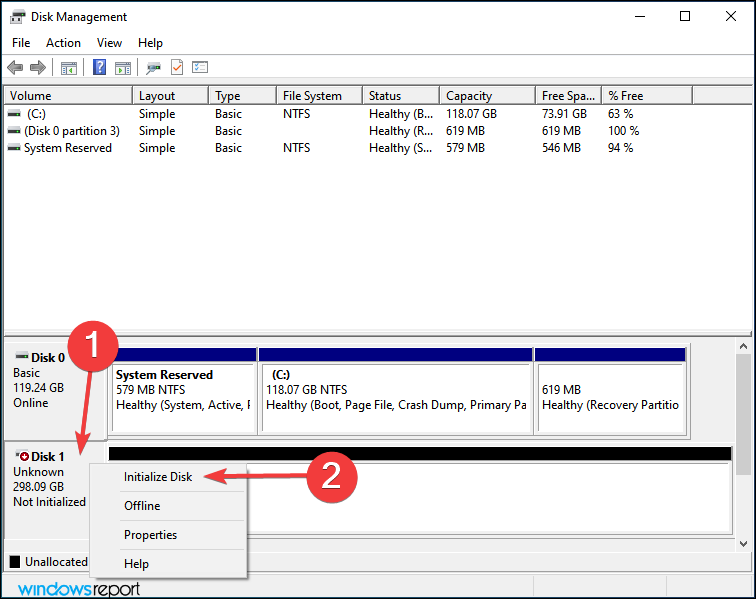
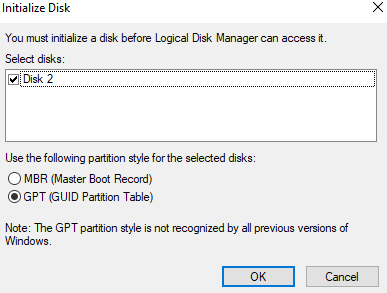
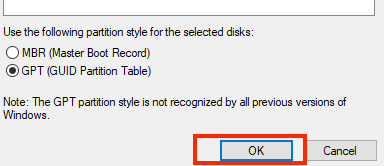
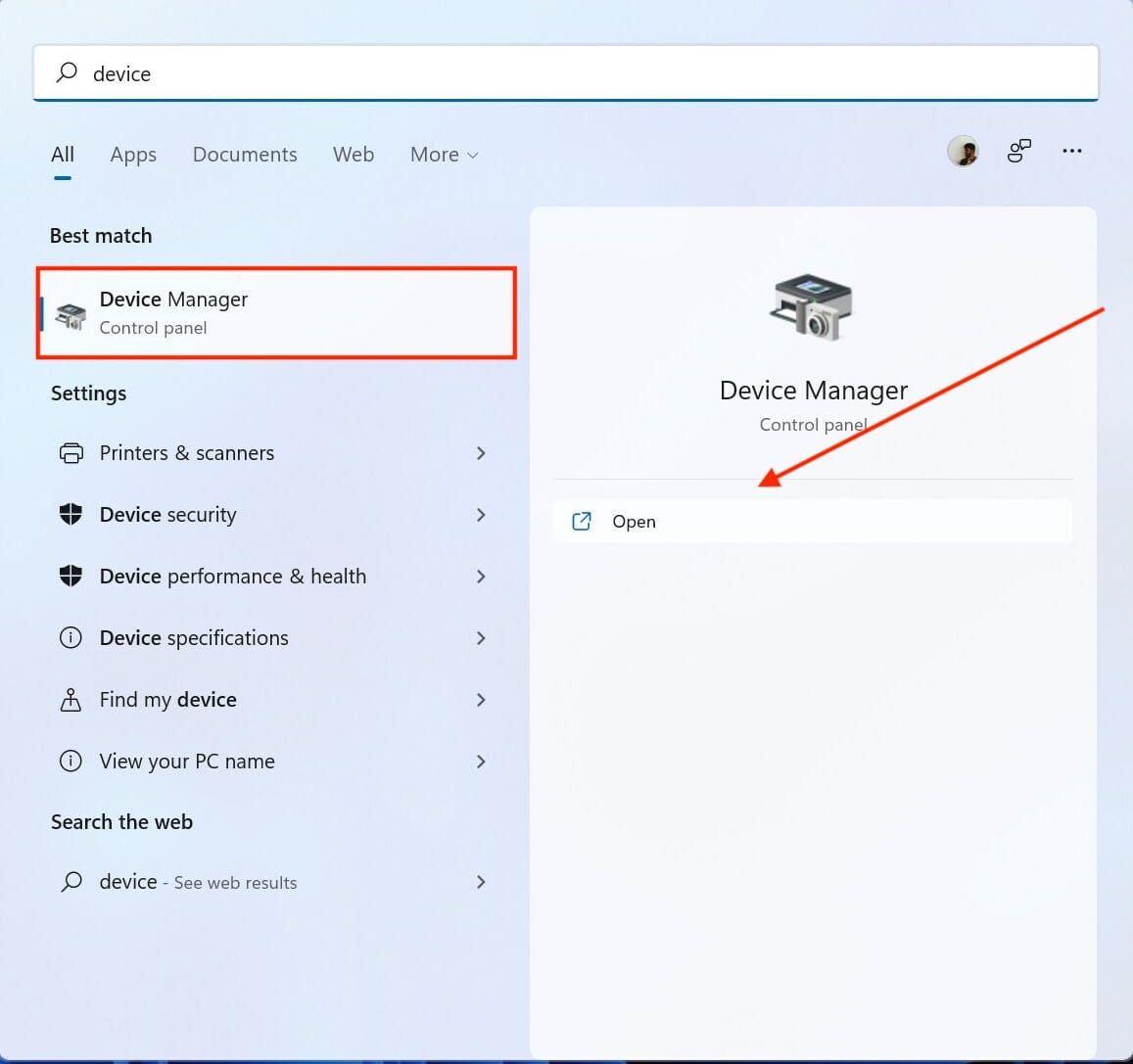
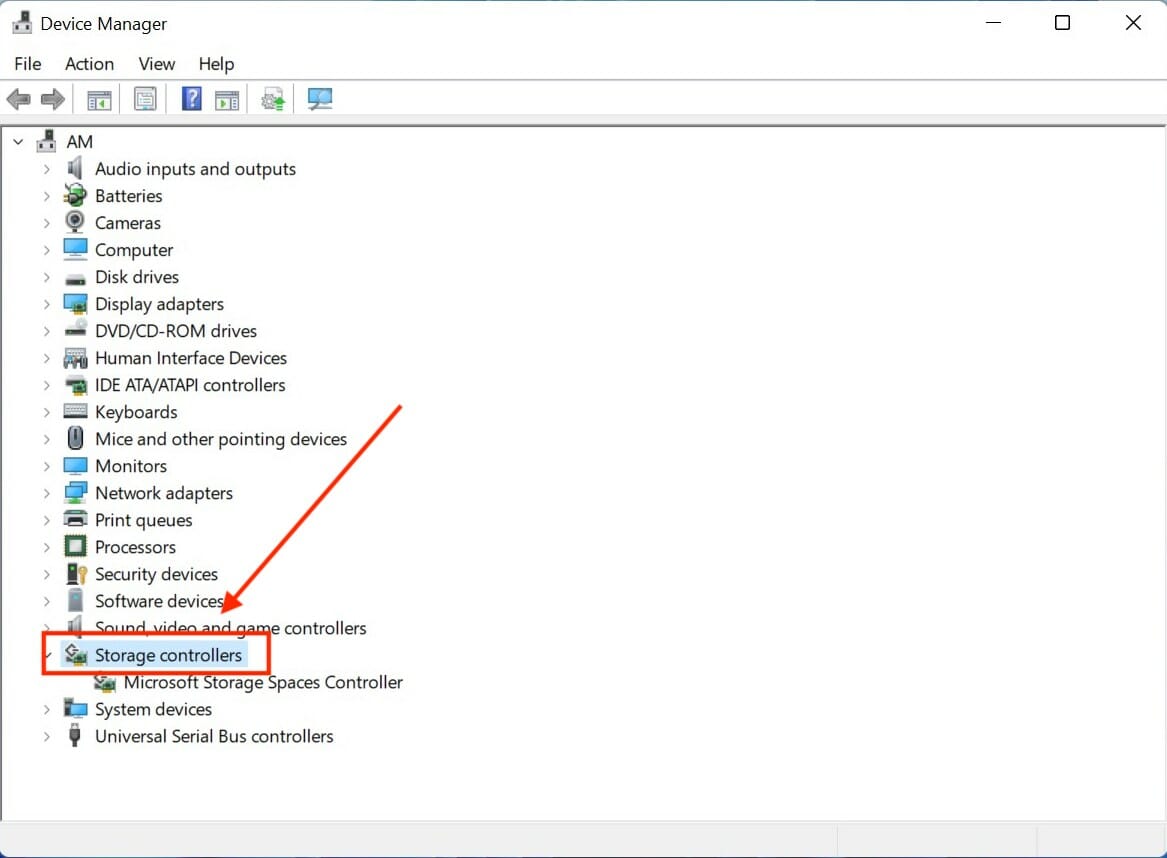
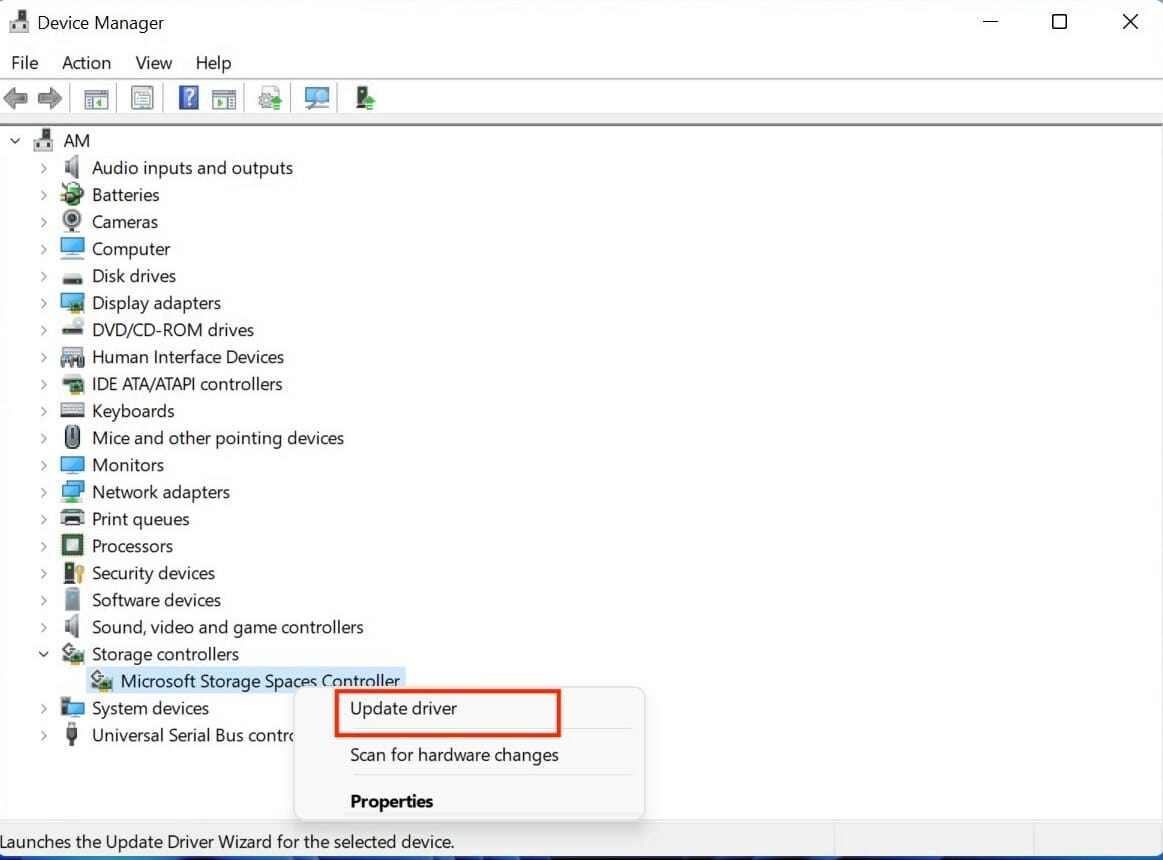
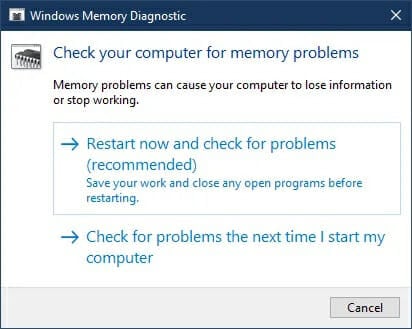
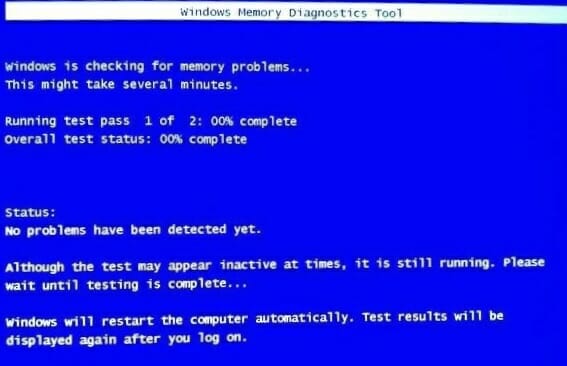








User forum
0 messages