How to fix Authentication error 403 in Discovery Go
8 min. read
Updated on
Read our disclosure page to find out how can you help Windows Report sustain the editorial team. Read more
Key notes
- Discovery Go is a fantastic streaming service. However, it’s a US exclusive platform.
- You will face various errors but the Discovery Go error 403 Forbidden is one of the peskiest.
- Cleaning the cache on your browser or reinstalling the app might do the trick.
- Here’s a full troubleshooting guide to help you get rid of the Discovery Go error 403.

Discovery Go is a popular streaming app that allows users to enjoy shows without hassle.
But now and then, the app misbehaves and you start experiencing authentication issues such as the Discovery Go error 403 Forbidden with videos not loading when you try to access the services.
Since the provider boasts some of the best TV shows, it’s easy to see how such issues can generate frustration and leave users wondering how to fix 403 Forbidden errors on Discovery Go sooner rather than later.
Don’t worry, we have prepared several fixes for you to try to troubleshoot and get rid of 403 Forbidden errors during authentication. Before we dig in, let’s see why this happens in the first place.
What causes a 403 Forbidden error in Discovery Go?
Some of the common problems users face when they try to log in to their Discovery Go account are due to one or several of the following elements:
- Unstable internet connection
- No communication between Discovery Go servers (Discovery Go down)
- Use of outdated apps and/or older and sometimes deprecated devices
- Change of geographic location, especially when using a VPN
In other words, error 403 Forbidden is a status code generally known to mean the same thing: access denied.
We figured this is a valuable statement to make since this pesky error is by no means a Discovery Go-specific issue. It can affect all kinds of Internet resources and the causes behind it can be just as diverse.
Depending on the environment, it can be a corrupted access file, incorrect server permissions, faulty plugins, and so on. Here are some of the most common scenarios in which you can encounter this error.
What is a 403 Forbidden Error and where can it occur?
- Mobile platforms (403 Forbidden on Android, US Cellular phone calls, and so on)
- Browsers – Chrome is frequently targeted (The 403 Forbidden error on Google Chrome prevents you from loading local resources in Chrome, such as XML or JSON files.)
- 403 Forbidden error in Rest API
- Forbidden you don’t have permission to access this resource (The resource access issue is common on Airbnb and is usually triggered by duplicate accounts.)
- 403 Forbidden access to this resource on the server is denied! (The IP address allocated by your ISP is a likely suspect behind the Acces denied on this server error with status code 403 Forbidden).
- HTTP 403 error on Google Drive (This error prevents users from accessing or downloading certain files from Google Drive.)
- Error 403 Forbidden PayPal (This error is likely to appear if your IP address has been blocked or blacklisted by PayPal).
As you can see, the HTTP status code implies a permission issue, which ultimately leads to access denied errors. If you wish to find out more about the topic, have a look at these common causes and solutions to error code 403 Forbidden.
As far as Discovery Go is concerned, we’ve got you covered below. So read on and don’t worry, most solutions are straightforward and do not require any technical knowledge.
How do I fix a 403 Forbidden error in Discovery Go?
1. Restart the device or try a different one
- Click on the Start menu.
- Click on the Power button and select Restart.
- Wait for Windows 11 to restart.
If you use your mobile phone, TV, or laptop to access your account, first try restarting the device. Some require unplugging, while for others such as laptops and mobile, a system shutdown will do.
After restarting, try accessing the account to see if the Discovery Go error 403 persists.
If you were getting the error when using a web browser, try changing the device and test it again. Should it work on one, then the problem is related to the device you were using.
Thus, you can focus on troubleshooting local issues such as outdated software, slow Internet connection, and so on.
2. Clear your browser cache
- Launch your browser and click on the three dots located on top of the browser.
- Select More tools and then, choose the Clear browsing data option.
- On the Time range tab, choose the range, and check all 3 options: Browsing history, Cookies, and other site data, as well as Cached images and files.
- Finally, click on Clear data to finish the process.
Don’t forget to restart the browser and check if the Discovery Go error 403 Forbidden is still there.
Now, the steps described above are available for Google Chrome, but all modern browsers incorporate similar features to delete cookies and cache.
On the other hand, a professional cleaning application such as CCleaner can be used to automatically delate your browser leftovers without causing any data loss.
3. Try a different browser
Speaking of browsers, it might be a good time to reconsider your options. As we mentioned a bit earlier, the Discovery Go error 403 Forbidden can impact any of them, but it tends to appear more often in connection to Google Chrome.
Chrome maps IP addresses from the DNS cache to speed up webpages’ loading and this can lead to HTTPS errors such as the Discovery Go error 403 especially if you’re using a VPN to change your IP address.
Given the context, we recommend switching to Opera One. Also Chromium-based, Opera One provides a solid alternative to conciliate all your browsing needs from gaming to streaming on Discovery Go and everything in between.
Equipped with a pleasant UI that is packed full of cutting-edge features, Opera One is a powerhouse of functionalities. Such as built-in VPN, Ad Blocker, AI and video pop-out player
Its unique blend will provide discretion, enhanced security, and enhanced customization options for error-free navigation every time.
4. Confirm your TV provider/location
- Open the official Discovery Go webpage and click on Link TV Provider.
- In the following window, simply select your provider from the list or use the search field to look it up.
- If your provider is no longer listed here, you might need to update your preferences.
Sometimes, TV providers change the contract agreements. As a result, they are excluded from the TV providers list and stop working with Discovery Go.
If you struggle with the Discovery Go error 403, check if your TV provider still works with the streaming platform.
This settles it as far as TV providers are concerned. What about location? As you already know, Discovery Go is available to United States residents only.
Should you try to access it from different parts of the world, you’re likely to see this frustrating message:
Now, you probably had your fair share of geographically restricted content and you’re probably familiar with warnings such as: Sorry, this video is not available in your country.
If you don’t reside in the United States, using a VPN to change your IP address and unblock Discovery Go makes sense.
But many users end up connecting to the service via a different location, which has no support for the platform, thus triggering the Discovery Go error 403.
How can you access Discovery Go outside the USA?
- Download and install a trusted VIA with US-located servers and streaming optimizations such as PIA VPN.
- Launch the app on your device and log in using the credentials provided by your supplier.
- Expand the server list and choose a server located in the USA.
- Once you’ve connected to the VPN server, open the Discovery Go website in your browser and start enjoying your favorite shows!
5. Check the Internet connection
When using your home or Telecom internet, you have to ensure that it’s strong and has high speed. Discovery Go requires a network speed of around 1.5 Mbps and 3-6 Mbps for SD and HD videos.
You can also third party sites such as Fast with dedicated tools to check your Internet speed instantaneously.
Reboot the network devices
While you’re at it, check your modem, router, and switches, and unplug/reboot them one by one. After that, reconnect them and try accessing the site to see if the Discovery Go error 403 Forbidden is solved.
6. Uninstall and reinstall the app
When using the Discovery go app, sometimes you can fix the issue by uninstalling and installing the app afresh.
Fast uninstall the app and restart the devices. Perform a fresh installation and try re-accessing the account. If you were getting the error when using a web browser, try changing the device and accessing it using the app.
This error is somewhat similar to Discovery Plus error 400, so be sure to check our dedicated guide and see how to fix it.
Finally, if you have tried all the above methods but still face the issue, we suggest you get in touch with the Discovery Go customer service.
Here’s how to contact Discovery Go: visit the services on your browser or app, fill out the contact us form and wait for 24 hours. Hopefully, they will help you fix the Discovery Go error 403 for good.
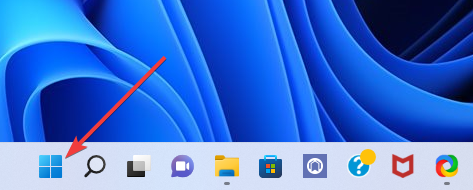
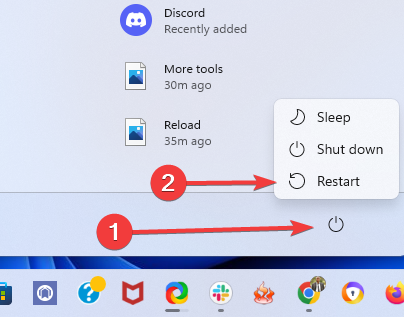
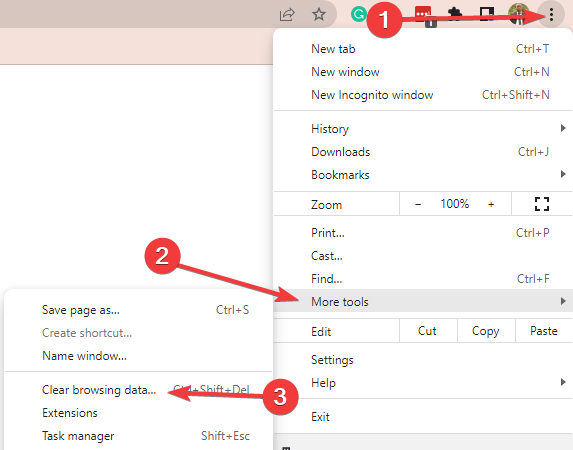
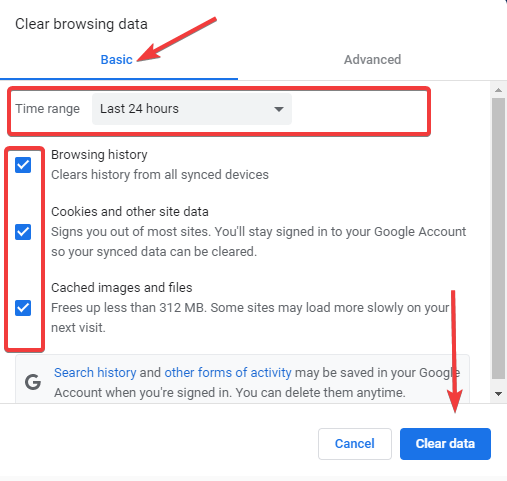

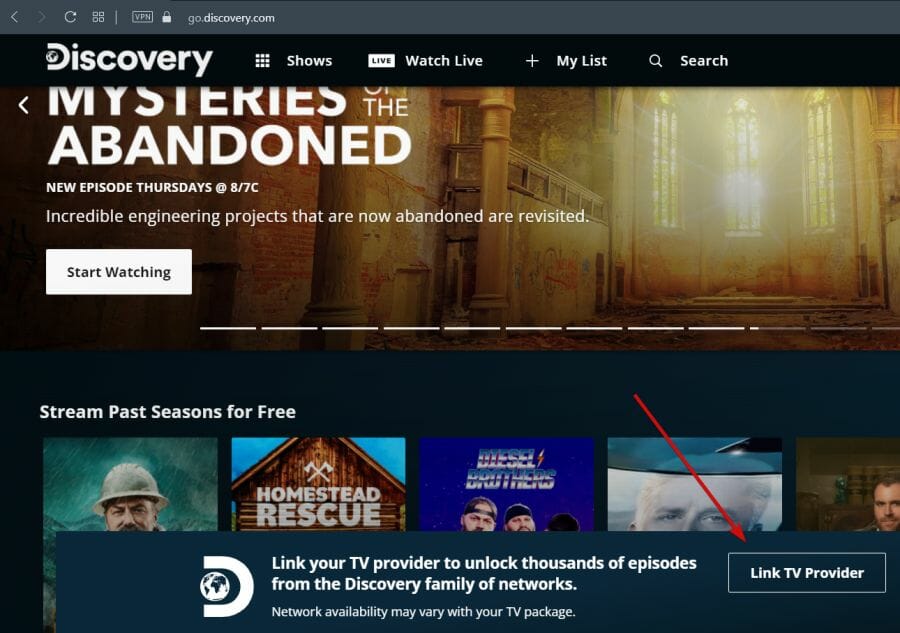

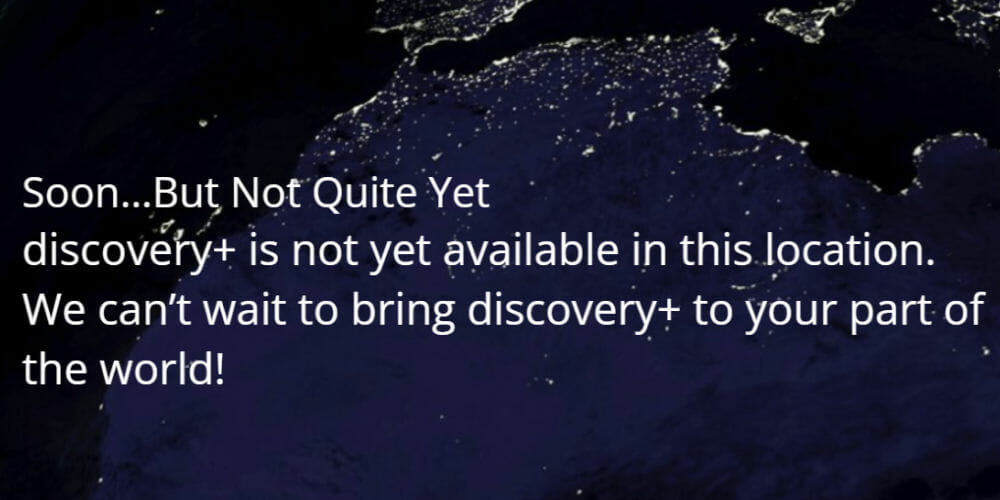
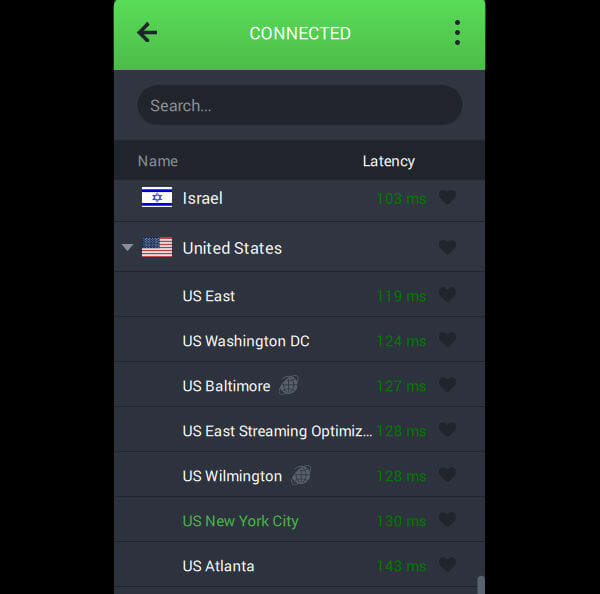
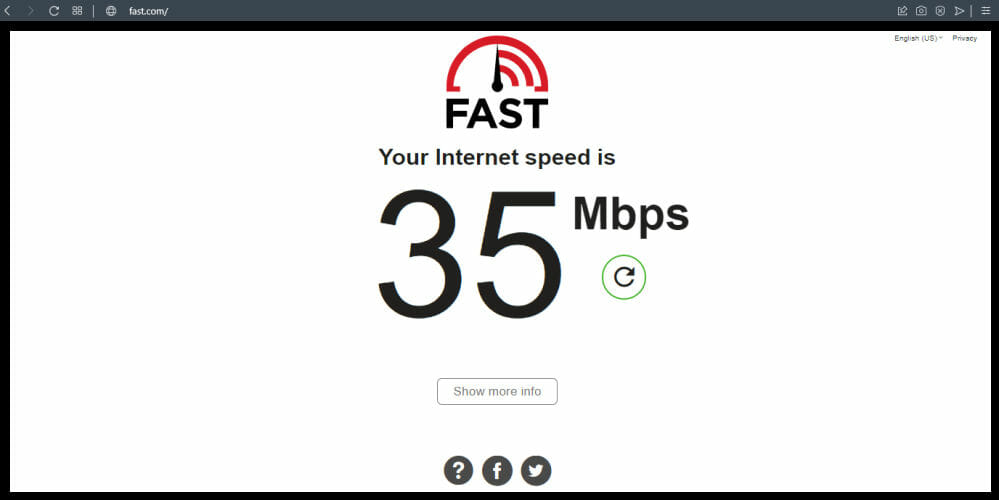








User forum
0 messages