How to Manage 'Quiet Hours' in Windows 8.1, 10
2 min. read
Updated on
Read our disclosure page to find out how can you help Windows Report sustain the editorial team. Read more
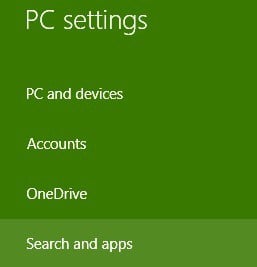
Windows 8.1 has taken inspiration from Windows Phone and has introduced a new feature that lets you get some “silent” time if you don’t want your Windows 8 device to be turned off. So, let’s see how you can access this feature and enable it.
The new Quiet Hours feature in Windows 8.1 has been made available mainly to accommodate those who are using especially their tablets quite heavily and they want to make sure they don’t receive annoying notifications. That could be when you are at work, sleeping or taking nap, or any other moment when you don’t want your Windows 8.1 device to annoy you. If you will, it’s a feature that’s similar to how you turn mobile phones to the Silent mode.
Read Also: How to Change Privacy Settings in Windows 8.1
So, let’s have a look at all the steps that you need to take in order to enable this really useful feature. Enable it to stop receiving app notifications, calendar events, messages and email alerts, and even Skype calls.
1. Press the Windows logo + W key to open the Search function or open the Charms Bar by moving the mouse or by swiping the finger to 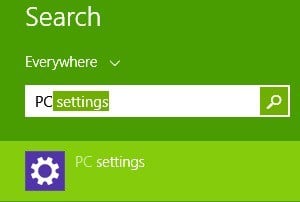
2. In the Search bar type ‘PC Settings‘ and then click or tap on it.
3. Choose ‘Search and Apps‘ from the menu.
4. Click or tap on ‘Notifications‘.
5. From there, go to the ‘Quiet Hours’ sub-menu and choose whether you want the feature to be enabled or disabled. Choose the period when you don’t want to receive notifications and you can also choose not to receive calls during the quiet hours, as well.
Many users had some unpleasant situations when important third-party services or software gets blocked by Quiet Hours. This might be a problem as some users were in a situation where they had to choose between disabling the tool or not. However, now the app should work fine and will not block these notifications anymore. We hope you are one of the lucky users who didn’t encounter this issue.
Read Also: Top 10 timer apps for Windows 10 to boost your productivity

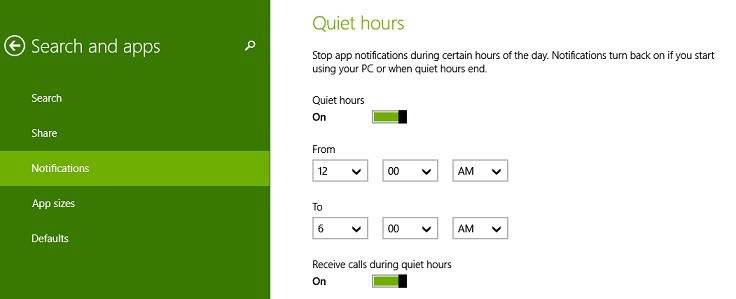








User forum
1 messages