Alt Tab Not Working on Windows 11: How to Quickly Fix it
Give a try to these quick methods now
7 min. read
Updated on
Read our disclosure page to find out how can you help Windows Report sustain the editorial team. Read more
Key notes
- The Alt + Tab keyboard shortcut helps users navigate through the apps open on the PC, but many have reported that the shortcut is not working in Windows 11.
- To fix the error, restart the Windows Explorer process, uninstall conflicting apps, run DISM and SFC scan, amongst other methods here.
- Also, find out the most useful keyboard shortcuts in Windows 11.

Hitting the Alt + Tab key is a quick way to navigate through the open applications in Windows and quickly open the desired one. It’s a keyboard shortcut we all love. But many users, after upgrading to Windows 11, have found the Alt + Tab to not be working.
In this case, you can still manually open the desired apps, but those with their hands set on the Alt + Tab keyboard shortcut often find that a problem. For others, too, the shortcut is a much more convenient option.
So, if Alt + Tab is not working in Windows 11, try the methods listed in the following section to eliminate the issue.
What do I do if Alt + Tab is not working in Windows 11?
1. Restart the Windows Explorer process
- Press Ctrl + Shift + Esc to launch the Task Manager.
- Select the Windows Explorer (explorer.exe) process, right-click on it, and select Restart from the context menu.
More often than not, it’s a trivial bug in the Windows Explorer process that’s causing the Alt + Tab not working issue in Windows 11 here. In this case, restarting the process should fix the error.
2. Try another keyboard
If you have been using the keyboard for long enough, and notice other issues with it, the problem may just as well be with the keyboard. Check if the other shortcuts involving the Alt or Tab key work.
You can also try using another keyboard, and if it works, your earlier keyboard was probably malfunctioning. If the new one doesn’t work, it’s a software issue. In this case, one of the methods listed below should work.
3. Update Windows 11
- Press Windows + I to launch the Settings app, and select Windows Update from the tabs listed in the navigation pane on the left.
- Next, click on the Check for updates button on the right.
- If an update is listed after the scan, click on Download & install to get it.
Sometimes, a bug in Windows Update too might lead to Alt + Tab not working in Windows 11. And, if any such bug is found, a patch for it is released in the subsequent updates. So, updating the OS should fix the issue for you.
4. Run DISM and SFC scan
- Press Windows + S to launch the Search menu, enter Windows Terminal in the text field at the top, right-click on the relevant search result, and select Run as administrator from the context menu.
- Click Yes in the UAC (User Account Control) prompt that pops up.
- Now, click on the downward-facing arrow at the top, and select Command Prompt. Alternatively, you can hit Ctrl + Shift + 2 to launch Command Prompt in a new tab.
- Now, paste the following command and hit Enter to run the DISM (Deployment Image Servicing and Management) tool:
Dism /Online /Cleanup-Image /RestoreHealth - Once done, execute the following command to run the SFC (System File Checker) scan:
sfc /scannow - Once done, restart the computer and check if the error is fixed.
Returning your computer to a functional state as fast as possible is essential, which is why using dedicated repair software not only will simplify this whole process but is also recommended in most cases.
5. Uninstall conflicting third-party apps
- Press Windows + I to launch Settings, and select Apps from the list of tabs in the navigation pane on the left.
- Next, click on Apps & features on the right.
- Locate the conflicting app, click on the ellipsis next to it, and select Uninstall from the flyout menu.
- Again, click on Uninstall in the confirmation prompt.
If the Alt + Tab not working in Windows 11 after installing a third-party app, it’s time you remove it. Many third-party applications are found to conflict with the functioning of the OS and can lead to an error.
Other than that, various third-party Alt + Tab switchers are meant to improve the functionality but start conflicting, and cause a bunch of issues. So, make sure to remove these as well.
6. Update the keyboard and graphics driver
- Press Windows + S to launch the Search menu, enter Device Manager in the text field, and click on the relevant search result.
- Double-click on the Keyboards entry here to view the devices under it.
- Right-click on the malfunctioning keyboard, and select Update driver from the context menu.
- Next, select Search automatically for drivers from the two options that appear in the Update Drivers window.
- Similarly, update the graphics driver in Windows 11.
If you are running an outdated version of the driver or haven’t updated it in a long while, it’s time you do so since this too can lead to Alt + Tab not working in Windows 11. Though the OS takes care of the updates, there’s no harm in manually checking for them.
Also, if the above methods don’t work, you can try other ways to update the driver in Windows 11. In many cases, the keyboard manufacturer may not have submitted the driver to Microsoft and directly installed it on their official website, so check there as well.
7. Switch to the old Alt + Tab version
- Press Windows + R to launch the Run command, enter regedit in the text field, and either click on OK or hit Enter to launch the Registry Editor.
- Click Yes in the UAC (User Account Control) prompt that appears.
- Now, paste the following path into the address bar at the top, and hit Enter. Alternatively, you can navigate to it using the pane on the left:
HKEY_CURRENT_USER\Software\Microsoft\Windows\CurrentVersion\Explorer - Right-click anywhere on the empty portion on the right, hover the cursor over New, select DWORD (32-bit) Value from the menu, and name the key as AltTabSettings.
- Double-click on the AltTabSettings key that you just created to modify it.
- Enter 1 under Value Data and click on OK at the bottom to save the changes.
- Restart the computer for the changes to come into effect fully.
If nothing else works, you always have the option to revert to the old Alt + Tab viewer since it’s less prone to errors. Here, you will also see the app icons, not preview thumbnails.
Though this is not the best solution, it should keep you going for the time being until Microsoft releases a fix for the Alt + Tab not working issue in Windows 11.
What are some useful keyboard shortcuts in Windows 11?
There are a bunch of useful keyboard shortcuts that would help you perform various actions and open applets quickly rather than going the conventional way.
You can use Windows + I to launch the Settings app, Windows + X will open the Power User/Quick Access menu, Windows + A will give you access to the Action Center, and Windows + Z will help open the Snap Layouts.
Other than these, you can also quickly launch File Explorer by clicking Windows + E, the Run command using the Windows + R, and the Widgets using Windows + W. Also, check out the other useful keyboard shortcuts to make your Windows 11 experience simpler.
By now, the Alt + Tab not working issue should be fixed in Windows 11. In case it persists, you are left with no other option but to perform a system restore or reset Windows 11 to its factory settings.
Also, find out how to fix the Alt + Tab not working in Windows 10, in case you have another PC running the previous iteration but you can also decide to disable Alt-Tab altogether.
This isn’t the only shortcut that is having trouble, and many reported that Alt F4 is not working, but we have a dedicated guide that addresses that.
Tell us which fix worked or if you know any that are not listed here, in the comments section below.


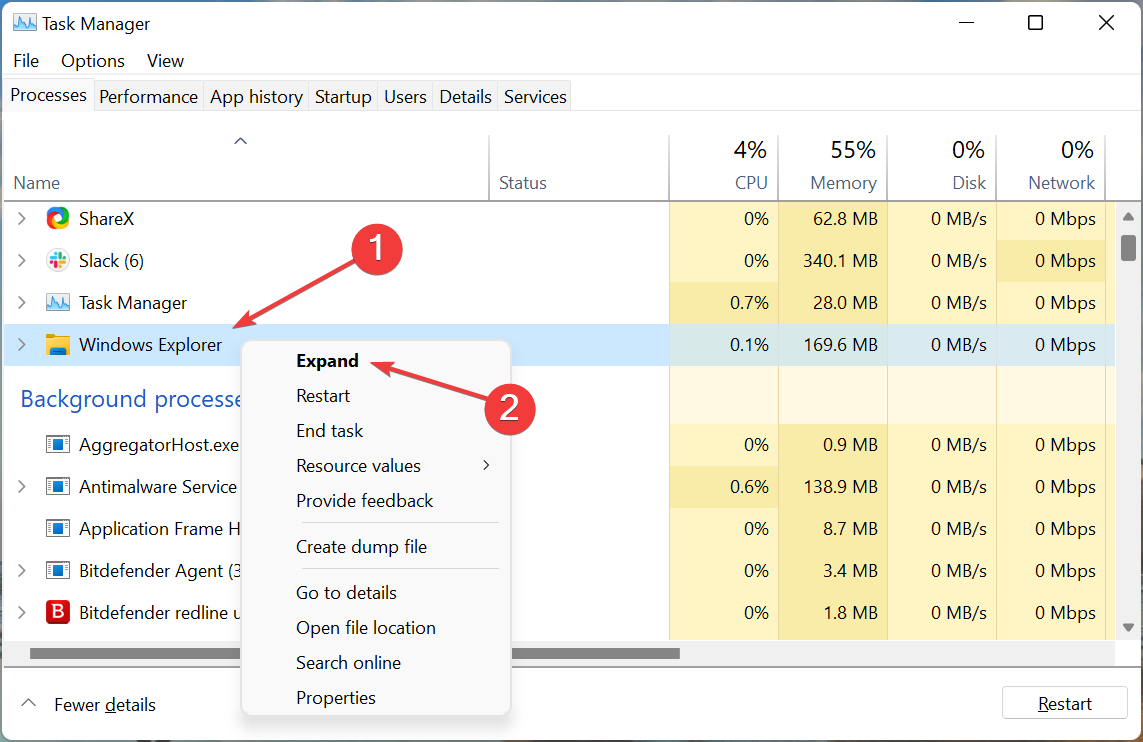
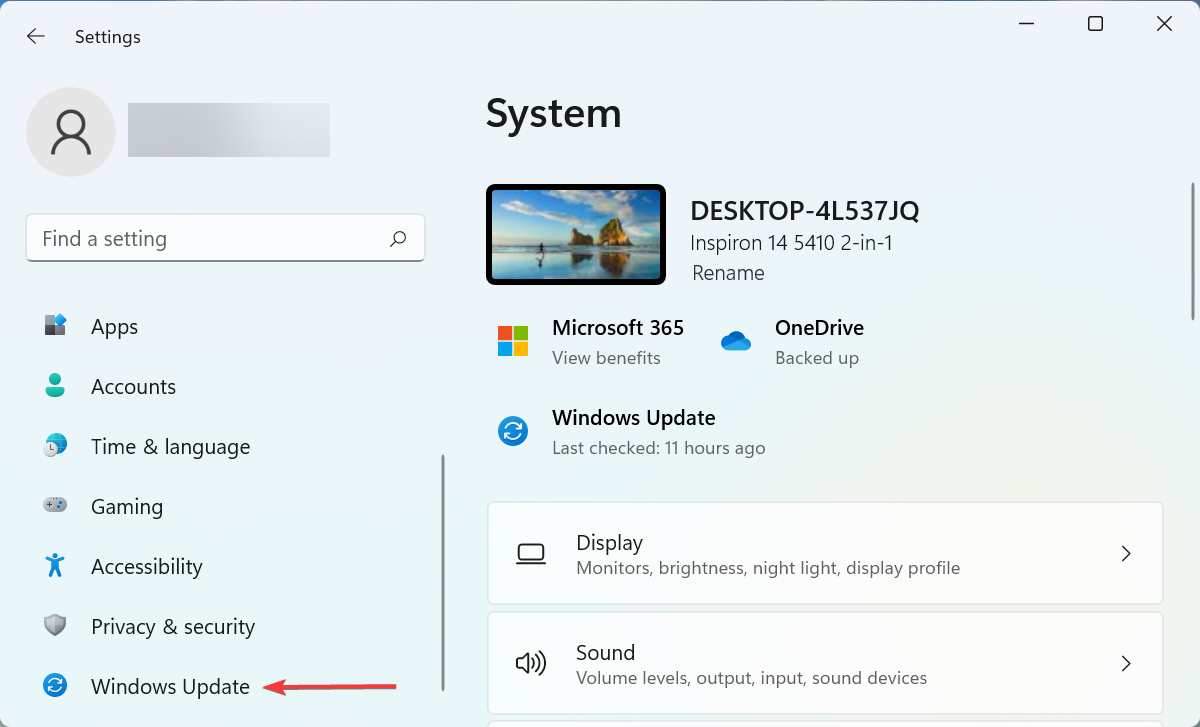
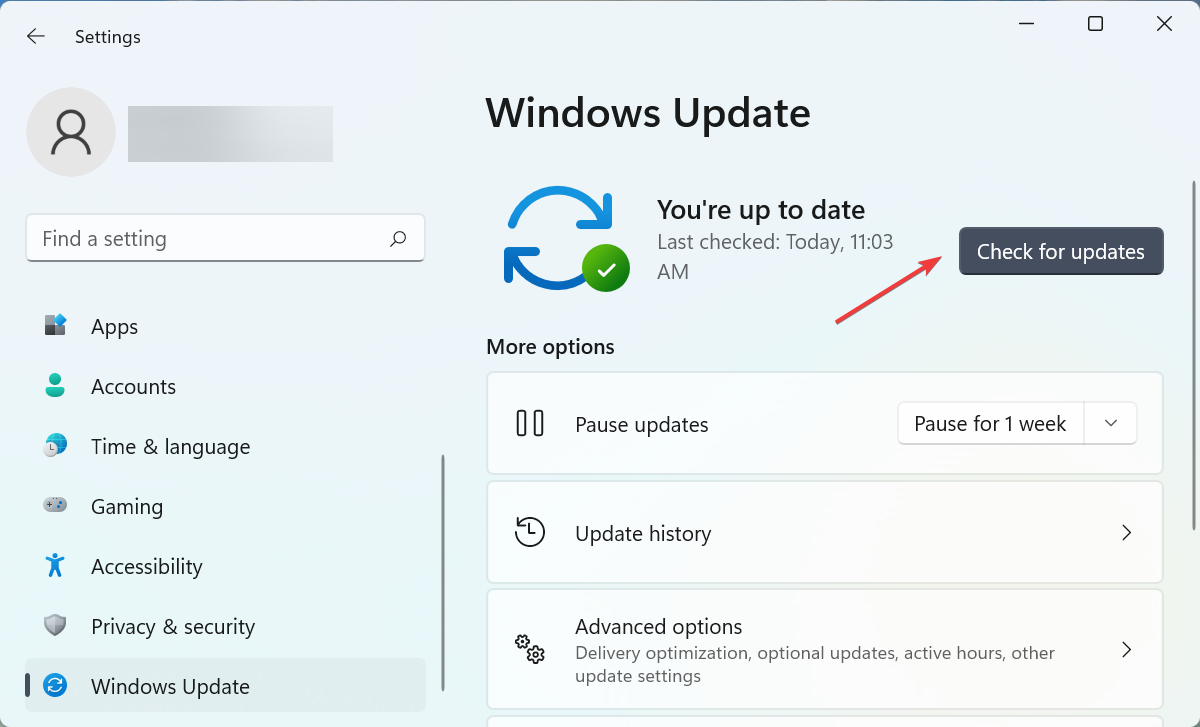
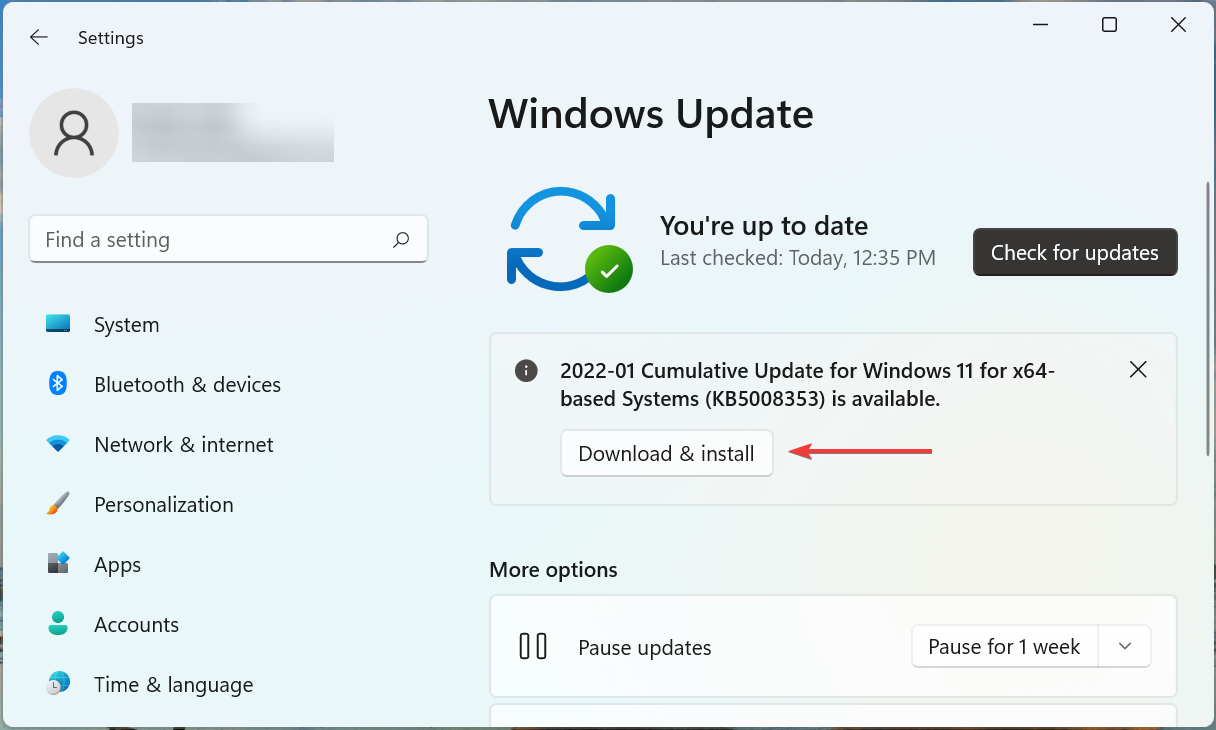
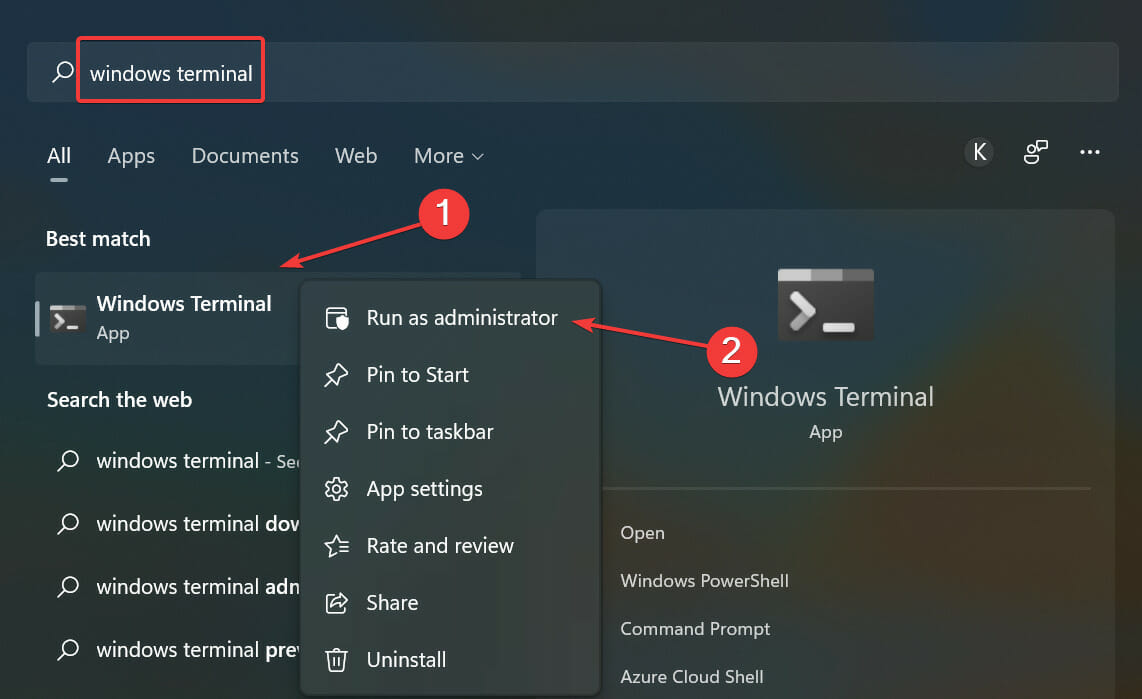
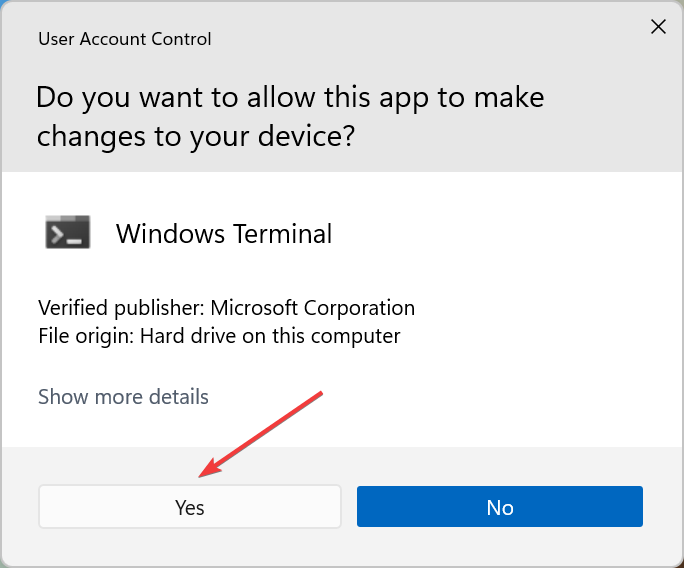
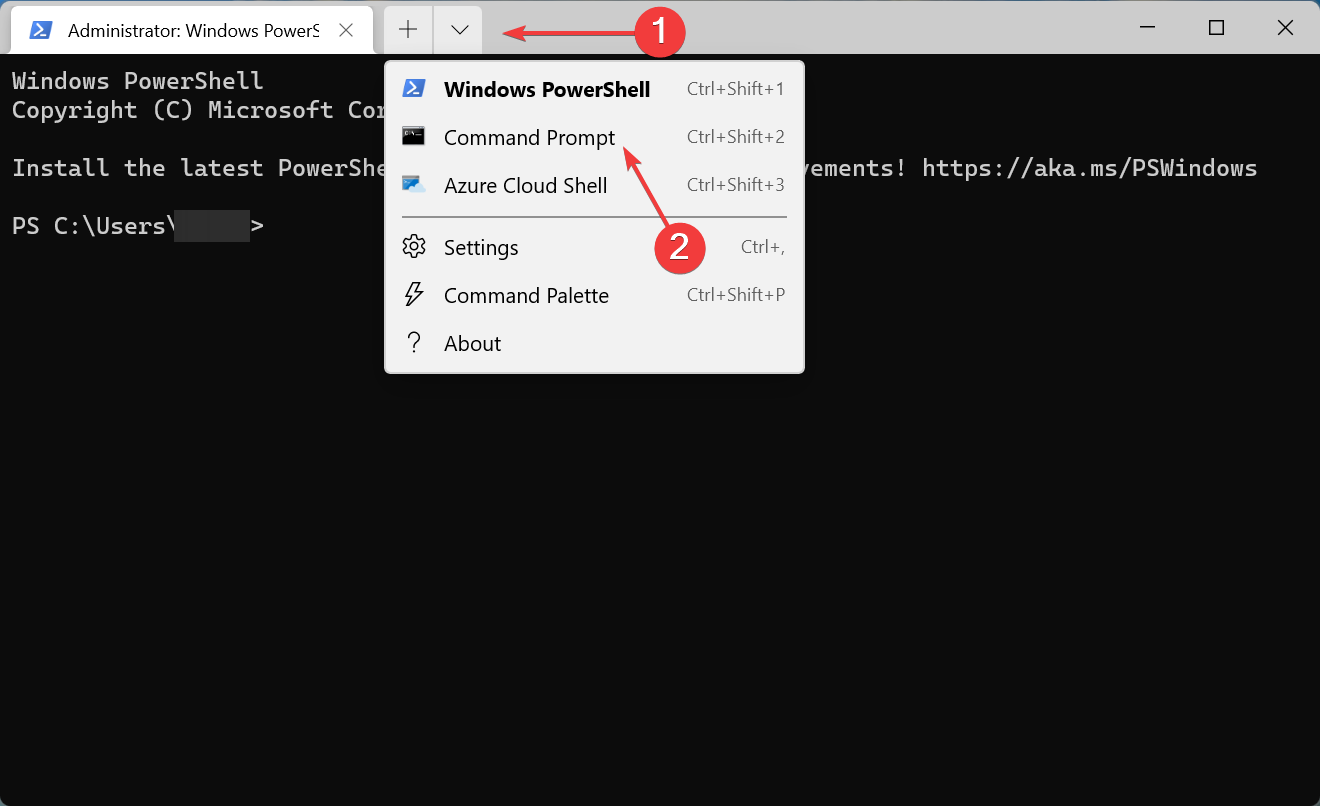
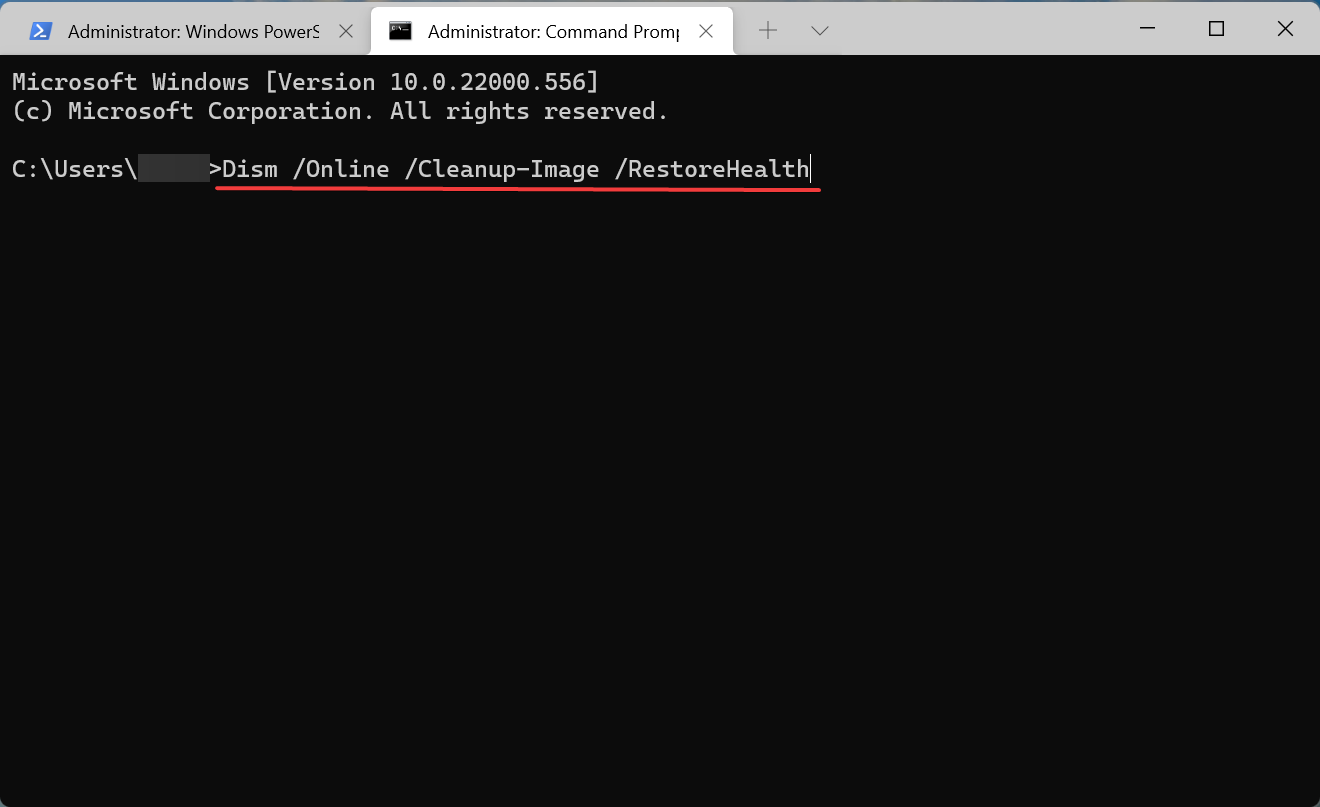
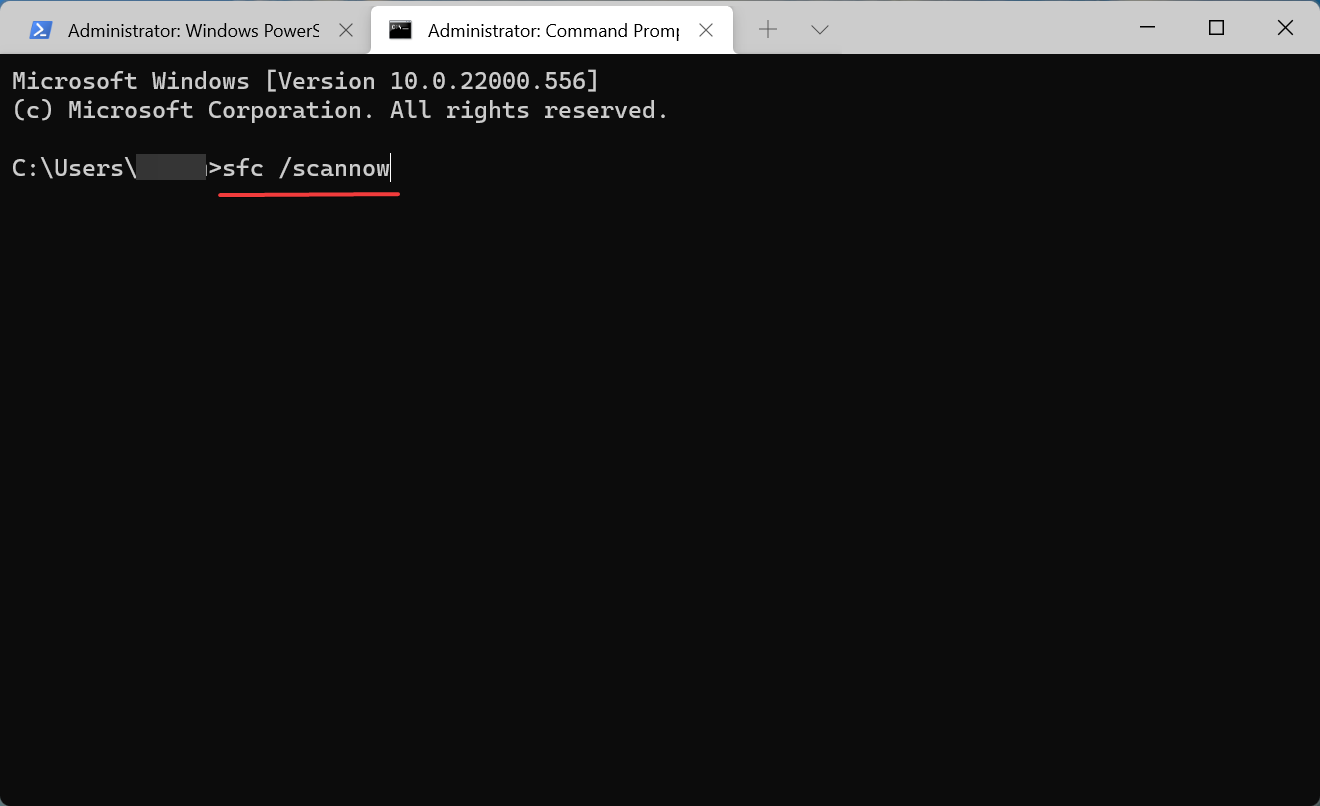
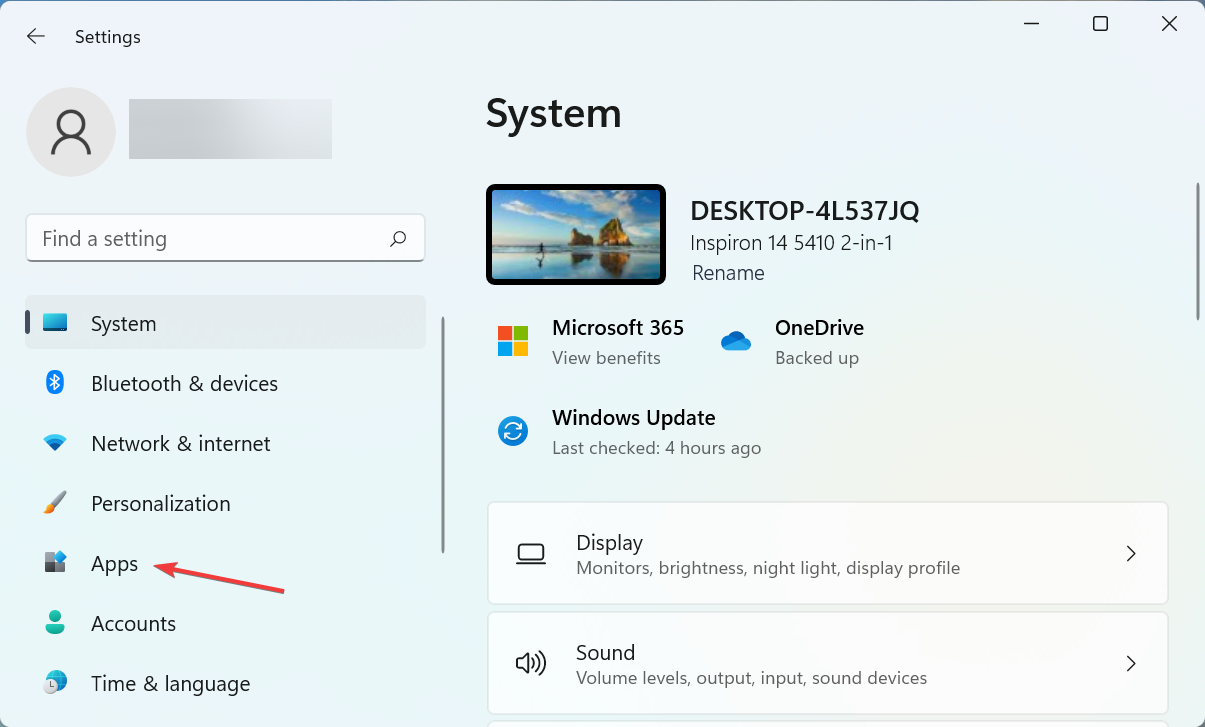
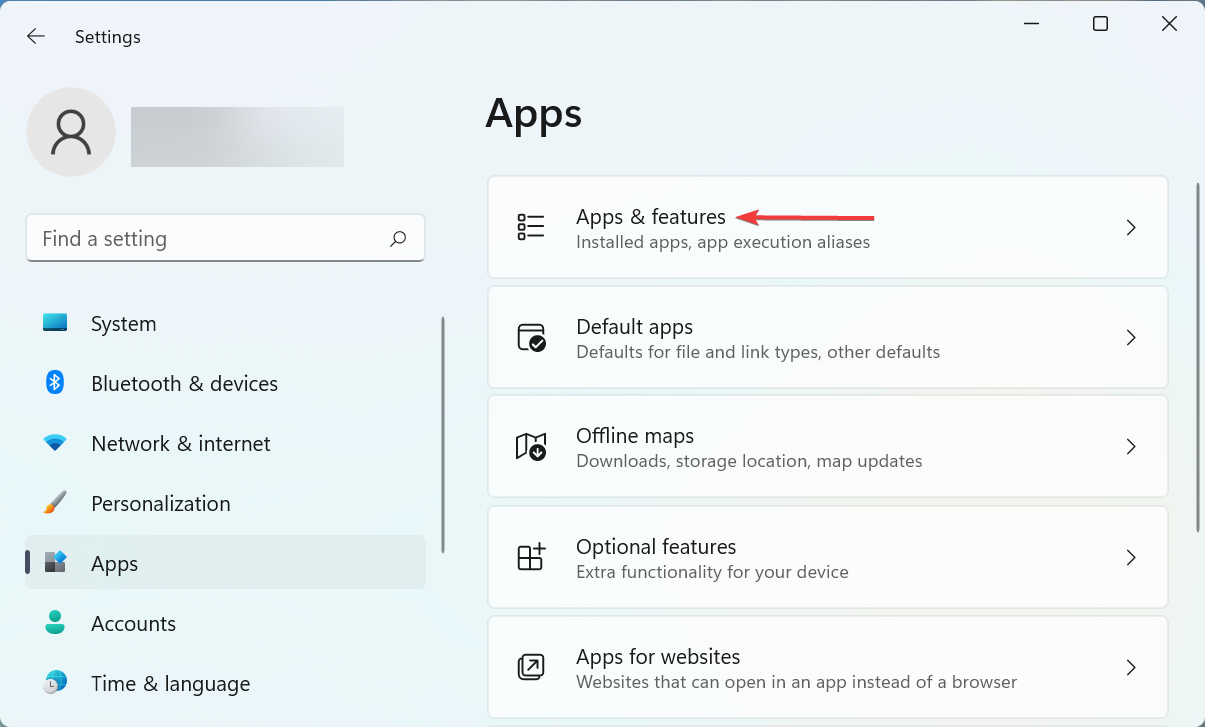
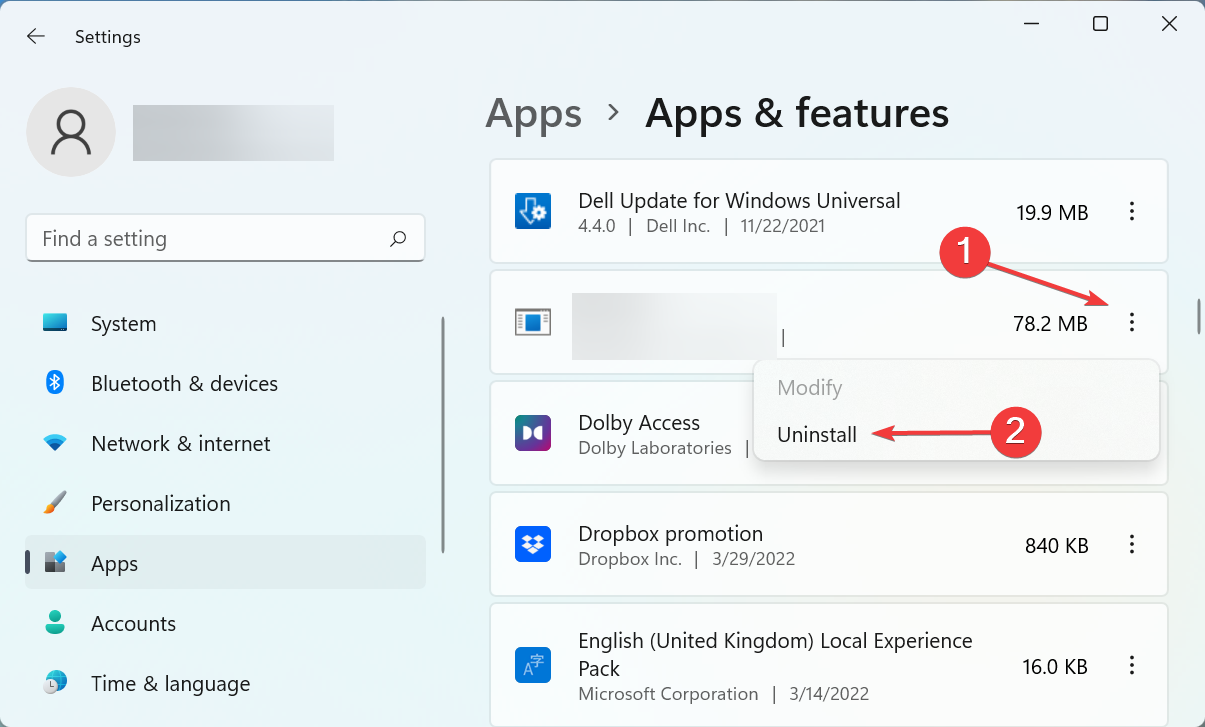
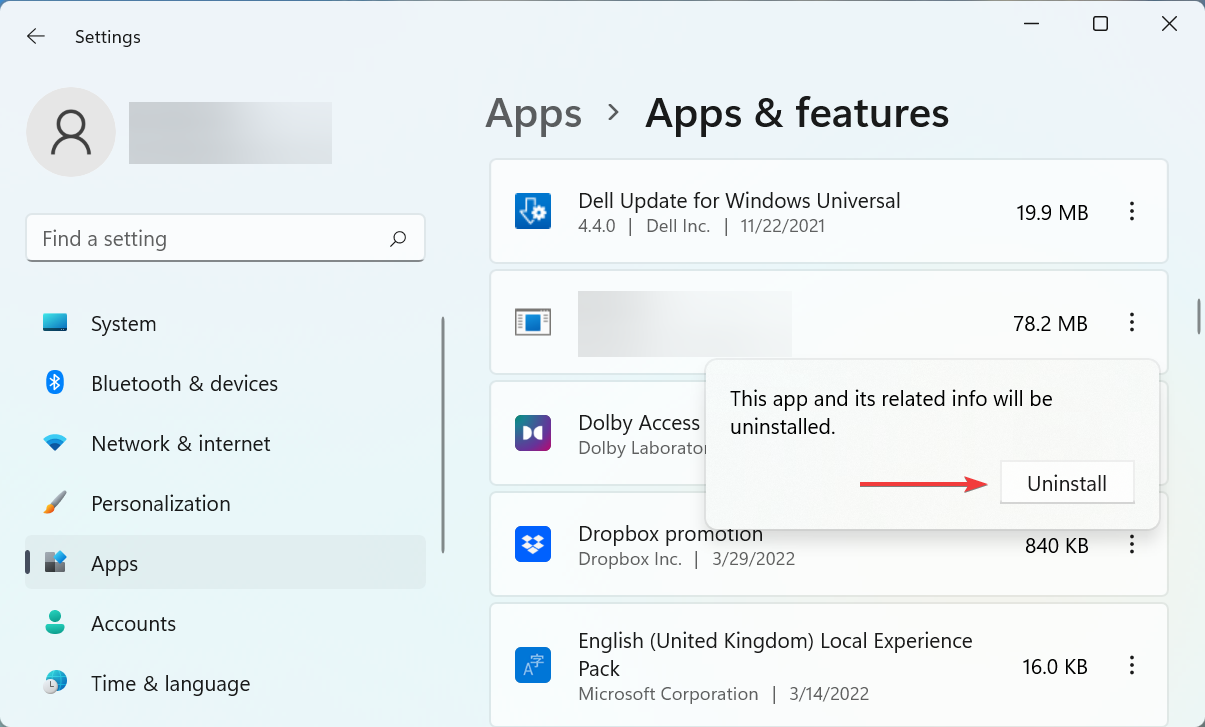
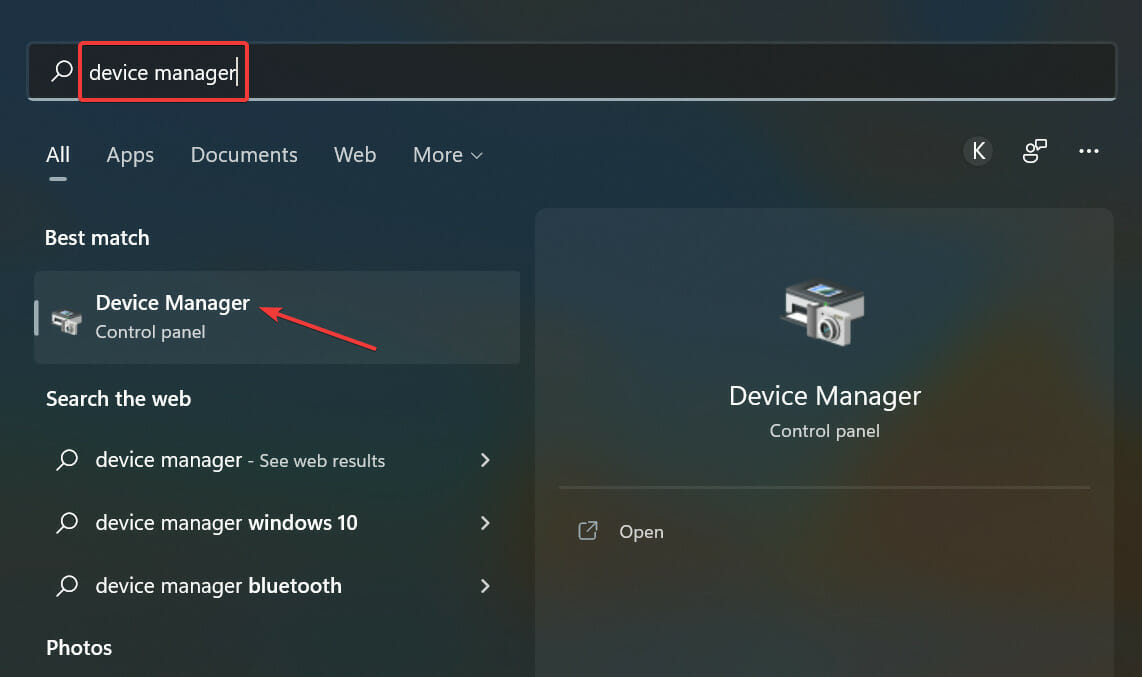
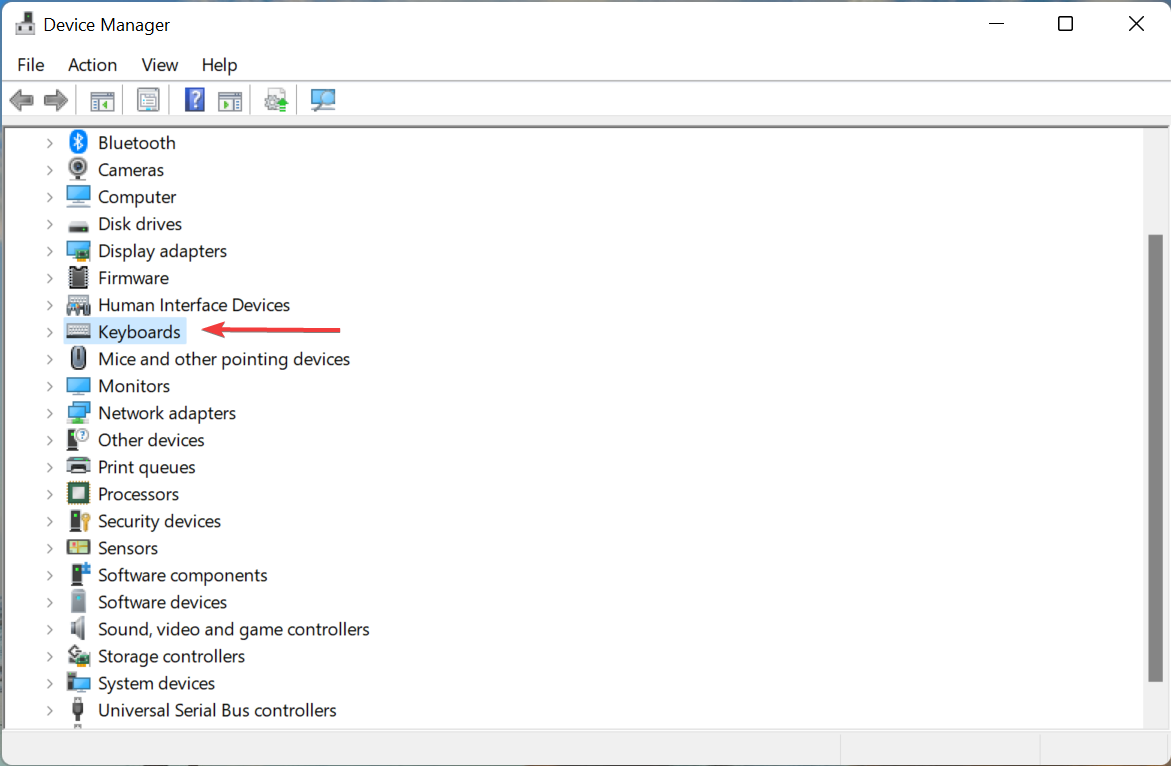
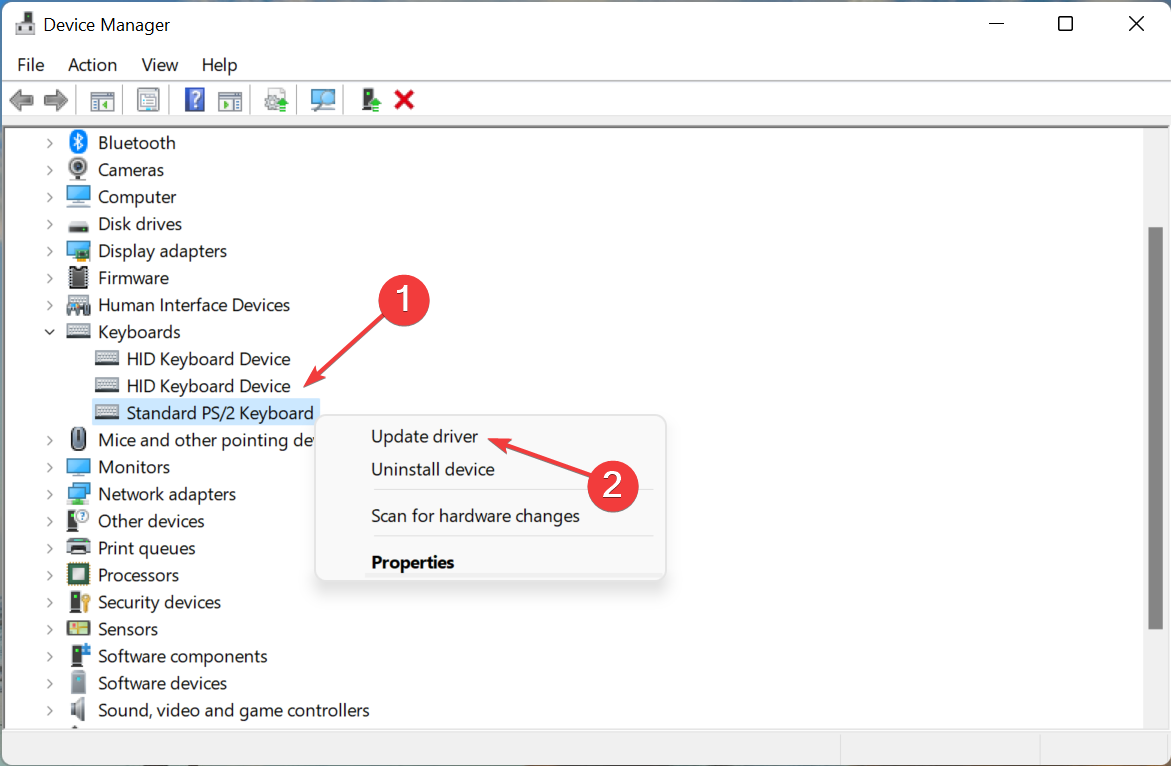
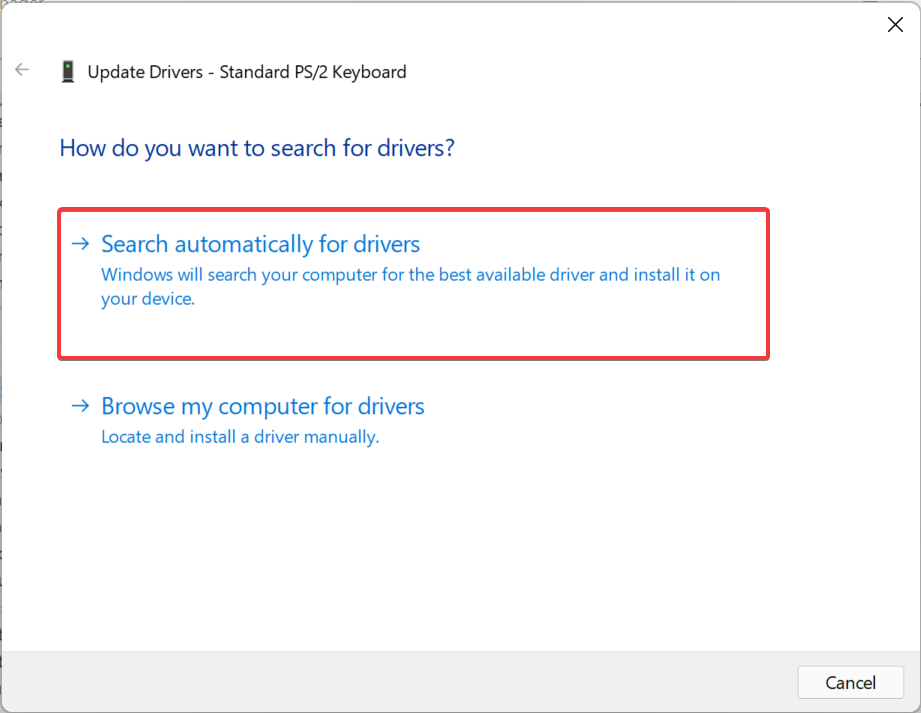
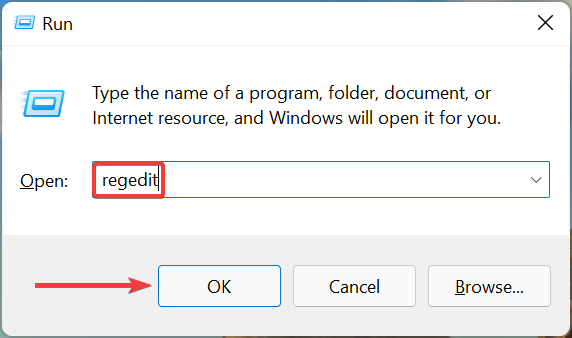
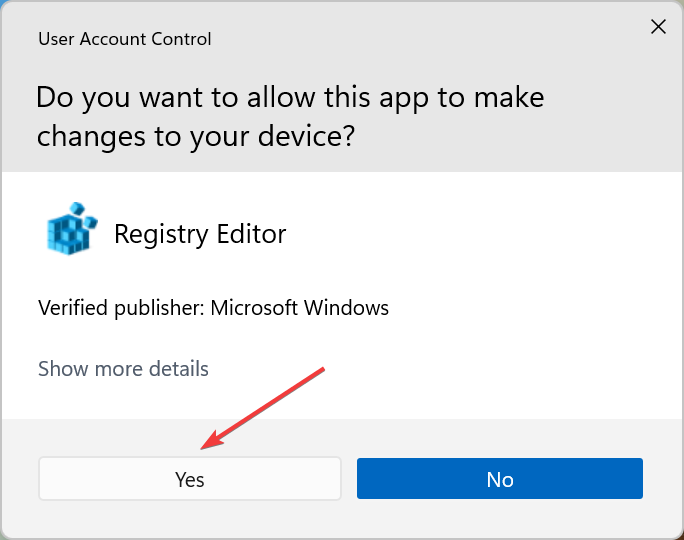
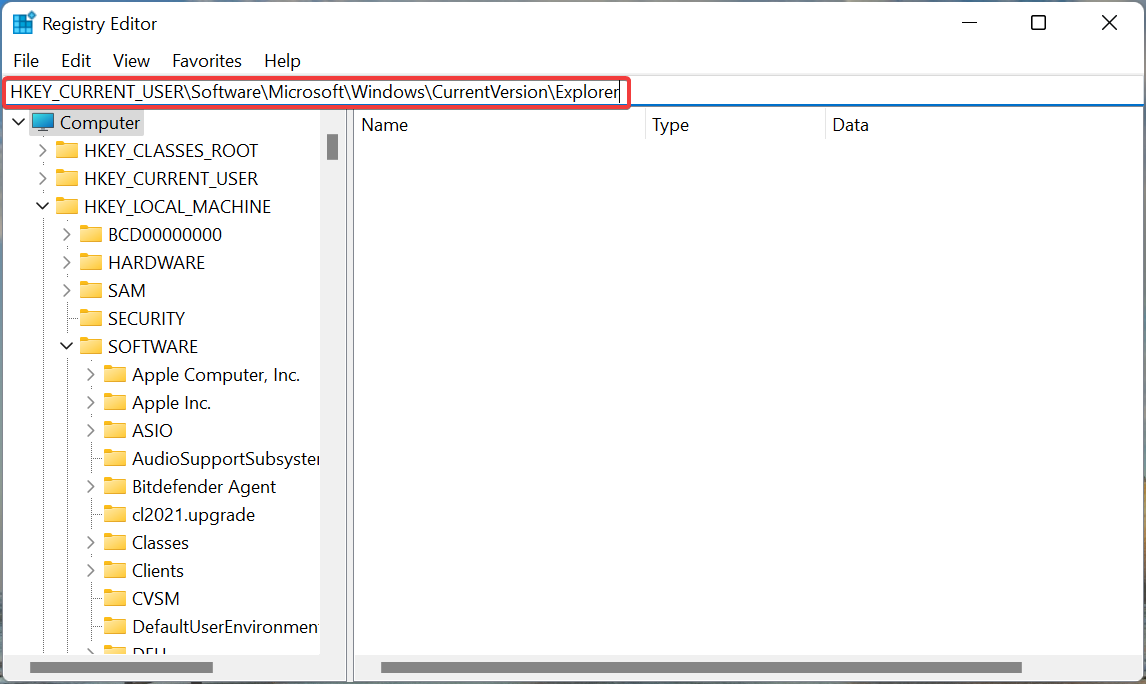
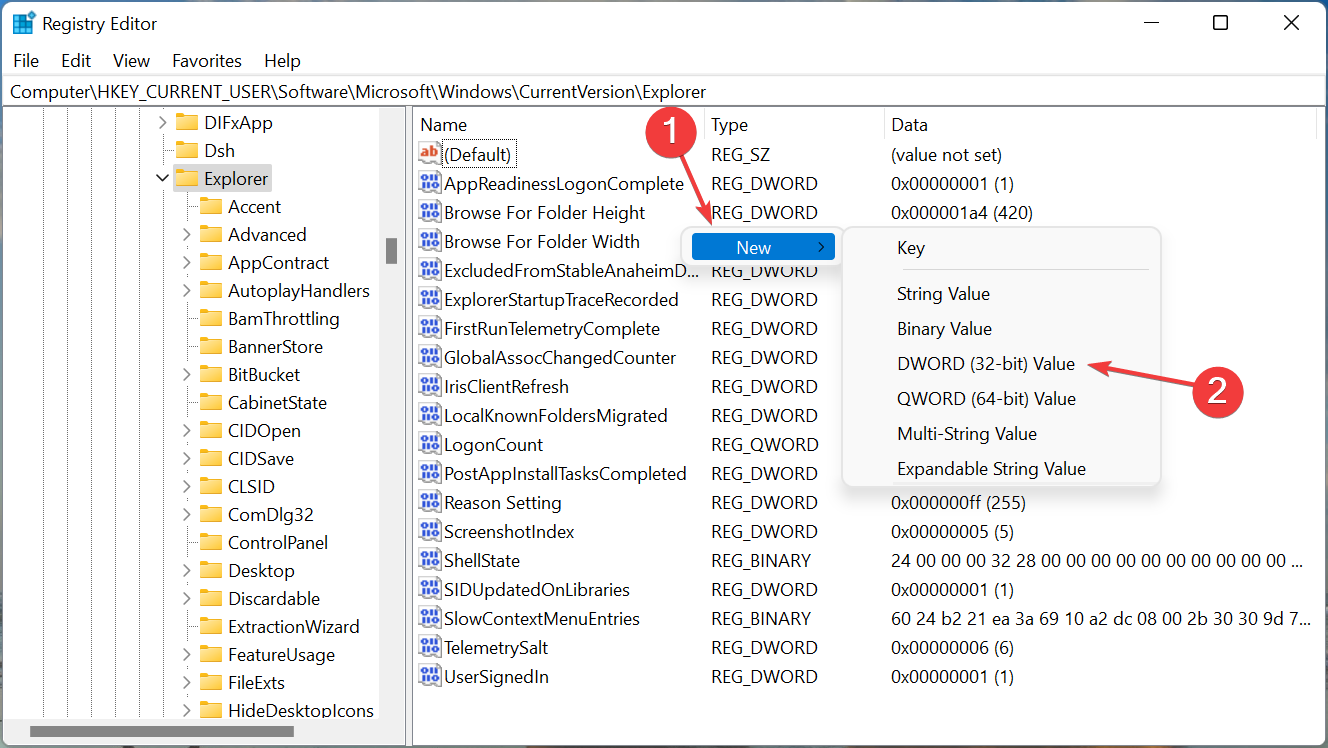
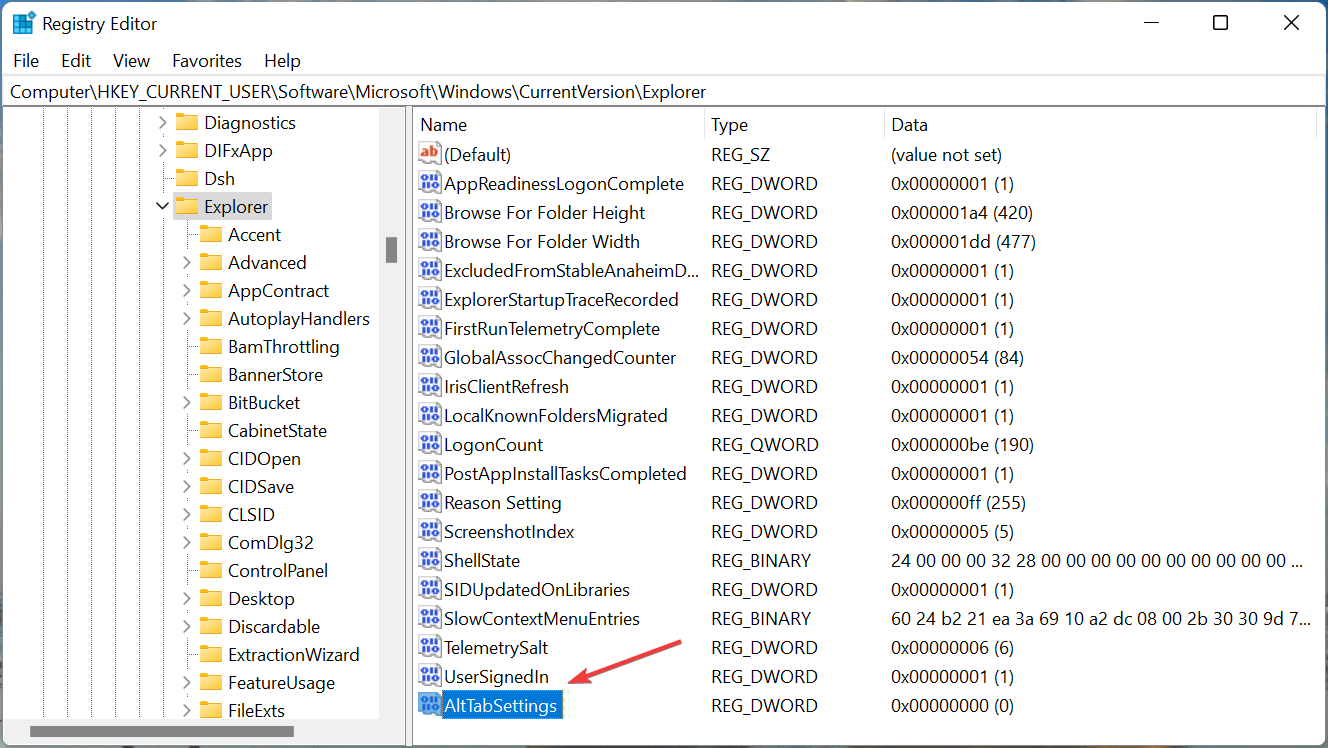
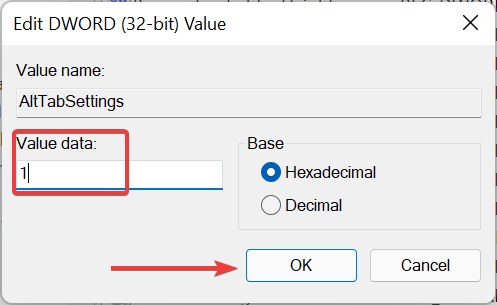








User forum
0 messages