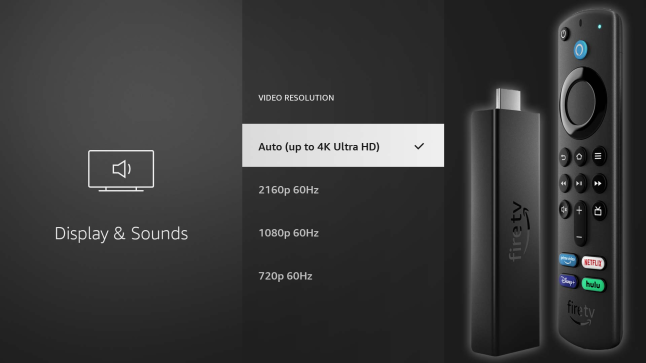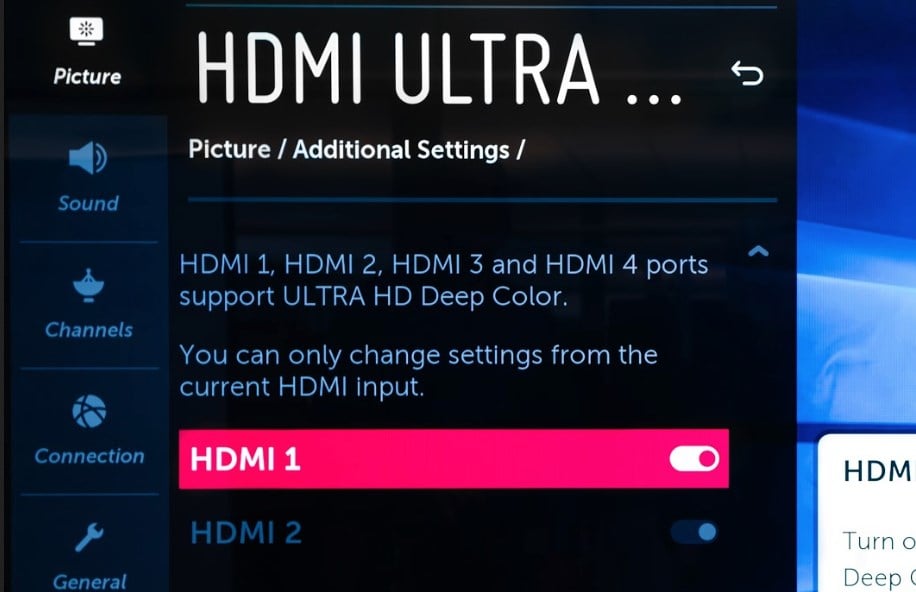Firestick Not Playing 4K Content? 4 Ways to Force it
If Fire Stick 4K is only in 1080p, check your TV specs
3 min. read
Updated on
Read our disclosure page to find out how can you help Windows Report sustain the editorial team Read more
Key notes
- Make sure that your TV can handle 4K if you want to play 4K content on Firestick.
- Sometimes using hidden 4K resolution settings can help with this issue.

Many users reported that Firestick is not playing 4K resolution. This can be a problem, especially if you want to enjoy 4K content.
This isn’t the only issue, many reported that the Amazon Fire Stick settings menu not loading. However, that can be easily fixed.
Join us while we show how to access hidden resolution options on the Fire TV and unlock the 4K resolution.
Why isn’t my Firestick playing 4K?
- Your TV, Firestick, or Internet connection might not meet hardware requirements.
- The Ultra HD Deep Color feature is interfering with 4K.
What can I do if Firestick is not playing 4K?
1. Make sure that you meet hardware requirements
Here are some requirements for 4K content:
- Internet connection of at least 15Mbps
- Ultra HD TV with HDMI port and support for HDCP 2.2 content protection standard
To check if your TV supports HDCP 2.2 standard, do the following from the Fire TV menu:
- Go to Settings > Display & Sounds > Display.
- Head over to the Video Resolution
- Set your video resolution to Auto. You should now see a notification saying if HDCP 2.2 standard is supported.
Not all ports on your TV may support HDCP 2.2 standards. If you want to watch 4K content, connect Amazon Fire TV to a port labeled as Mobile High-Definition Link (MHL), HDCP 2.2, UHD, or 4K.
2. Make sure that your TV supports 2160p 60Hz video playback
- Check the instruction manual to see if the TV supports 2160p 60Hz playback.
- Alternatively, visit the TV manufacturer’s website.
- Locate your model and check its hardware specifications.
Ensuring that your TV can handle 4K is crucial in preventing this issue from appearing.
3. Toggle Ultra HD Deep Color option on your TV
4. Use the hidden resolution options to select 4K resolution
- Press and hold Back + Reverse + Right + Select buttons on your remote for 10 seconds. On the Fire OS 5, this combination is changed to Reverse + Up.
- Your device will start cycling through various resolutions.
- Once you see 4K resolution on your screen, press Select on the remote to select it.
This will change the native resolution to 4K, and 4K content should play without any problems. Remember that enabling this option might make your menus a bit sluggish.
Keep in mind that this isn’t the only issue you can encounter, and many reported that Amazon Fire Stick is stuck on Amazon logo.
There you go, several quick and easy solutions that can help you if Amazon Fire TV won’t play 4K video. If you found our solutions helpful, let us know in the comments section below.