AMD Driver Error 182: How to Fix in 5 Steps
Ensure the driver is supported before using the AMD app
5 min. read
Updated on
Read our disclosure page to find out how can you help Windows Report sustain the editorial team. Read more
Key notes
- Ensure your graphics card is properly connected to your PC's monitor.
- Disable Integrated GPU before updating your AMD graphics card to prevent conflicts between drivers.
- Update your PC regularly to get the latest fixes and features.
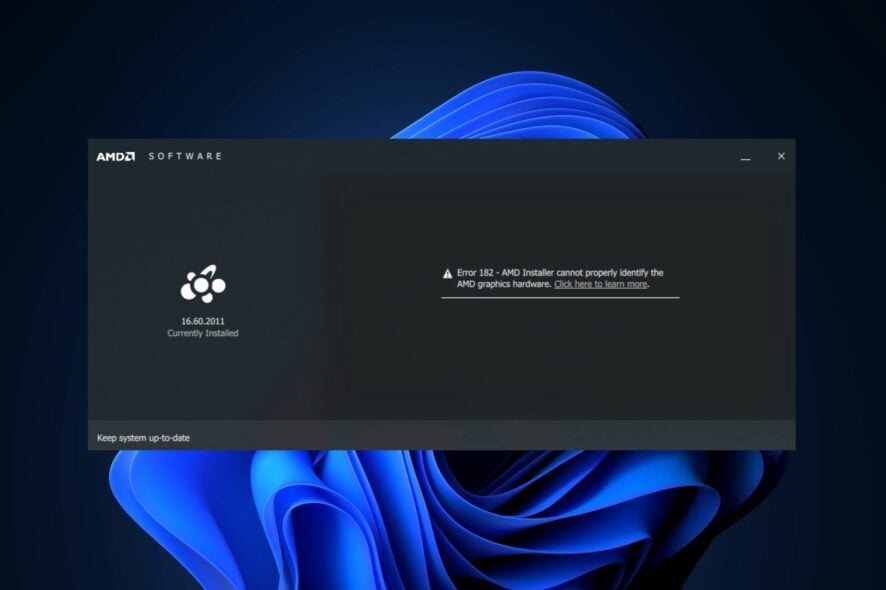
AMD is one of the most popular GPUs available today. However, users have reported several technical issues with certain products, one of which includes driver error 182.
This error is triggered during an update and prevents them from updating the driver. In this article, we’ll provide the five best ways to resolve AMD driver error 182.
What causes AMD Driver Error 182?
Here are some of the most common causes of AMD driver error 182:
- Unsupported Product – AMD software is the primary resource for AMD auto updates. Some versions of AMD drivers require users to update using the web app. If you attempt to update such drivers using the software, you can run into error 182.
- Corrupt GPU Drivers – In some cases, error 182 can be triggered due to corrupt AMD driver files. When this happens, you’ll need to perform a clean install of the drivers to rid your PC of the error.
- Corrupt System Files – System files can get corrupted due to viruses, forced system shutdowns, failed software installations, etc.
- Conflict Between Integrated GPU and AMD GPU – If you’re working with an older version of an integrated graphics card, e.g. an ATI Radeon GPU, you’ll likely trigger the error 182 because the AMD software is attempting to update the integrated GPU rather than the dedicated GPU.
In such cases, you’ll have to uninstall the integrated graphics card to allow the dedicated GPU to be updated.
How can I fix the AMD Driver Error 182?
Apply the following preliminary checks before anything:
- Ensure your Graphics Card is Properly Connected.
- Update your Windows Operating System.
- Reset Windows.
Then try the following steps if the error persists.
1. Update the driver
- Press the Windows key + I to open the Settings app.
- In the Settings app, click Windows Update tab and click on Check for Updates on the right pane to see if there are any available updates.
- If Windows discovers any update after the search, it’ll be installed automatically.
A computer that runs outdated software is likely to experience bugs and errors. Keeping your PC updated helps keep your PC error-free.
If you run into the Windows Update not working error, do well to read our guide on how to resolve it.
As opposed to the steps above, you can actually update all your PC drivers safely with a tailored driver solution.

Outbyte Driver Updater
Escape any AMD driver problems by using this proficient driver solution to update it fast.2. Disable Integrated Graphics card
- Press the Windows key, type in Device Manager, and hit Enter.
- Then, expand Display Adapter, right-click on your Integrated GPU, and click Disable Device.
- Close the Device Manager, and restart your PC.
3. Run SFC/DISM scans
- Press the Windows key, type in CMD, right-click on the displayed result, and select Run as Administrator.
- Click Yes to grant the app administrative access in the User Account Control window.
- Then, input the following command and press Enter:
sfc /scannow - After entering the command, type the following and hit Enter:
DISM.exe /Online /Cleanup-Image / Restorehealth - Wait for the scan to be completed, and reboot your PC.
DISM scans are used to resolve errors triggered by corrupt system files. Running the scan can help resolve the AMD Driver error 182.
4. Perform a Clean boot
- Press the Windows key + R, type in msconfig and hit Enter to open the System Configuration window.
- Navigate to the Services tab. Check the box next to the Hide all Microsoft services box, then click on Disable all.
- Navigate to the Startup tab, and click on Open Task Manager.
- In the Task Manager window, right-click on every available entry, and select Disable.
- Close the Task Manager window.
- While in the System Configuration window, navigate to the Boot tab, and check the box next to Safe Boot. Click Apply and click OK.
- Restart your PC and check if the error is resolved.
If the error disappears after the Clean Boot, you can begin enabling each of the Services simultaneously until you discover the problematic software. Once it’s found, you’ll need to disable it permanently.
After performing a clean boot, you’ll need to restart your PC. However, some users have reported that the computer won’t restart.
5. Update drivers using the AMD driver Selector
- Press the Windows key, type in the name of your preferred browser, and hit Enter.
- In your web browser, navigate to the official AMD driver download page.
- On the AMD page, scroll down to the section below the Download section, and type in the name of your Graphics card or manually select your GPU from the menu below. Then, click Submit.
- Click the Drivers tab at the top of the window, then expand the drop-down menu associated with your operating system.
- Click the Download button and wait for the file to be completely downloaded.
- Once the download is complete, double-click on the .exe file, and follow the onscreen instructions to complete the installation.
- Restart your PC and check if the error is resolved.
The AMD software comprises a series of generic drivers that supports a range of graphic products. However, there are certain AMD products that are not supported by the AMD software.
If your graphics card falls into any of those categories, the AMD software will most likely be unable to update your graphics card. In such a case, your only option is to update your graphics card using the AMD Driver Selector.
If you don’t mind the data loss, you can go for a clean Windows install. However, if you wish to keep your personal files, you should perform a Windows repair install.

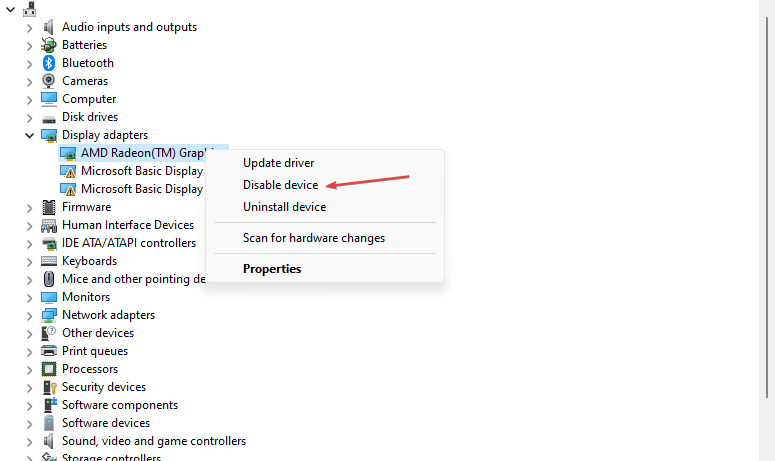
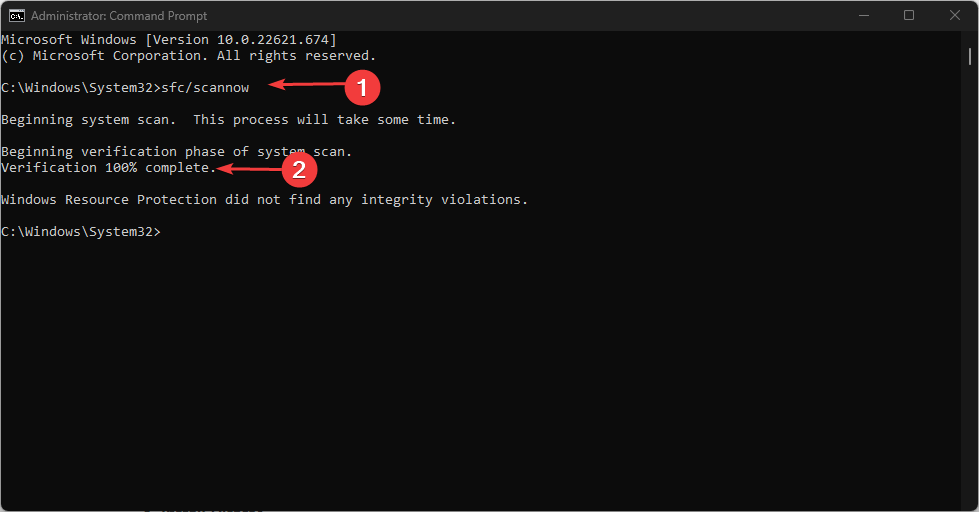
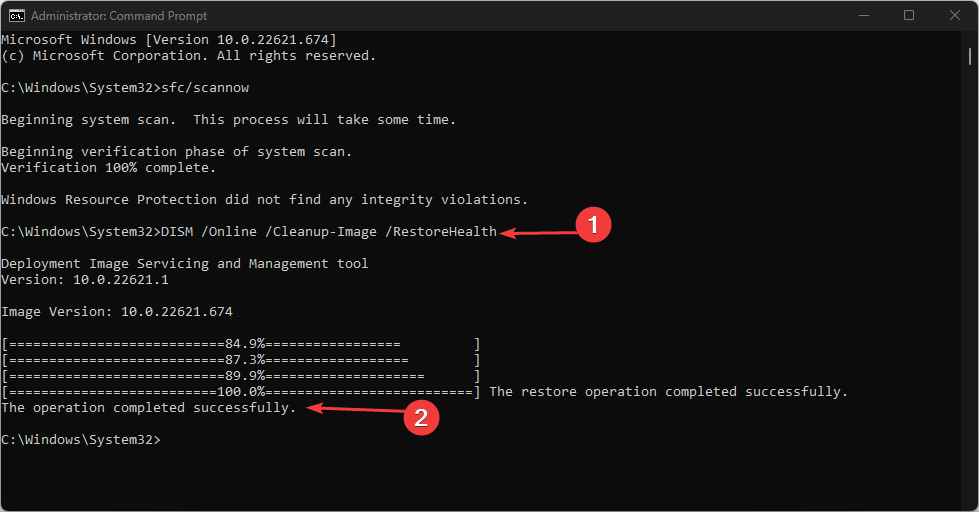
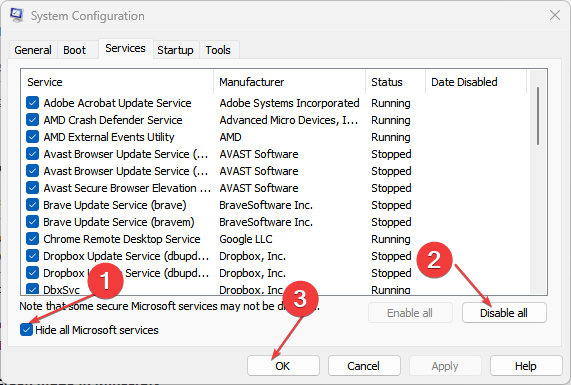
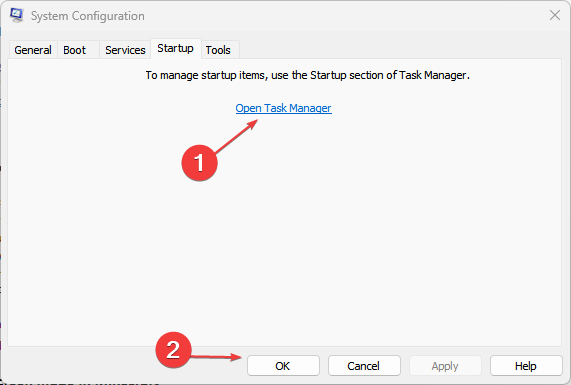
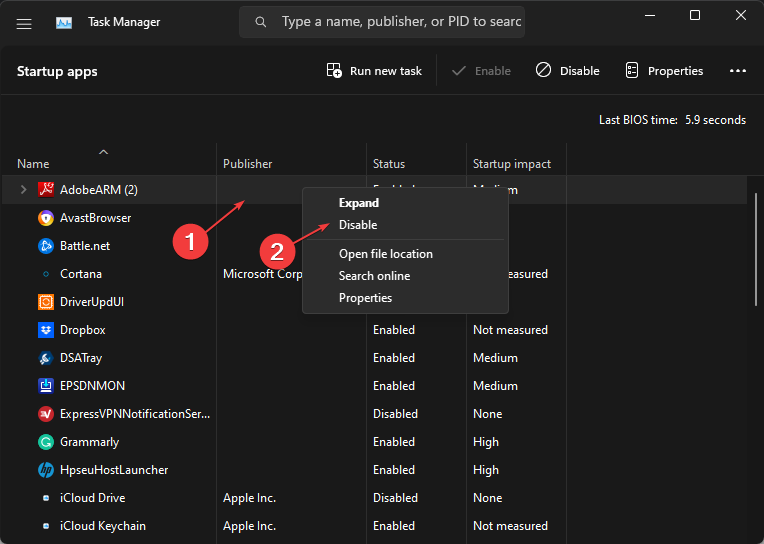
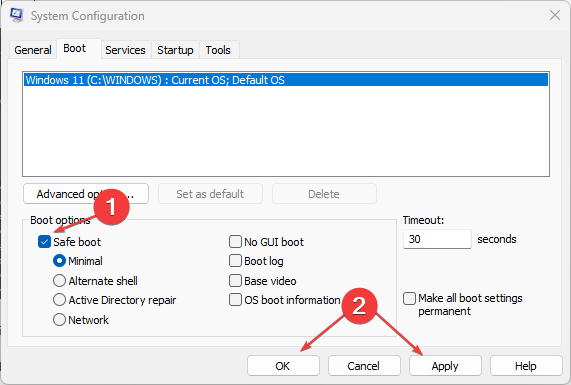
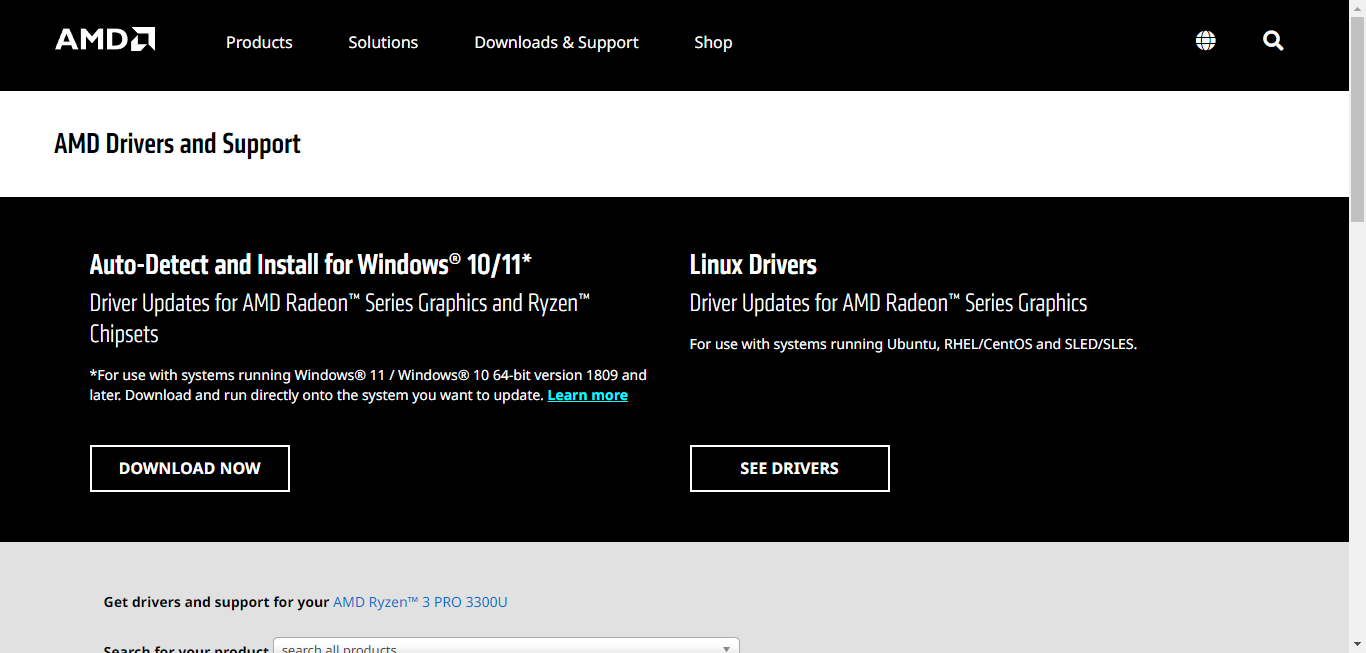
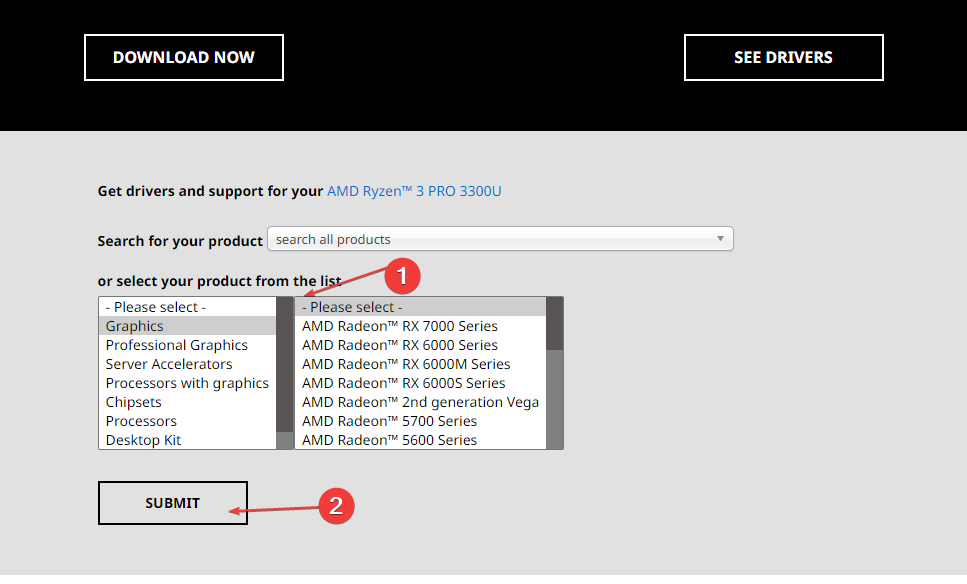
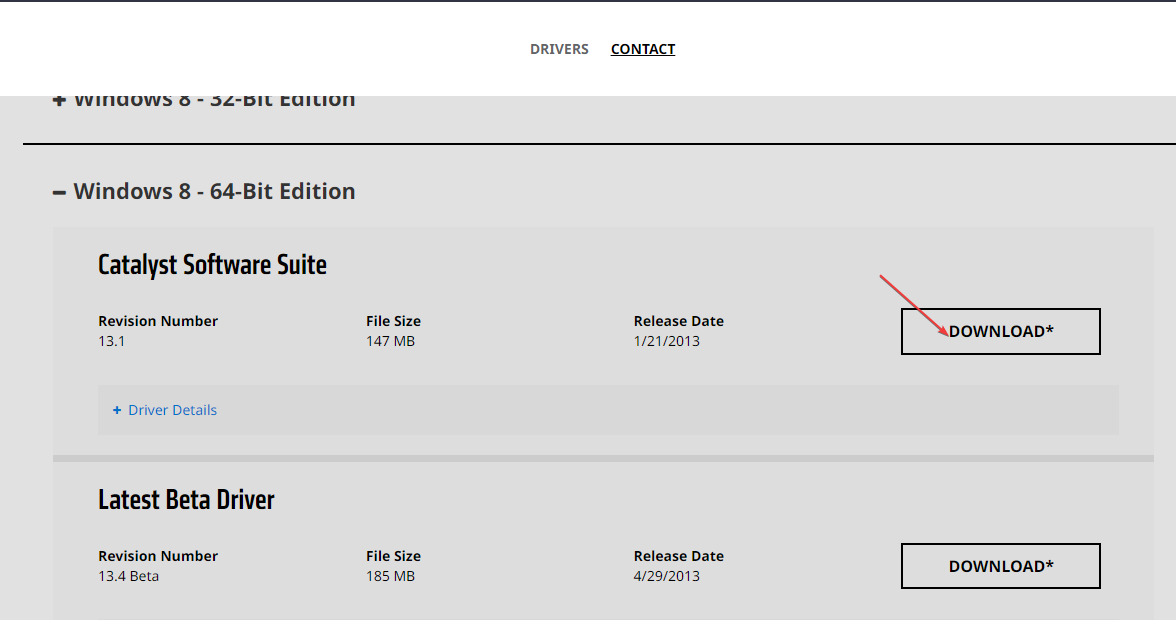









User forum
0 messages