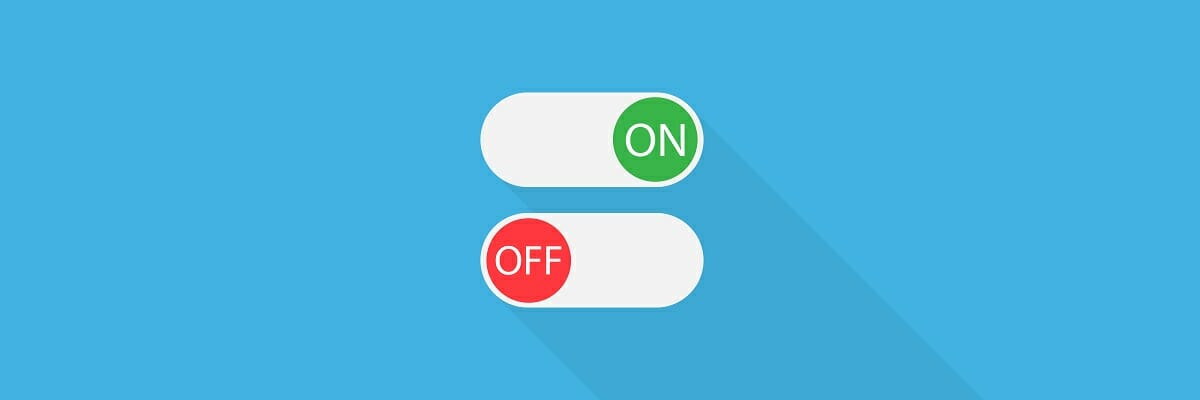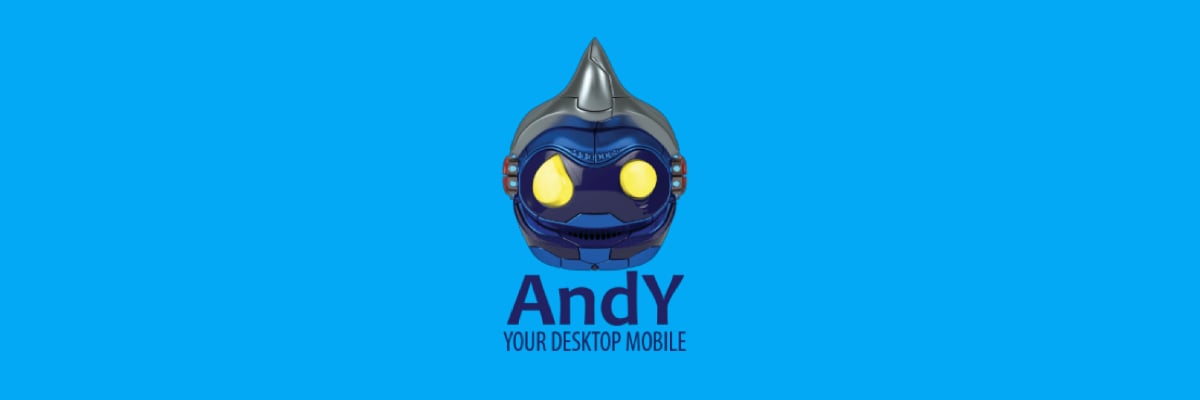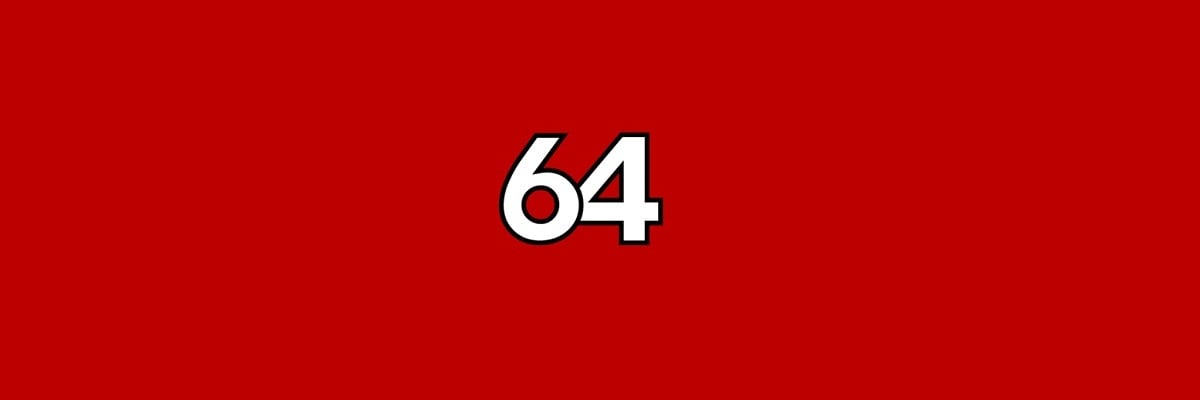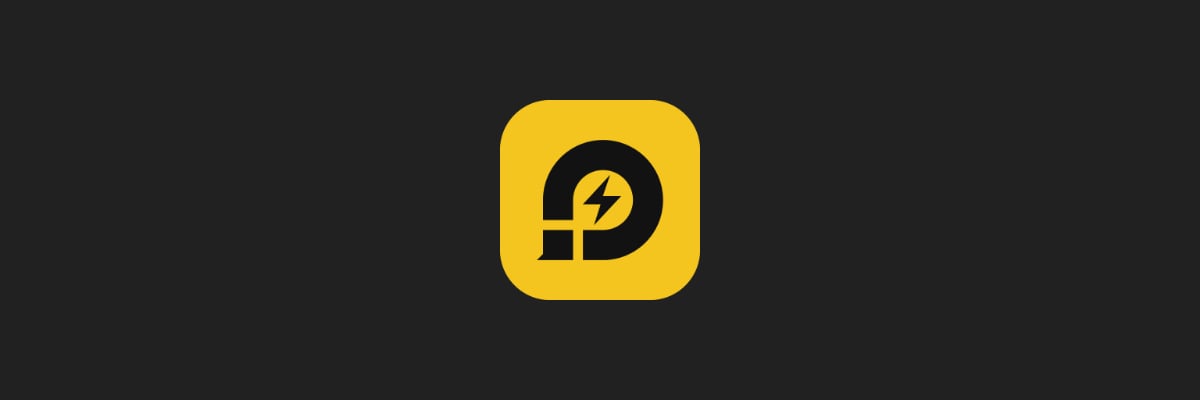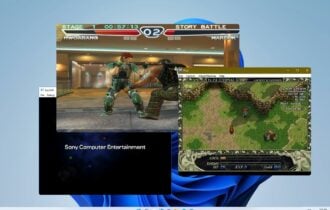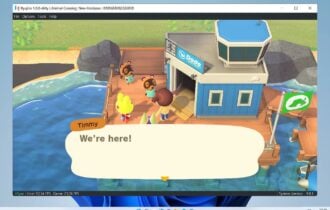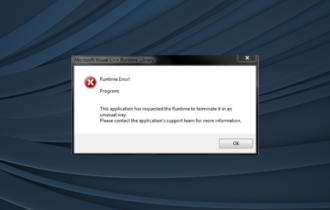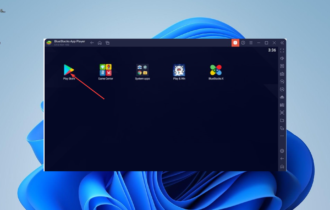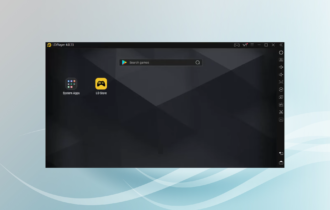Here's how to fix Andy emulator lag on Windows 10/11
10 min. read
Updated on
Read our disclosure page to find out how can you help Windows Report sustain the editorial team Read more
Key notes
- Andy Emulator is a very popular Android game emulator for PC.
- It isn’t perfect, and proof of that are the complaints of the occasional lag while using it.
- To learn more about similar tools, visit our Emulators Hub.
- For more help fixing various software tools, visit our Software Fix page as well.

Many users are using Android emulators in order to run Android games and apps on their PC, but sometimes issues with emulators can occur. One of the popular emulators for Android is Andy, but many users reported that this emulator is laggy, and today we’re going to fix that issue.
Sometimes problems with your Android emulator can occur, and speaking of problems, here are some common issues that users reported with Andy emulator on their PC:
- Android emulator slow, running slow – According to users, these types of problems can occur if you don’t arrange your resources properly. To fix the problem, make sure that your emulator has enough RAM and CPU power to work with.
- Andy error the operation was canceled – Sometimes this problem can occur if you have VirtualBox already installed. To fix the issue, you need to remove it and then install Andy again.
- Andy emulator is not starting – If your Andy emulator isn’t starting, the problem might be your antivirus. Temporarily disable it or turn it off and check if that solves your issue.
How do I fix lagging in Andy Emulator?
- Consider switching to a different emulator
- Adjust Andy settings
- Check your antivirus
- Uninstall VirtualBox
- Use ImportOVA feature
- Enable Virtualization
- Turn off the Hyper-V feature
- Check your PC temperature
- Switch to the High-performance power plan
- Make sure that you’re using a dedicated GPU for Andy
- Install Andy on SSD
- Try LD Player as an alternative solution
1. Consider switching to a different emulator
Andy emulator is a solid application, but if you’re having issues with it, perhaps you might want to consider an alternative.
Certain emulators might offer better optimization and performance, and we already covered some of the best Android emulators in one of our previous articles.
2. Adjust Andy settings
- Firstly, you need to make sure that Andy emulator is completely closed.
- Now type andy in the search bar and choose Andy Launcher from the menu.
- Click the Andy Options button.
- Enable Custom CPU Core Count and click the Done button.
- Now click the VM Options Select the number of cores that you want to assign to Andy as well as the amount of RAM that you want to allow Andy to use.
- Click the Set button next to the amount of RAM and then click Done.
- Optional: Click the Andy Options button and try changing the Virtual GPU settings.
- Many users reported that adjusting the Virtual GPU settings improved their performance, so you might want to try that.
- In addition, you can also try lowering the resolution in order to get better performance.
If your Andy emulator is lagging, perhaps your configuration is the problem. Sometimes you don’t have enough hardware resources allocated to your emulator, and that can cause this issue to appear. To fix the problem, it’s advised to adjust your settings.
After making these adjustments, try running Andy again and check if the problem is resolved. Bear in mind that you might need to fine-tune your settings and find the perfect amount of RAM and CPU power that you want to allocate to Andy emulator.
3. Check your antivirus

If you’re experiencing any slowdowns on your PC, perhaps you can fix the problem by temporarily disabling your antivirus. Android emulators can sometimes run into problems with your antivirus, and that can cause lag and other problems. To fix these issues, it’s advised that you temporarily turn off certain antivirus features.
If that doesn’t work, you can try disabling your antivirus altogether. In the worst-case scenario, you might have to even remove your antivirus. If removing the antivirus solves the problem, perhaps this is a good time to consider switching to different antivirus software.
There are many great antivirus tools on the market, but if you’re looking for a reliable antivirus that won’t interfere with your system at all.
4. Uninstall VirtualBox
VirtualBox is a popular virtual machine software that allows you to run various operating systems inside Windows. In case you don’t know, Andy actually runs on VirtualBox, but if you have VirtualBox already installed, it can interfere with your Andy installation.
According to users, Andy will install the required version of VirtualBox and use that version for emulation. In order to prevent any potential problems, users are suggesting removing all versions of VirtualBox from your PC before installing Andy.
You can remove VirtualBox just like any other application simply by doing the following:
- Open the Settings app and go to the Apps To open the Settings app quickly, press Windows Key + I.
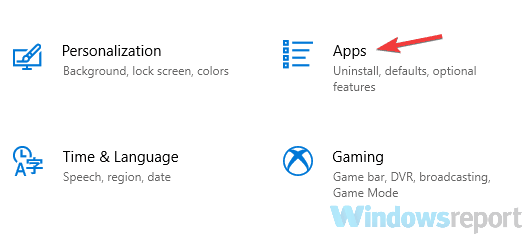
- List of installed applications will now appear. Locate VirtualBox on the list, select it and click the Uninstall button.
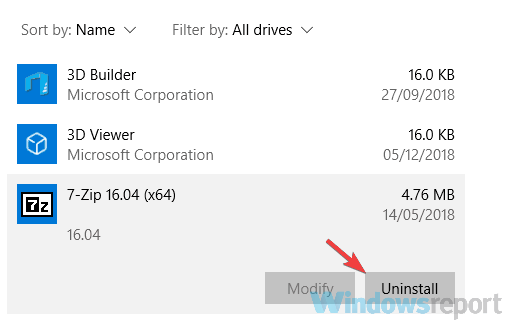
- Follow the instructions on the screen to remove the application.
Once the VirtualBox is removed, check if the problem is still there. If removing VirtualBox didn’t fix the problem for you, perhaps there are some leftover files and registry entries that are causing the issue.
Sometimes regular uninstall might not completely remove the application, and that can cause problems in the future. To fix this issue, it’s advised to use uninstaller software to completely remove VirtualBox.
In case you don’t know, uninstaller software is a special application that will completely remove the selected application including all of its files and registry entries. By doing so, you’ll eliminate any leftover files and prevent any future issues. After you completely remove VirtualBox, check if the problem is still there.
5. Use ImportOVA feature
- Go to HandyAndy > Settings.
- In there you should see the ImportOVA option.
- Start it and check if the problem is still there.
According to users, sometimes in order to fix lag in Andy emulator, you just need to run ImportOVA.
This is a simple solution, but several users reported that it worked for them, so you might want to try it out.
6. Enable Virtualization
- Open the Settings app and navigate to the Update & Security section.
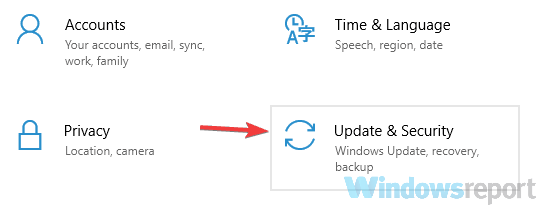
- From the left pane, pick Recovery. In the right pane, click the Restart now button.
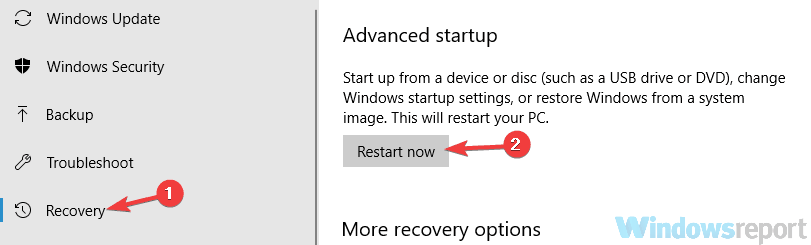
- Navigate to Troubleshoot > Advanced options > UEFI Firmware Settings.
- Now click the Restart button.
Another method that might help you fix lags in Andy is to enable virtualization. Many PCs support virtualization natively, and if you want to get maximum performance in Andy, it’s advised to enable it.
This feature is located in BIOS so, you’ll need to enter BIOS and enable it manually. To see how to enter BIOS and enable virtualization, be sure to check your motherboard manual for detailed instructions.
One way to access BIOS on Windows 10, requires you to enter the Settings app and just click a few buttons.
After your PC restarts, you should boot to BIOS. To enable virtualization look for Virtualization, Intel Virtual Technology, VT-x, SMV, or AMD-v feature and enable to.
Once you enable this feature, check if the problem is still there. Bear in mind that not all PCs support this feature, but if you have a newer PC, your hardware probably supports virtualization.
7. Turn off Hyper-V feature
- Press Windows Key + S and type windows features. Select Turn Windows features on or off from the list of results.
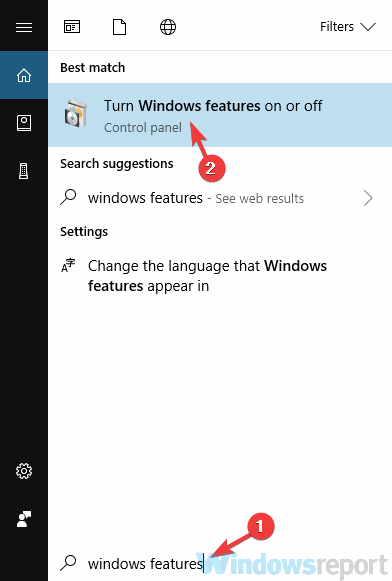
- Windows Features window will now appear. Locate Hyper-V on the list and disable it. After doing that, click OK to save changes.
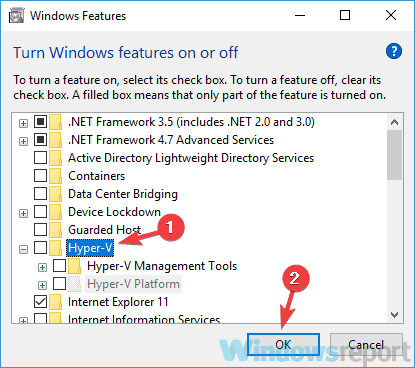
- Restart your PC.
According to users, sometimes certain Windows features can interfere with Windows and that can lead to issues with Andy and other emulators.
As you know, Andy users virtual environment for emulation, and sometimes Hyper-V feature can interfere with Andy’s virtual environment.
To fix this problem, it’s advised that you disable Hyper-V completely.
After your computer restarts, Hyper-V feature will be disabled and problems with Andy emulator will be fixed.
8. Check your PC temperature
If you notice lag while running Andy, perhaps the problem is related to overheating. Sometimes your PC can overheat, and the computer will automatically throttle your hardware in order to reduce the heat emission and protect your hardware.
To fix this problem, it’s advised that you check your temperature while using Andy. If you notice that your temperature is unusually high, especially while using Andy, perhaps this is the perfect moment to clean your PC.
Your PC fans can get clogged by dirt and dust and that can reduce the airflow and cause your PC to overheat. One way to deal with this issue is to open your PC case and use the pressurized air to clean the dust.
After doing that, check if the temperature is back to normal and keep a close eye on your performance.
In addition, to verify your PC heating status, it’s recommended to use the best CPU monitoring software that helps to be aware of both graphics processor and CPU temperature.
9. Switch to the High-performance power plan
- In the Search bar enter power settings. Choose Power & sleep settings from the list of results.
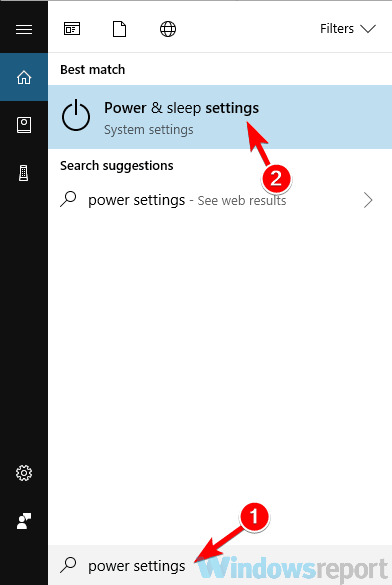
- Once a new window appears, in the right pane click on Additional power settings.
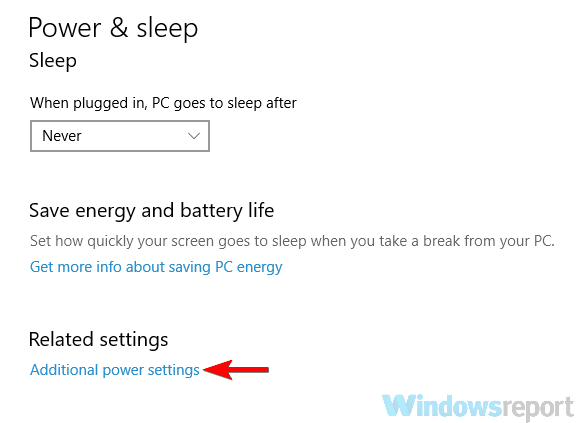
- List of power plans will appear on the screen. Select the High performance power plan.
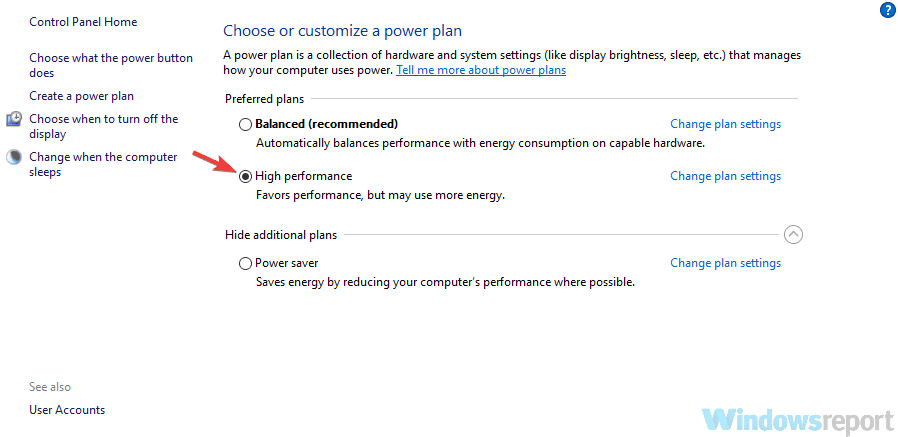
Sometimes lag in certain applications can be caused by your settings. Some users reported that lag in Andy appears because you aren’t using the High performance power plan.
As you may know, Windows 10 has several power plans, and while certain plans will consume less energy, they will give you reduced performance.
To fix this problem and ensure that your PC is running at maximum performance, you need to switch to the High performance power plan.
After doing that, check if the problem is still there. We have to mention that the High performance plan will use more hardware power and drain your laptop battery faster, so keep that in mind.
10. Make sure that you’re using a dedicated GPU for Andy
- Start the Nvidia Control Panel.
- Select Manage 3D settings and in the right pane select Program Settings.
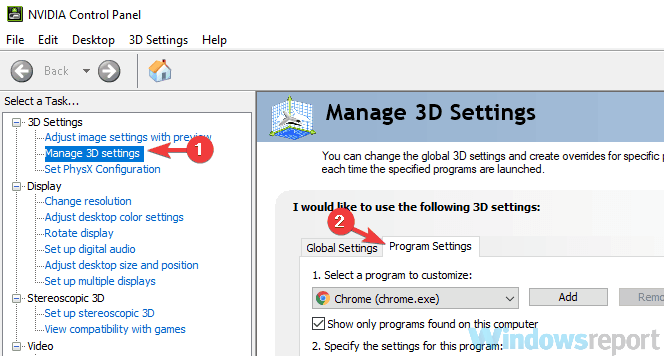
- Select exe from the list. If it’s not available, add it manually. Now be sure to assign a High-performance NVIDIA processor to work with Andy.exe.
If you’re experiencing slowdowns and lag while using Andy, perhaps your settings aren’t correct. Andy is a demanding application, and in order to run it smoothly on your PC, you need to use dedicated GPU in order to get maximum performance.
To run Andy with a dedicated GPU, you need to change a couple of settings in your graphics card control panel software.
After making these changes, check if the problem is still there. Bear in mind that this solution works only if you have both dedicated and integrated graphics.
If you’re using AMD graphics, you can set the preferred GPU processor from the Catalyst Control Center by following the same steps.
11. Install Andy on SSD
Sometimes your Andy emulator can lag if it’s installed on a hard drive. Hard drives are several times slower than SSDs, and if you notice any slowdown or lag, perhaps this is the problem.
To fix the issue, it’s advised that you install Andy on your SSD drive and check if that solves the problem.
12. Try LD Player as an alternative solution
However, if you’re looking for a good Andy alternative, you might want to consider another efficient emulator like LDPlayer.
This emulator promises fast-paced mobile games while giving you the opportunity to control them via mouse, keyboard, controller, and more.
Therefore it deserves your attention due to its Android games functionalities and fast-speed games that work on your Windows PC.
Andy emulator problems can prevent you from running your favorite applications and games, but we hope that you managed to solve this problem using one of our solutions.
[wl_navigator]