ASUS Armoury Crate Not Detecting RAM: 4 Methods to Fix it
Reinstalling RGB software in the correct order fixes this issue
3 min. read
Updated on
Read our disclosure page to find out how can you help Windows Report sustain the editorial team. Read more
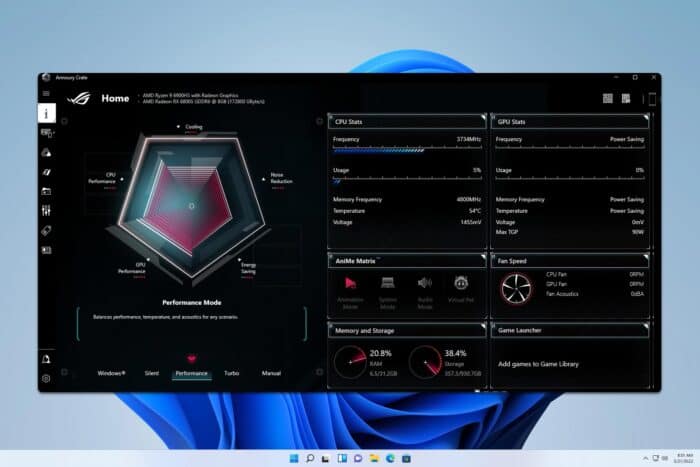
If ASUS Armoury Crate is not detecting RAM, you won’t be able to sync its lighting with other components, and this can be a problem. However, there are a few ways to fix this issue.
What can I do if ASUS Armoury Crate is not detecting RAM?
1. Reinstall all RGB apps
- Click the Start button and choose Settings.
- Next, navigate to Apps and choose Installed apps.
- Remove all RGB software that you have installed. You can do that by clicking the three dots next to the software and choosing Uninstall.
- Once all the software is removed, turn off your PC and disconnect it from the power outlet.
- Wait for a minute or so and turn your PC back on again.
- Next, install the RAM RGB software and its plug-in.
- For some software, such as iCUE, you’ll need to toggle the Enable Full Software Control option.
- After that, download Armoury Crate and install it.
Some users recommend installing just Armoury Crate and running the software updates from the software, so you can try that as well.
2. Use Aura Sync instead
- Remove all RGB software from your PC.
- Next, go to the Aura Sync download page, and download the standalone version.
- Open the archive and install the LightingService first. You should find it in the Lighting_Control folder. Look for the AuraServiceSetup file and run it.
- Next, go to the Lighting Control Folder and run the setup file.
- Once the application is installed, check if the problem is solved.
3. Reset BIOS
- Restart your PC.
- While it boots, keep pressing F2 or Del to access BIOS.
- Look for the option to load the defaults, confirm the change, and restart your PC.
4. Update BIOS
- Update the ASUS BIOS on your PC.
- For best results, follow your motherboard’s manual.
- Alternatively, you can use ASUS Armoury Crate to update BIOS.
Once the BIOS is updated, your RAM should be recognized.
Many reported that ASUS Armoury Crate is not detecting Corsair RAM, but this problem can affect any brand or model, and to fix this issue you need to install RGB software in the correct order.
RAM isn’t the only component that can experience issues, and many reported that ASUS Armoury Crate cannot detect devices, and the fan control not working but we have guides that address these issues.
For more information, we also have a new guide on what to do if ASUS Armoury Crate is not detecting the motherboard, so don’t miss it.
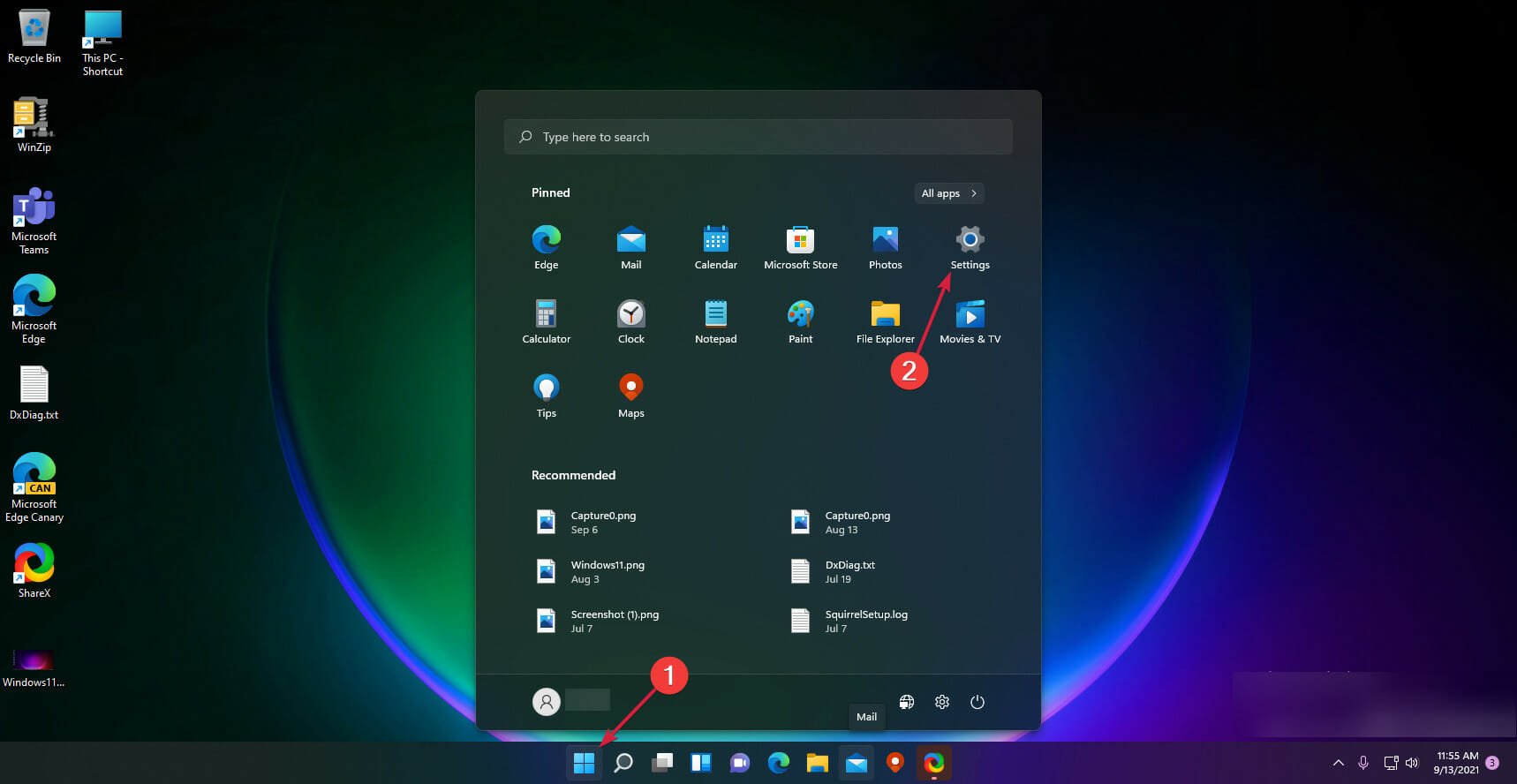



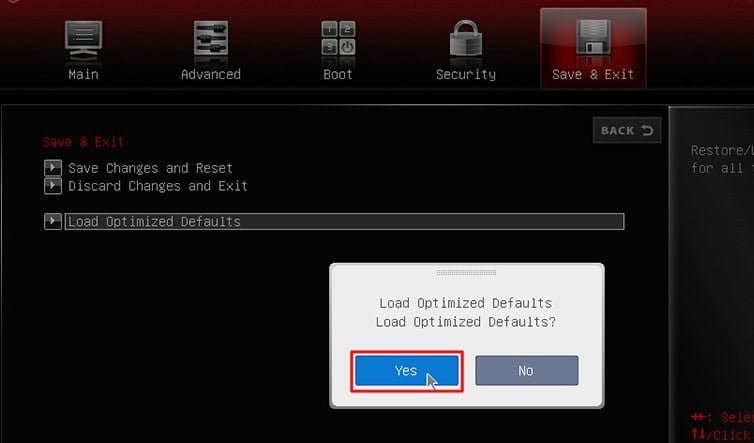








User forum
0 messages