Audiodg.exe: How to Fix its High CPU Usage on Windows 11
6 min. read
Updated on
Read our disclosure page to find out how can you help Windows Report sustain the editorial team. Read more
Key notes
- Several users have noticed that the audiodg.exe process is consuming a high CPU in Windows 11, which leads to lagging issues.
- To fix the problem, pay extra attention to audio enhancements and your PC drivers.
- Also, find out which other processes might be consuming high resources in Windows 11.
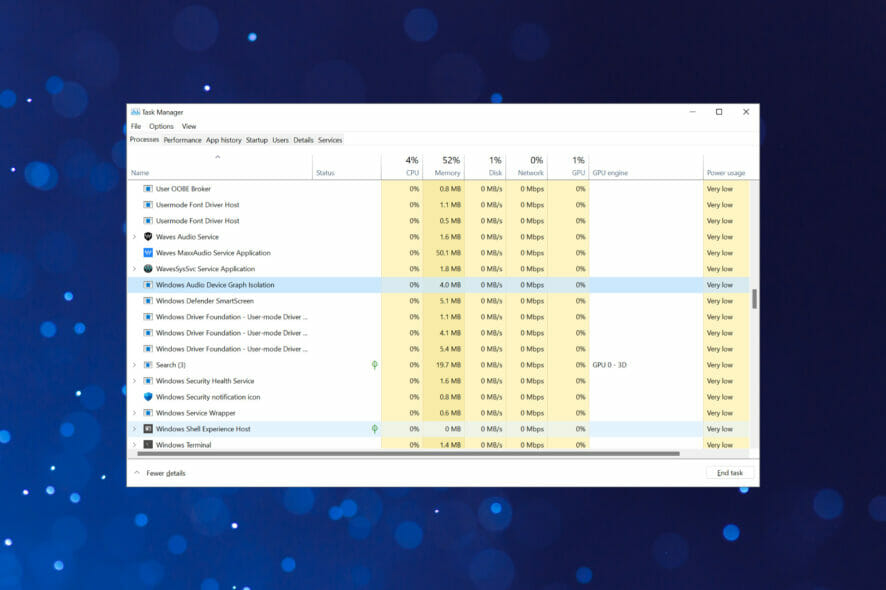
If you go through the background processes listed in the Task Manager, you will find a plethora of them, and many wouldn’t sound familiar.
This very fact keeps you from terminating these processes. One of these, the audiodg.exe, is often found to be using a high CPU.
Whenever a process or program starts consuming extensive resources, it’s bound to downgrade the system’s performance and lead to lagging issues.
This will cause the apps to crash and even lead to a complete shutdown in the worst case. Do go through our guide on how to speed up your Windows 11 PC and prevent that from happening.
If the audiodg.exe is using a high CPU, rest assured the problem is easily fixable. But before we head to that, let’s first understand what the process is all about.
Why is the audiodg.exe process consuming high CPU?
The audiodg.exe or the Windows Audio Device Graph Isolation process plays a critical role in audio enhancement, apart from digital signal processing.
It’s isolated from the Windows Audio service to allow hardware producers to use their own enhancement service. Isolating reduces the likelihood of conflicts and prevents the OS from crashing.
The process is configured to run in the background for the best audio output. However, it’s found to be consuming high CPU values at times. This could be due to one or more of the following reasons:
- Running an outdated version of the sound card driver
- Enhanced audio effects
- Malfunctioning external peripherals
After understanding the underlying causes, you are in a far better position to start troubleshooting the audiodg.exe high CPU error. Let’s now walk you through the most effective fixes.
What can I do if Windows 11’s audiodg.exe is using a high CPU?
1. Remove external peripherals
Your primary approach when dealing with high CPU usage by audiodg.exe is to remove any external microphones or headsets. After disconnecting, verify if the resource consumption changes.
If it does, reconnect the peripheral and check the effects. In case the CPU usage continues to be under normal levels, the error is fixed.
But if it spikes again, the issue most likely lies with the device or its configured settings. In which case, try the methods listed below and if they don’t work, replace the device itself. Also, check our curated list of headphones, in case you plan to purchase one.
2. Update drivers (both sound card and devices)
- Press Windows + S to launch the Search menu. Enter Device Manager in the text field at the top, and click on the relevant search result that appears.
- Locate and double-click on the Sound, video, and game controllers entry.
- Right-click on the sound card, and select Update driver from the context menu.
- Select Search automatically for drivers from the two options that appear in the Update Drivers window.
- Windows will now scan for the best available drivers on your system and install it.
Running an outdated driver is also known to cause high CPU usage by the audiodg.exe process. This can be resolved by updating the driver to the latest version. Though Windows takes care of the updates, there’s no harm in checking for it manually.
The Device Manager method listed above only looks for newer driver versions on the computer, thus acting as an offline update.
If you don’t remember downloading it or Windows is unable to find one, you can always look for the latest driver version in Windows Update or download it from the manufacturer’s website.
Similarly, update the drivers for the external audio devices connected to the PC. In case that sounds like too much trouble, you can always go with a third-party app. We recommend using Outbyte Driver Updater, a dedicated tool that will scan the web for updates and keep the installed drivers up-to-date.
3. Disable audio enhancements
- Press Windows + S to launch the Search menu. Enter Change system sounds in the text field at the top, and click on the relevant search result that appears.
- Navigate to the Playback tab in the Sound window.
- Right-click on the device currently in use, and select Properties from the context menu.
- Now, navigate to the Enhancement tab in the Speaker Properties window, tick the checkbox for Disable all enhancements, and click on OK at the bottom to save the changes.
4. Reduce the audio sample rate
- Press Windows + S to launch the Search menu. Enter Change system sounds in the text field at the top, and click on the relevant search result that appears.
- Go to the Playback tab from the top.
- Right-click on the currently used speaker and select Properties from the context menu.
- Next, navigate to the Advanced tab from the top in the Properties window.
- Click on the Sample rate dropdown menu and select a lower value from the ones listed.
- Click on OK to save the changes and close the window.
A higher sample rate will consume more system resources, thus leading to the high CPU usage by the audiodg.exe process. Therefore, reducing the sample rate can work as an effective fix.
In case your speakers don’t support other sample rates, skip this method and head to the next one.
5. Disable volume adjustment
- Press Windows + S to launch the Search menu. Enter Change system sounds in the text field on the top and click on the relevant search result that appears.
- Navigate to the Communications tab from the top.
- Next, select the Do nothing option and click on OK to save the changes.
What are the other processes that consume high CPU in Windows?
Apart from audiodg.exe, there are various other processes and services that are known to consume high CPU in Windows 11. Though similar to the audiodg.exe process, this spike is also momentary until the underlying issue is fixed.
Several users have reported high CPU usage by the explorer.exe process, so learn how to fix it. Though the guide is for Windows 10, the listed methods work just as well in Windows 11.
Also, check our dedicated guide to fix high CPU usage by Diagnostic Policy Service. Another peculiar error often encountered by users is Another app is controlling your sound, here are its fixes.
That’s all there’s to high CPU usage by the audiodg.exe process and the most relevant fixes for the problem. The methods listed here work on all iterations of the OS, including fixing the audiodg.exe high CPU in Windows 7.
Many users are unable to identify what’s causing the high resource consumption. If that’s the case, go through our guide to learn how to fix high CPU usage in Windows 11.
Finally, tell us which fix worked for you. You may use the comments section below in this regard.
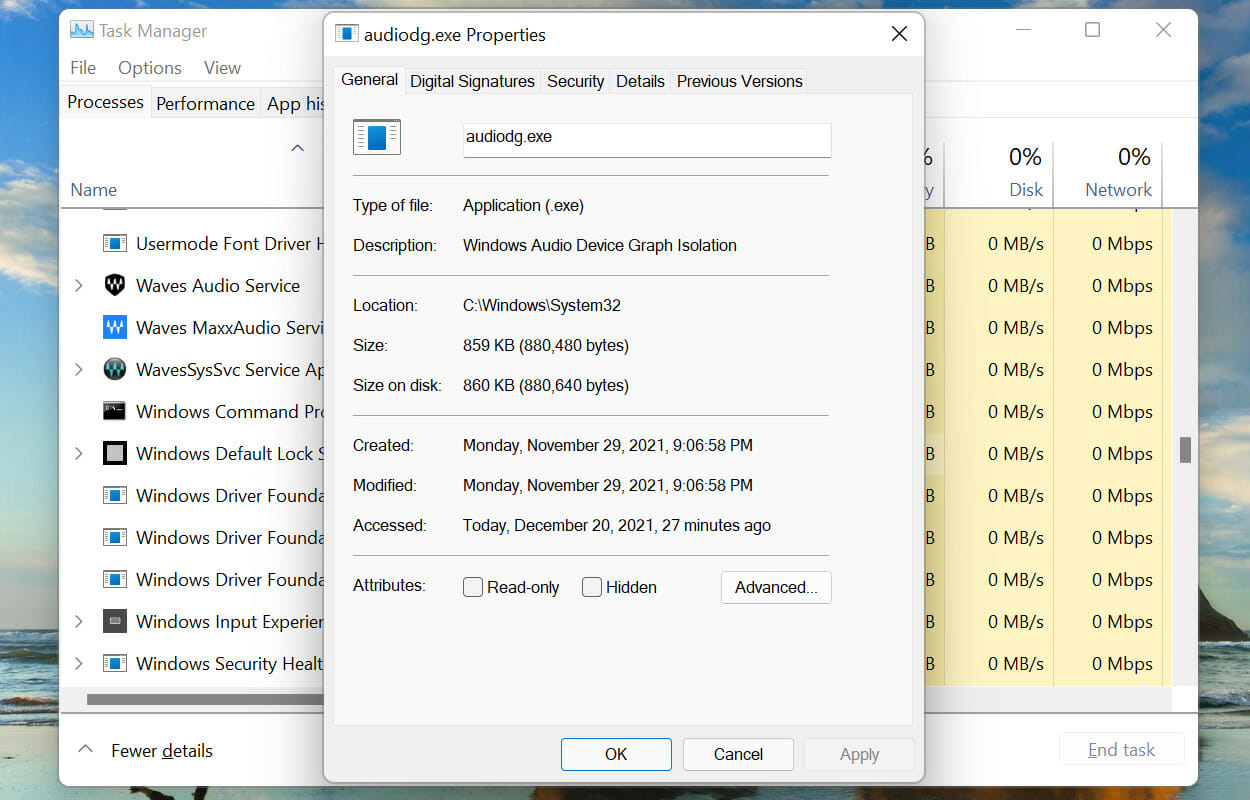
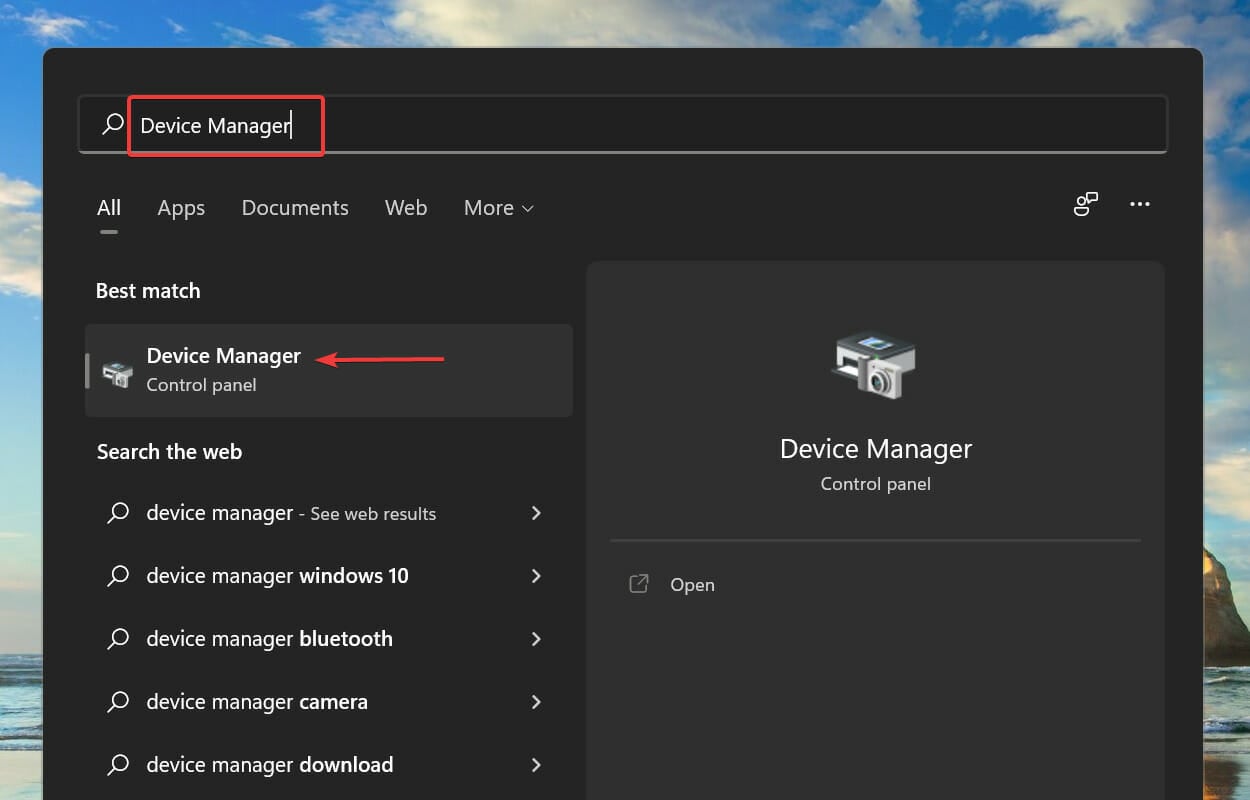
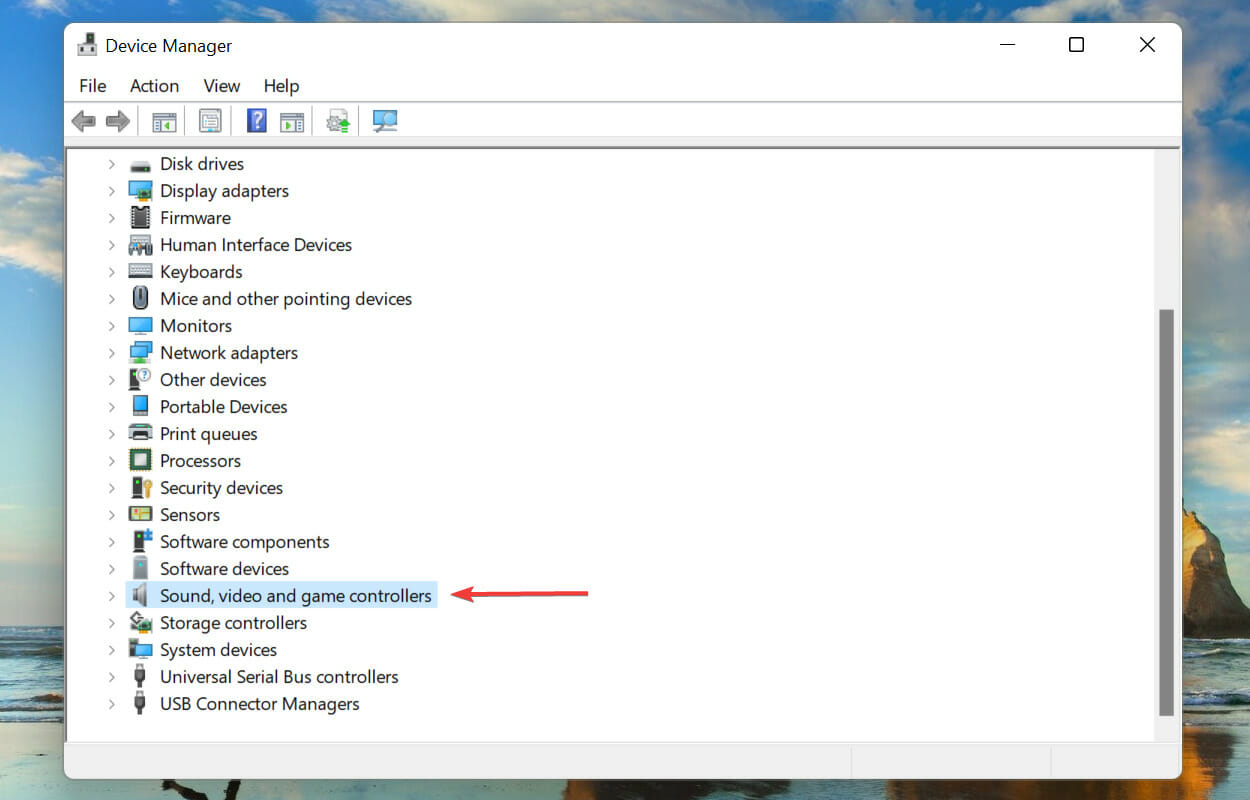

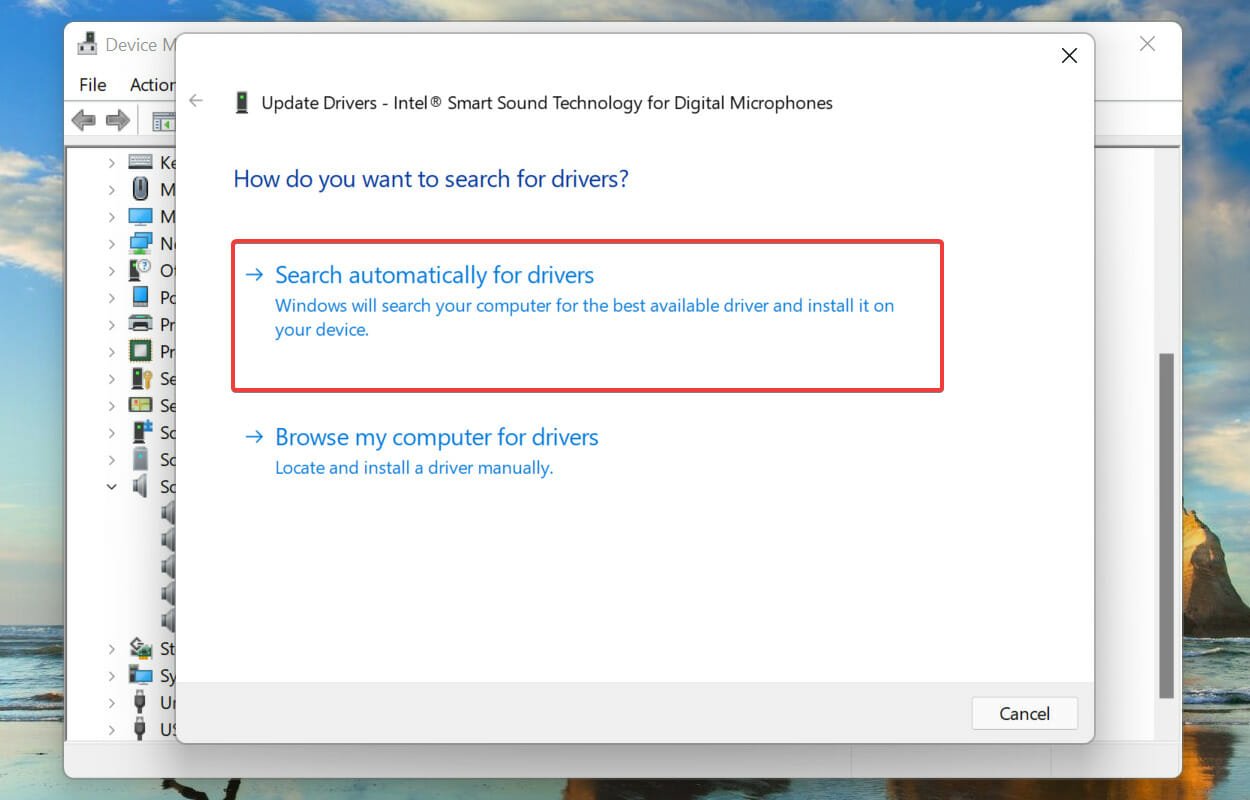
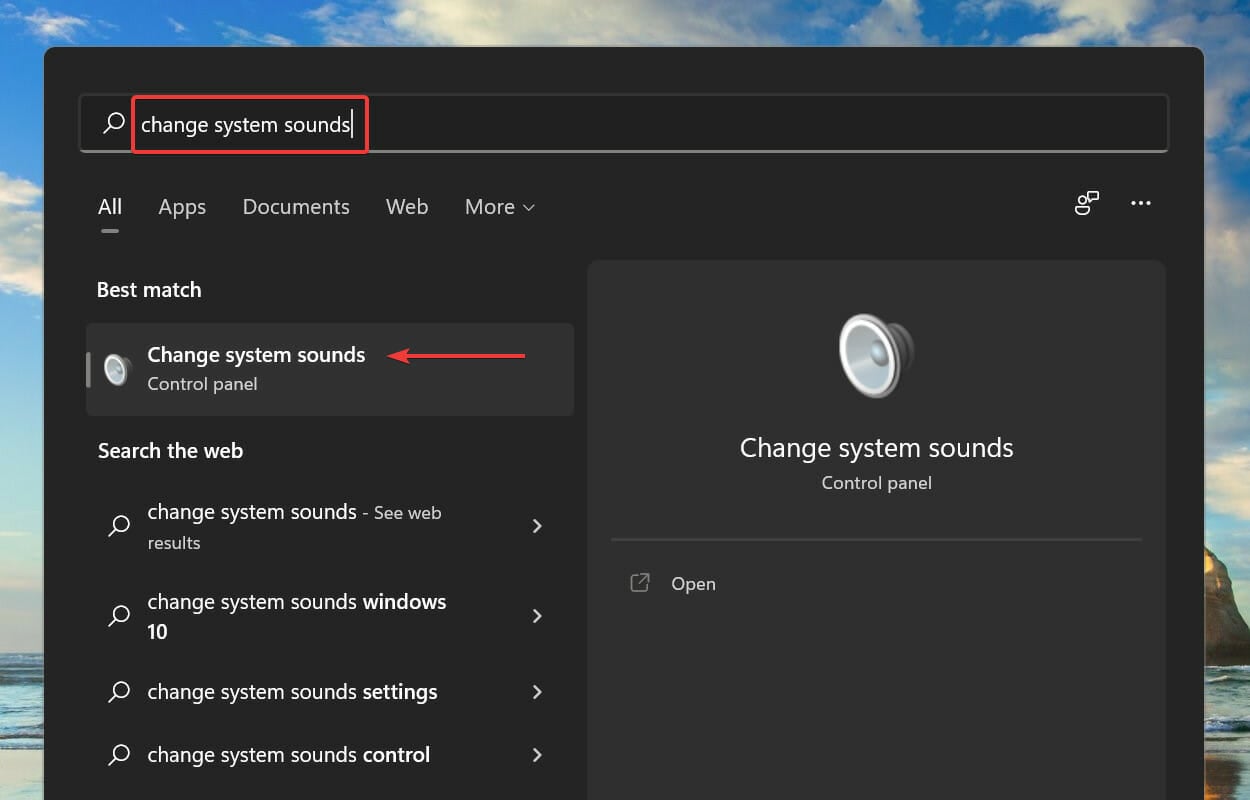
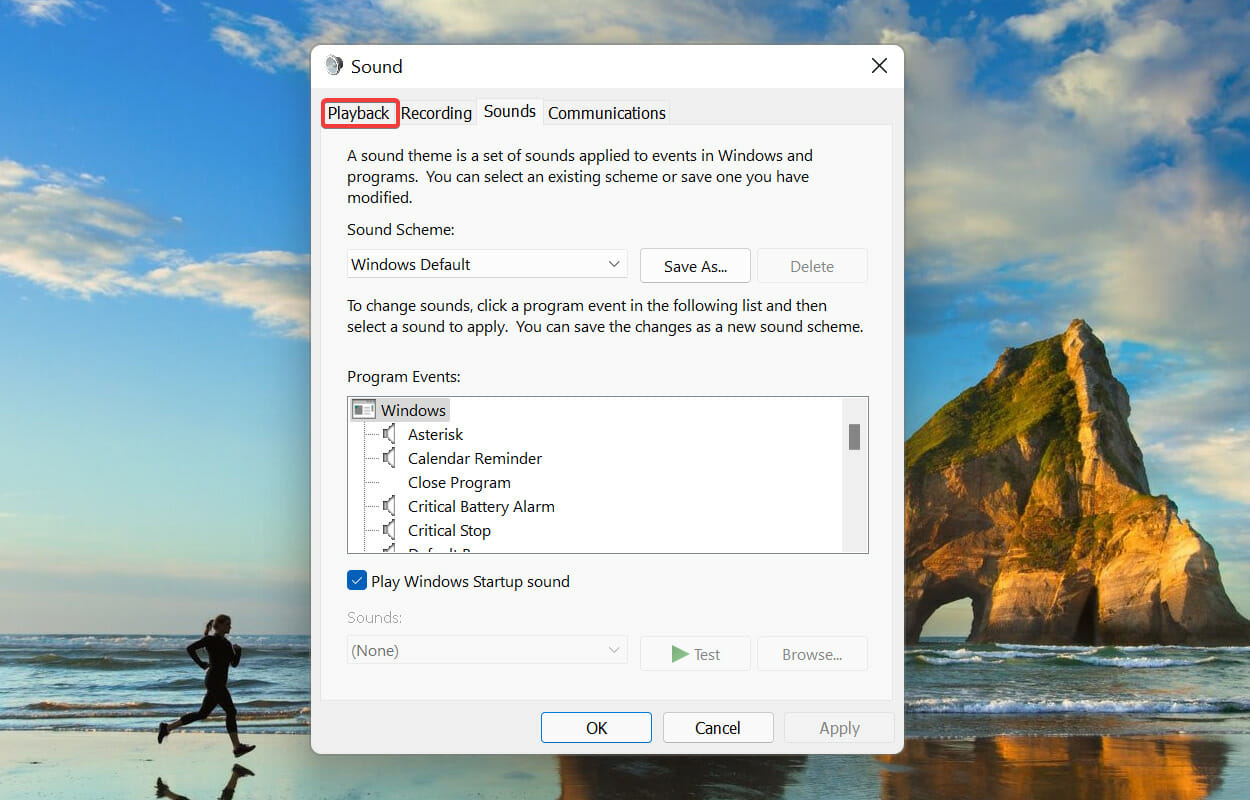
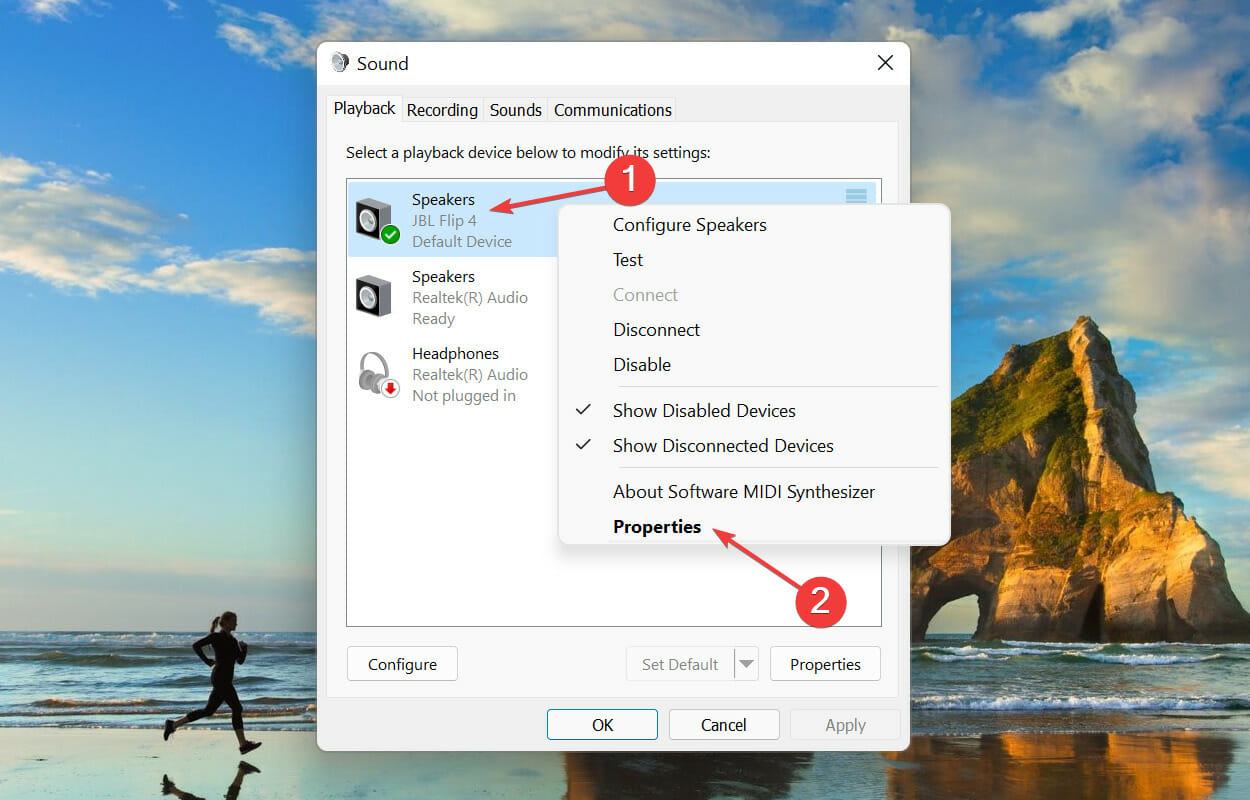
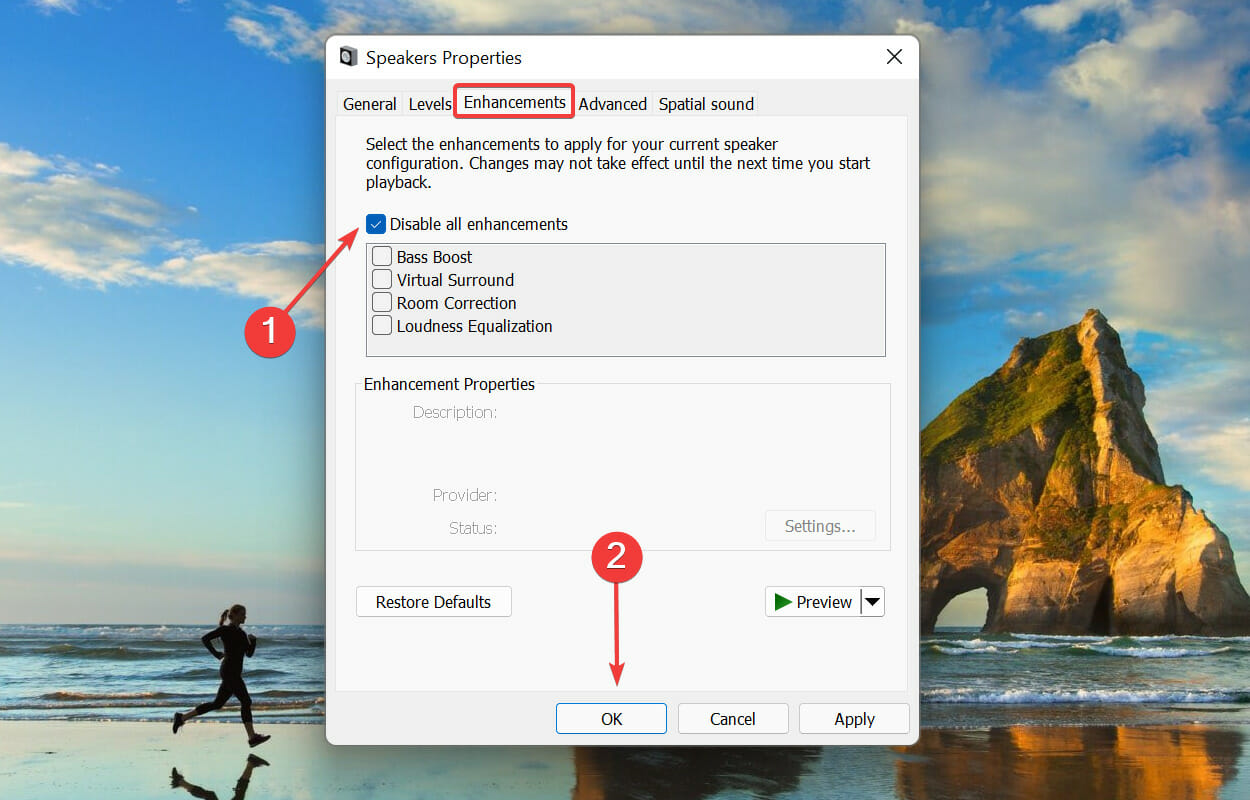
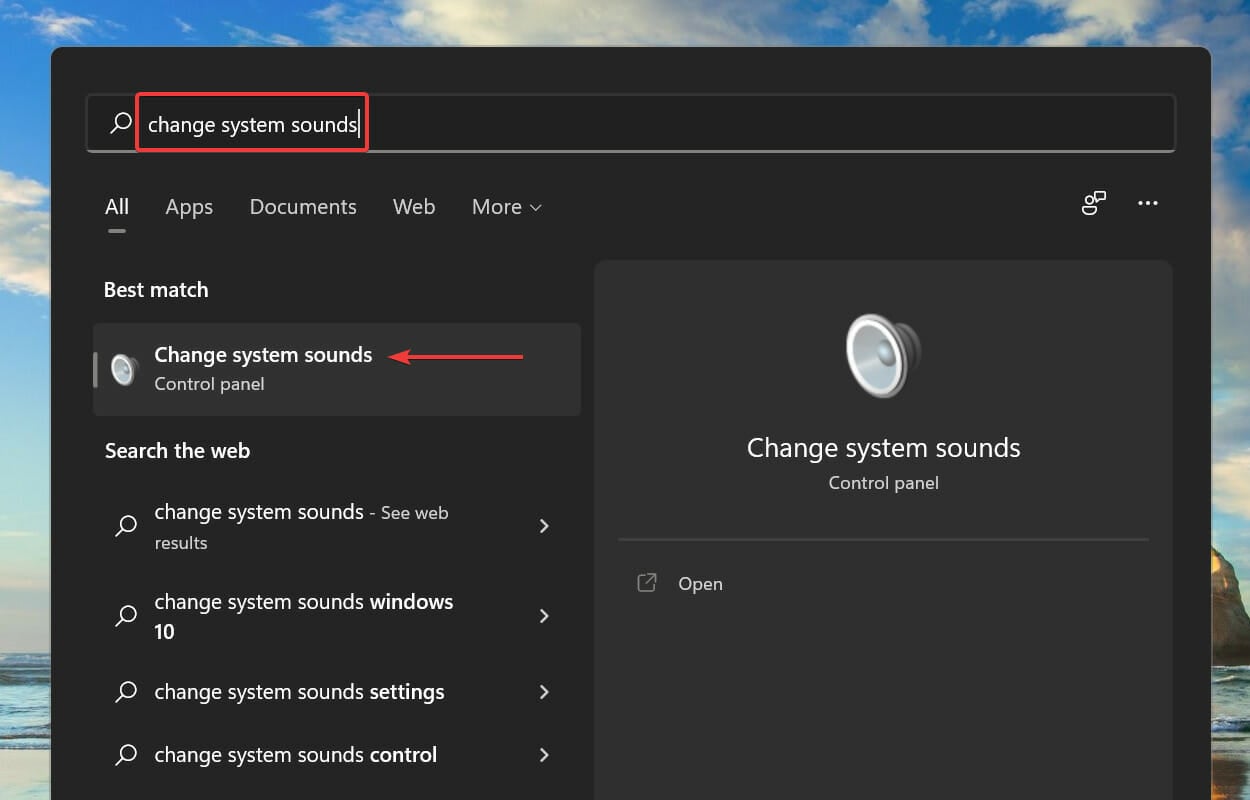
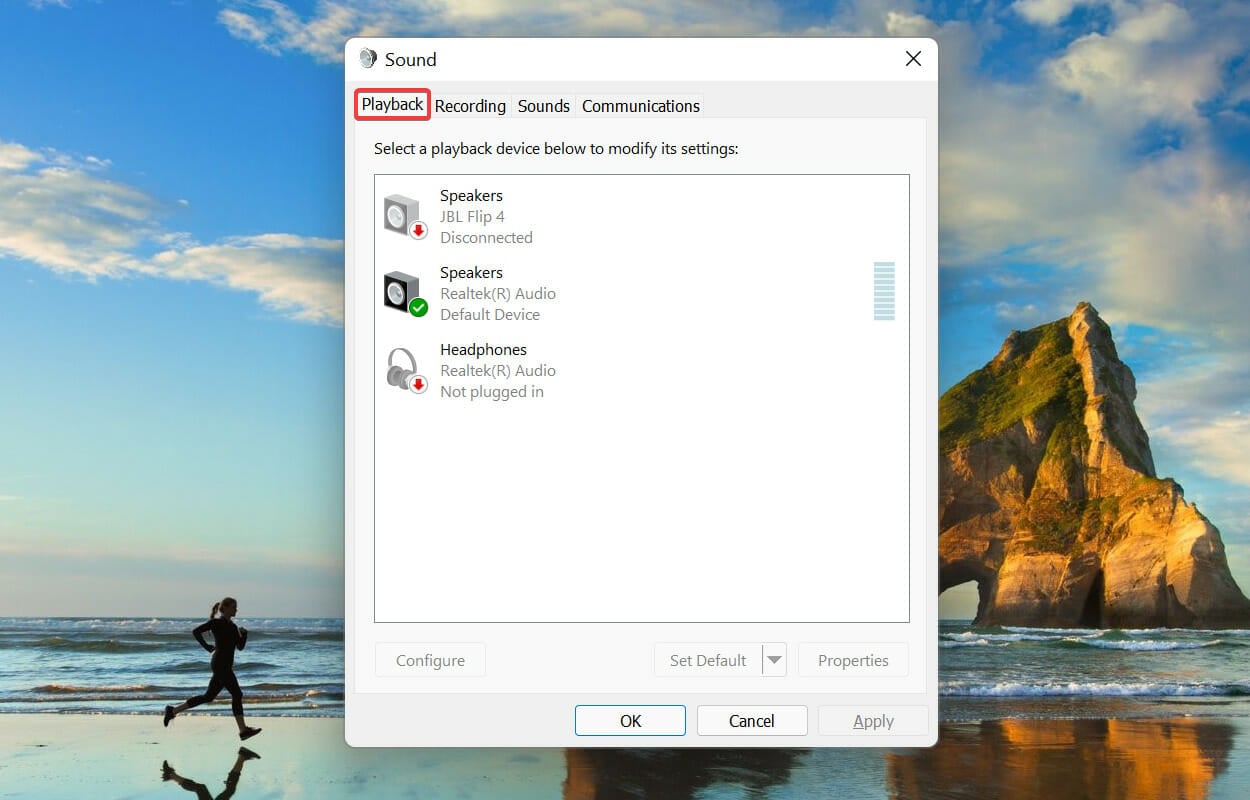
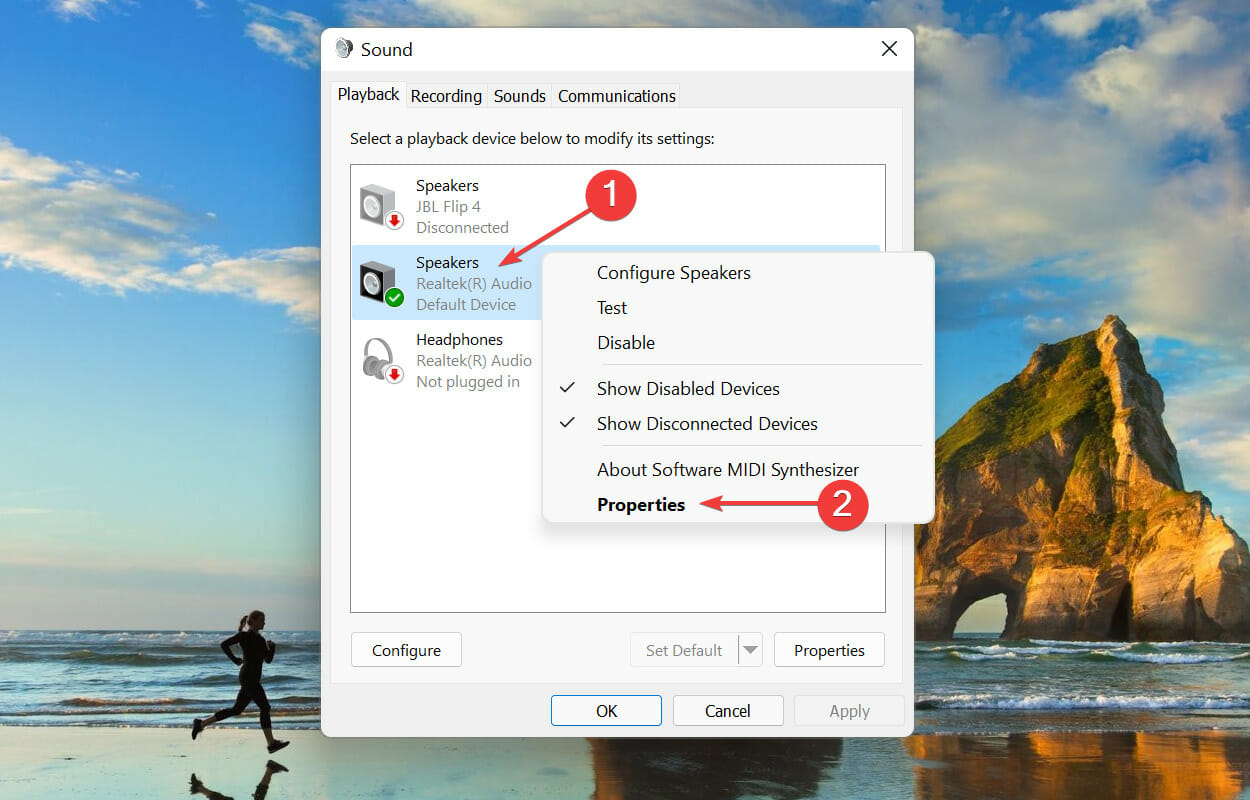
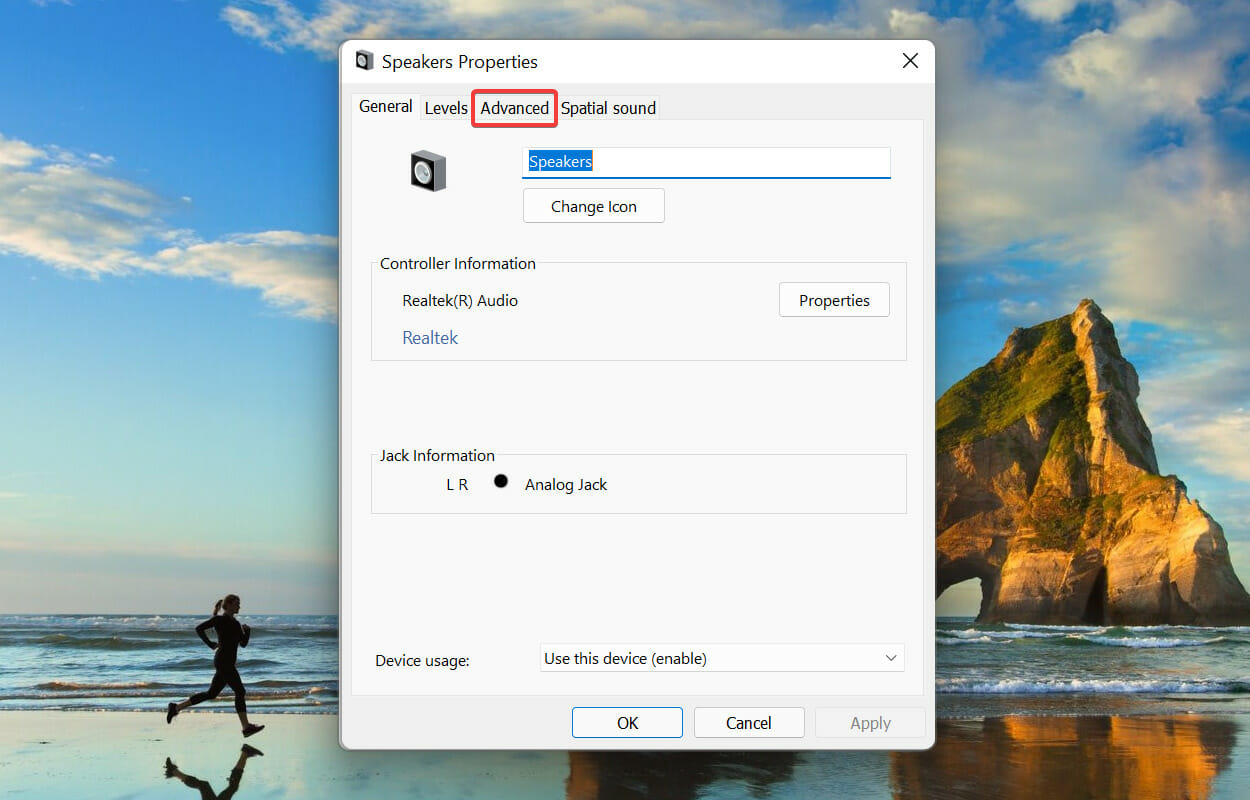
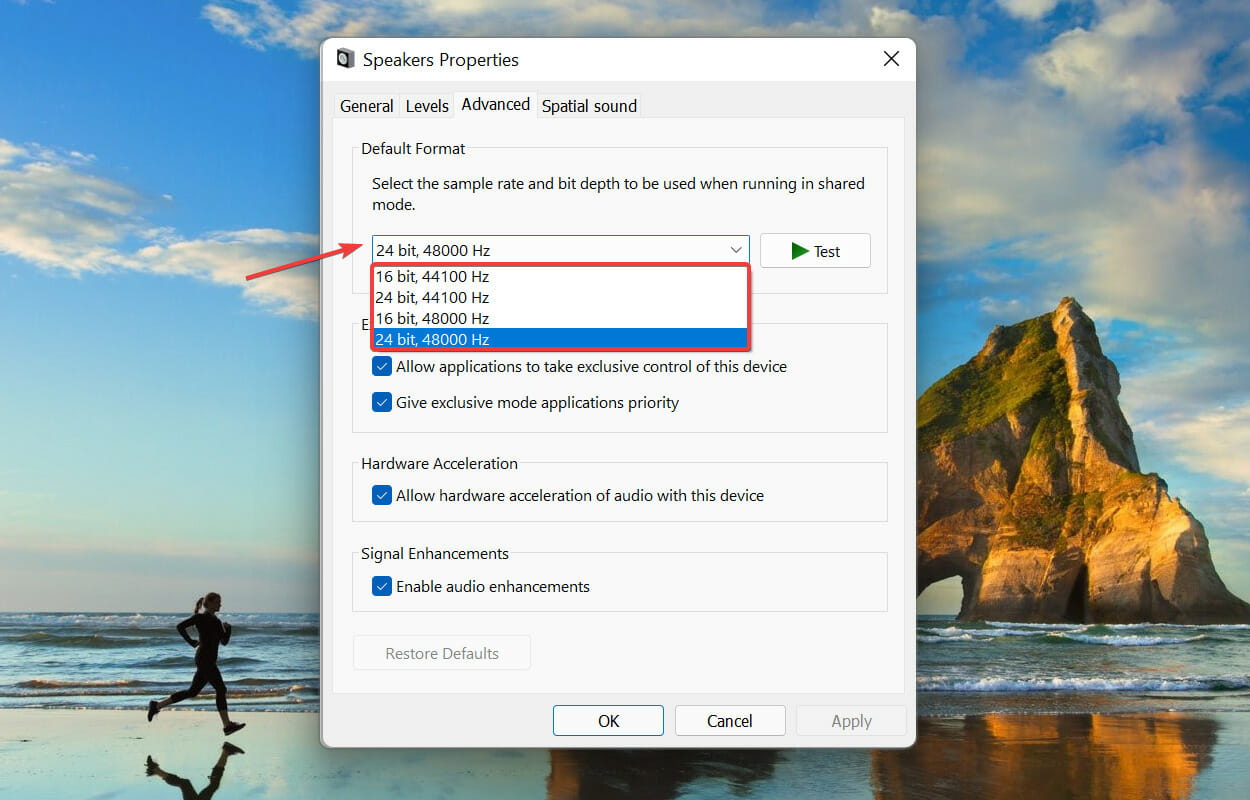
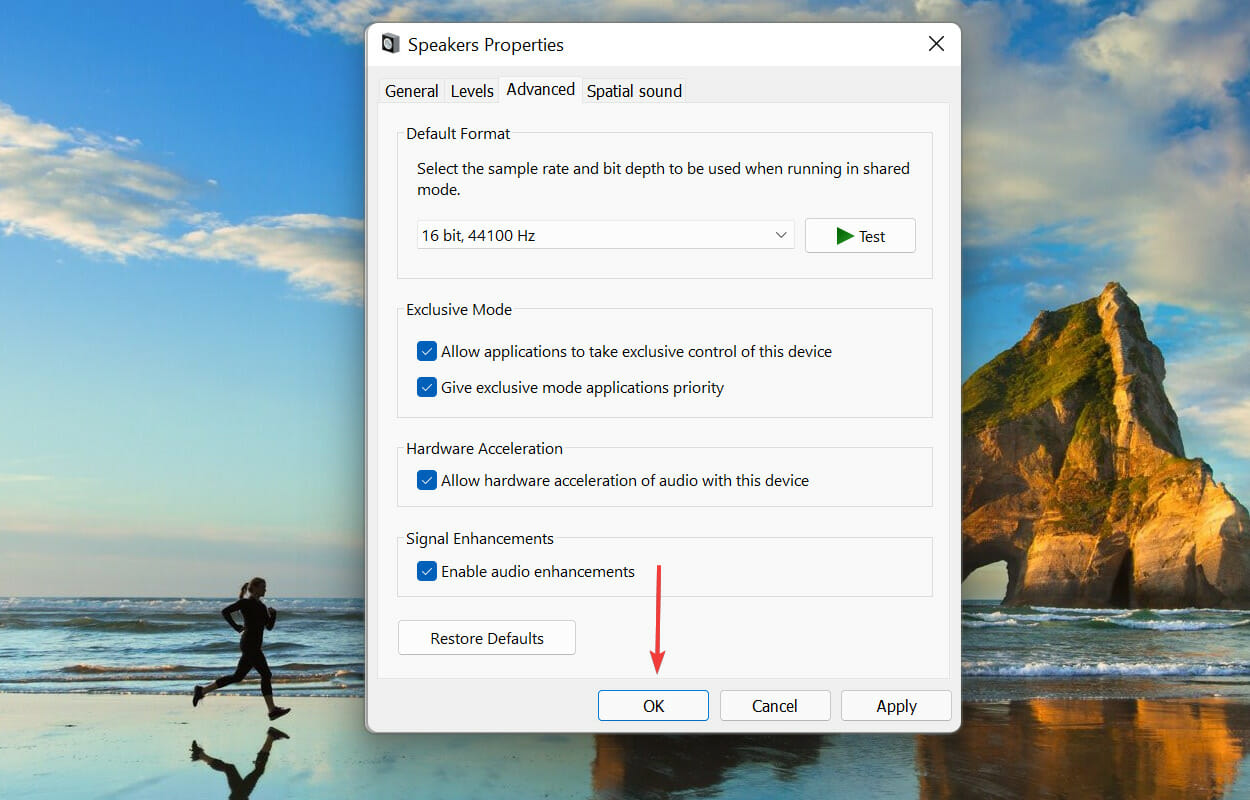
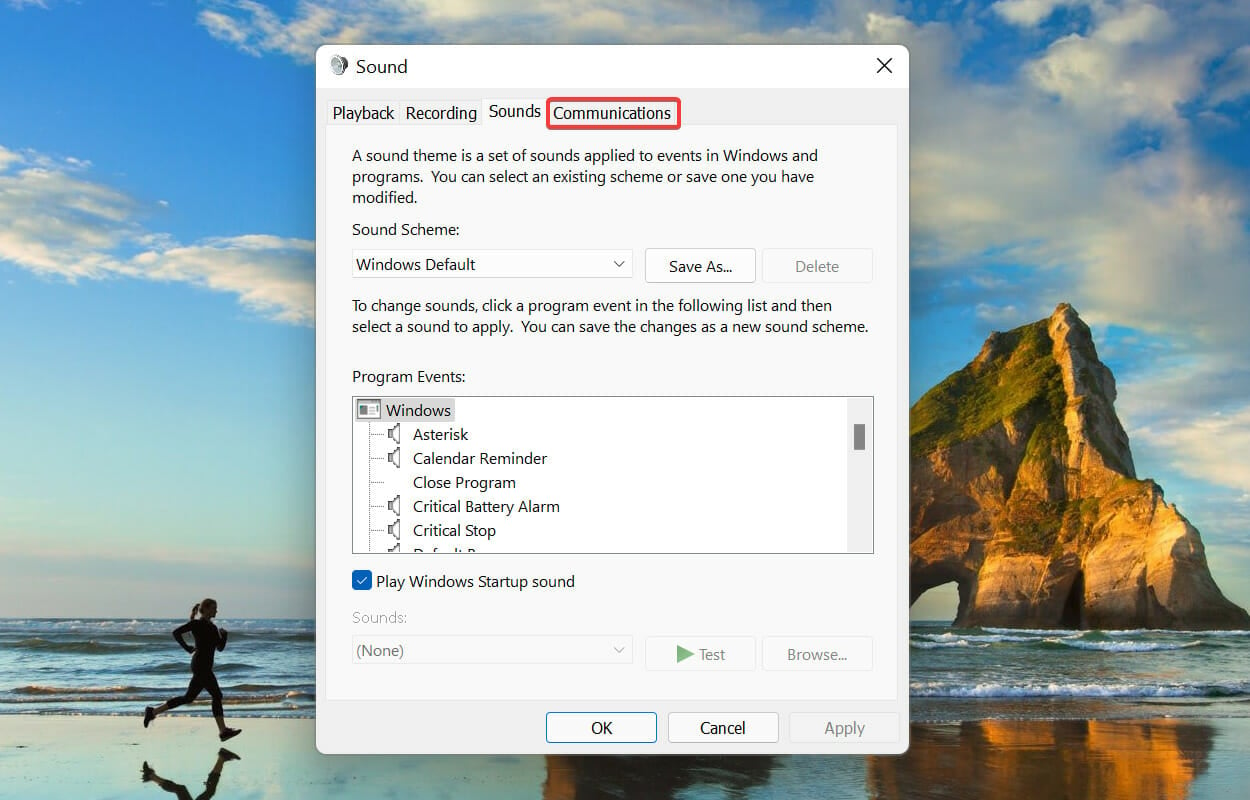
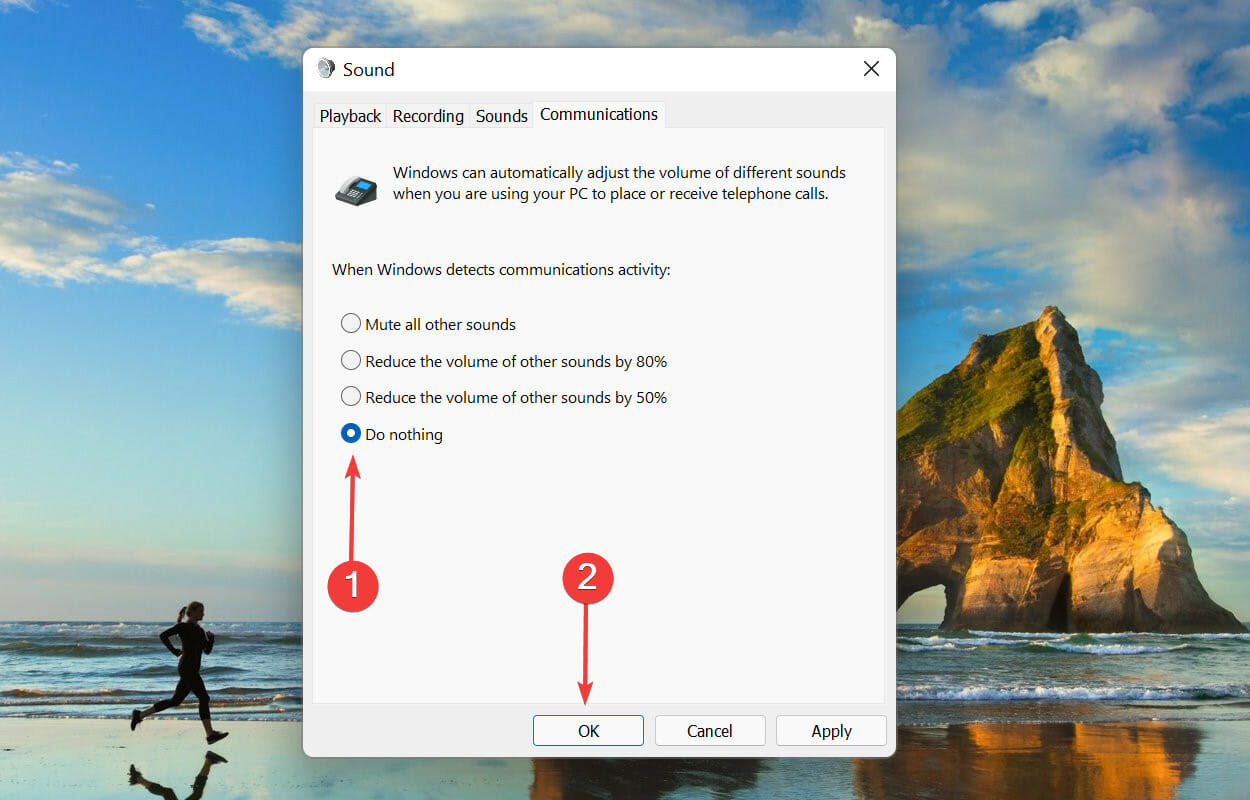








User forum
0 messages