Autoplay not working in Windows 10/11 [COMPLETE GUIDE]
10 min. read
Updated on
Read our disclosure page to find out how can you help Windows Report sustain the editorial team. Read more
Key notes
- AutoPlay is a nifty Windows feature whose job is to examine removable devices in order to find the most suitable program to play or display the content found there.
- Being a function on which we rely so much, it is essential to keep it working smoothly. But sometimes, it does not and disconnecting the USB devices from your PC does not work everytime.
- Find all the right fixes to promptly resolve a case of Autoplay not working in Windows 10 in our article below. Also check out our System Errors section to learn more about the annoying errors that affect your system and how to solve them.
- Windows 10 errors might also come your way - all the tips you will ever need to fix them are right here, in our dedicated hub.

Autoplay can be a useful feature, but it appears that Windows 10 users are having some issues with it. According to users, Autoplay isn’t working on Windows 10 for some strange reason, so is there a way to fix it?
There is a way to fix it, and we’re going to show you exactly how, in this article.
How can I fix Autoplay if it isn’t working in Windows 10?
There are various problems with Autoplay that can occur, and in this article, we’re going to cover the following issues:
- Autoplay not working when the camera is connected, external hard drive, pen drive – Many users reported that the Autoplay feature isn’t working on their PC. According to them, this problem affects cameras, external hard drives, pen drives, as well as other removable storage.
- Autoplay enabled but not working – Users reported that the Autoplay feature is enabled on their PC, but it’s not working for some reason. If you have that problem, you might be able to solve it with one of our solutions.
- DVD ROM, removable disk Autoplay not working – This problem can also appear with DVD and removable disks. There are a few ways to fix this problem, so be sure to try out the solutions from this article.
- USB Autoplay not working Windows 10 – This is a relatively common problem with USB devices and Windows 10. However, this isn’t a major issue and it can be easily resolved.
- Autoplay not working SD card Windows 10 – Users reported that the Autoplay feature isn’t working with their SD card. This can be a problem if you want to transfer pictures from your digital camera to your PC.
1) Reset the Autoplay settings
So, the first thing we’re going to try is resetting the Autoplay settings in Windows 10. If you’re not sure how to do that, just follow these steps:
- Press Windows Key + S and enter the Control Panel. Now select Control Panel from the list of results.
- When Control Panel opens, click on AutoPlay.
- In AutoPlay settings make sure that you check Use AutoPlay for all media and devices.
- Next, click the Reset all defaults button. Your Autoplay settings should be reset to default.
Most users don’t know what to do when the Windows key stops working. Check out this guide and be a step ahead.
You can’t open Control Panel? Take a look at this step-by-step guide to find a solution.
You can also change your Autoplay settings from the Settings app. To do that, just follow these steps:
- Open the Settings app. You can do that quickly by pressing Windows Key + I shortcut.
- When the Settings app opens, go to Devices section.
- Select AutoPlay from the menu on the left and in the right pane select Ask me every time for both Removable drive and Memory card.
After making these changes, check if Autoplay is working again.
Want to know more about Autoplay settings and how to manage them? Check out this awesome article.
2) Check Registry Editor values
Windows 10 manages Autoplay settings using the registry and speaking of the registry, there’s one specific key that is in charge of Autoplay settings.
Sometimes this key can be changed when you install new antivirus software, so let’s check this key and see if it has been changed:
- Open Registry Editor. You can open Registry Editor by pressing Windows Key + R and typing regedit. After typing regedit press Enter to run it.
- When Registry Editor opens in the left pane navigate to the following registry key:
- Find the NoDriveTypeAutoRun value name in the right pane and double click it.
- If the data is not 0x00000091 (145), set Value data to 91. Click OK to save changes.
- Now go to the following key in the right pane:
-
HKEY_LOCAL_MACHINESoftwareMicrosoftWindowsCurrentVersionPoliciesExplorer
-
- Search for NoDriveTypeAutoRun value. If that value exists change its data like we explained in steps 4-6 using the same numbers.
If you can’t find the values we mentioned in Step 7 and Step 8, don’t worry. This is actually a good thing, and it means that those values weren’t changed.
If changing the registry seems a bit complicated, you can just download .reg files, execute them and add changes to the registry automatically. Just download these files:
After downloading them, just run them both to add them to the registry. We also have to mention that there’s one more value in Registry Editor that can cause Autoplay issues on Windows 10.
- Follow Steps 1 to 3 from this solution to open Registry Editor and to navigate to Explorer key.
- Now in the right panel, there should be NoDriveAutoRun value. This value can sometimes affect Autoplay options if it’s not set to 0, so double click it.
- Now set the Value data to 0 and click OK to save changes.
After you’ve made changes to the Registry, restart your computer and check if the issue is resolved.
If you can’t edit your Windows 10’s registry, read this handy guide and find the quickest solutions to the issue.
3) Check Shell Hardware Detection Service
Shell Hardware Detection Service is in charge of Autoplay functions and if Autoplay isn’t working on Windows 10, maybe Shell Hardware Detection Service isn’t running, as well, so let’s see if we can fix that:
- Press Windows Key + R and type services.msc. Press Enter to run it.
- When the Services window opens locate the Shell Hardware Detection and double click it to open its properties.
- Now locate the Startup type section and from the dropdown choose Automatic.
- If the service isn’t running click Start and then OK to save changes.
After changing the startup type of this service, the problem should be resolved.
Most users don’t know what to do when the Windows search box goes missing. Read this article to learn how you can get it back in just a couple of steps.
4) Change notification settings
According to users, you might be able to fix this problem simply by changing your notification settings. Users reported that their AutoPlay notifications were disabled and that caused this error to appear. To fix the issue, you need to do the following:
- Open the Settings app and go to the System section.
- In the menu on the left select Notifications & actions. In the right panel, scroll down to the Get notifications from these senders section. Now locate AutoPlay and make sure that it’s enabled. If not, be sure to enable it.
Once you made these changes, check if the problem with AutoPlay still persists.
If you’re having trouble opening the Setting app, take a look at this article to solve the issue.
5) Make changes to the Group Policy
Another way to fix this issue is to make changes to Group Policy. Group Policy is a useful tool that allows you to configure various system settings. To start Group Policy Editor and fix Autoplay issues, you need to do the following:
- Press Windows Key + R and enter gpedit.msc. Press Enter or click OK.
- In the left pane, navigate to Computer Configuration > Administrative Templates > Windows Components > Autoplay Policies. In the left pane, locate and double click on Turn off Autoplay.
- Select Disabled from the menu and click on Apply and OK.
After making these changes, the problem should be resolved and AutoPlay will start working again. Few users reported that they had to change this setting for User Configuration instead of Computer Configuration.
To do that, you need to repeat the same steps, but instead of going to the Computer Configuration, you need to go to the User Configuration section and follow the instructions above.
Most Windows 10 users have no idea how to edit the Group Policy. Learn how you can do it by reading this simple article.
6) Disconnect all USB devices
According to users, if Autoplay is not working, the problem might be your USB devices. Users reported that they had a connected USB flash drive that caused this problem to appear.
According to them, the drive was used as a SpeedBoost drive, and while the drive was connected the Autoplay didn’t work with cameras and other devices.
After disconnecting the flash drive the issue was resolved and Autoplay started working for all devices.
7) Use Command Prompt
If Autoplay is not working on your PC, you might be able to fix it simply by using Command Prompt. To do that, follow these steps:
- Press Windows Key + X to open Win + X menu. Now select Command Prompt (Admin) from the list. If Command Prompt isn’t available, you can use PowerShell (Admin) instead.
- When Command Prompt opens, enter net start shellhwdetection command and press Enter to run it.
After running this command, you just have to restart your PC and the problem should be completely resolved.
8) Turn Autoplay off and on
If you still have problems with Autoplay, you might be able to fix them simply by turning Autoplay off and turning it back on again. This is rather simple and you can do it by following these steps:
- Open the Settings app and go to Devices > AutoPlay.
- In the right pane, locate Use AutoPlay for all media and devices option and turn it off.
- Wait for a couple of moments and turn this feature back on again.
You can also turn this feature off from Control Panel. To do that, you need to do the following:
- Open Control Panel and go to the AutoPlay section.
- When the AutoPlay window opens, uncheck Use AutoPlay for all media and devices.
- Wait for a few moments and turn this option back on again.
Both of these methods will disable the Autoplay feature, so feel free to use any of them.
After doing that, check if Autoplay is working on your PC. Few users are suggesting to restart your PC after you turn off the AutoPlay feature, so you might want to try that as well.
9) Install the latest updates
If you still have this problem, you might be able to solve it by installing the latest updates. Windows 10 usually installs updates automatically, but sometimes you might skip an important update.
If this happens, you can check for updates manually by doing the following:
- Open the Settings app and go to the Update & Security section.
- Now click on Check for updates button.
If any updates are available, Windows will install them in the background. After your Windows 10 is up to date, check if the issue still persists.
Having trouble updating your Windows? Check out this guide that will help you solve them in no time.
That’s about it, we hope at least one of these solutions helped you to solve the problem with Autoplay in Windows 10.
As always, leave all your questions and suggestions in the comments section below.
[wl_navigator]
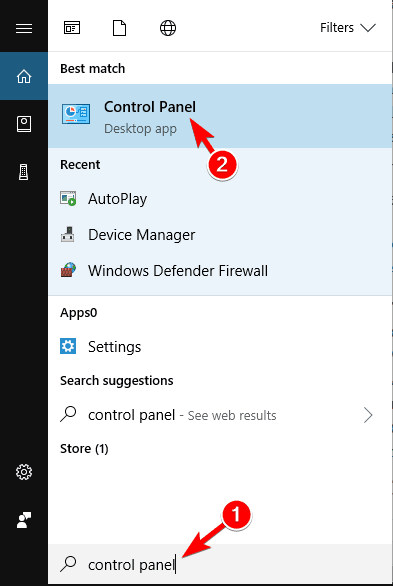
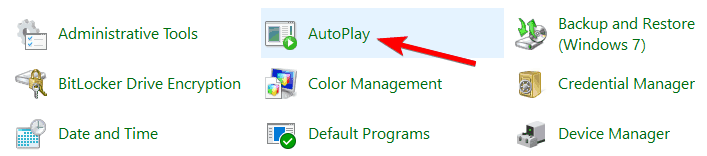
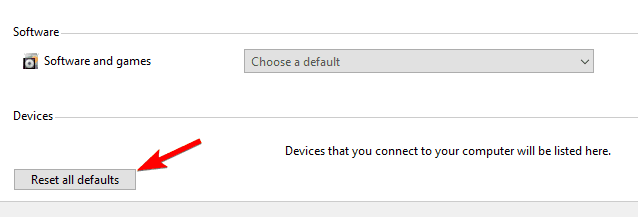
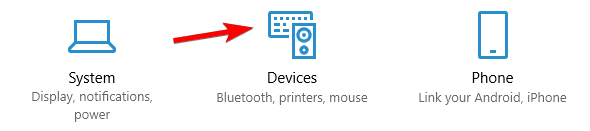
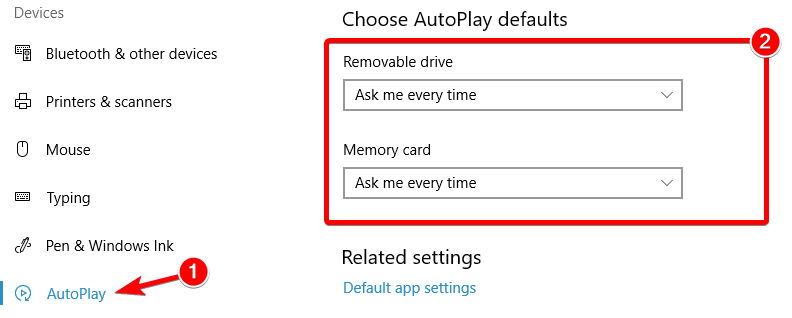
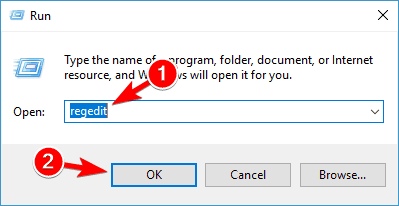
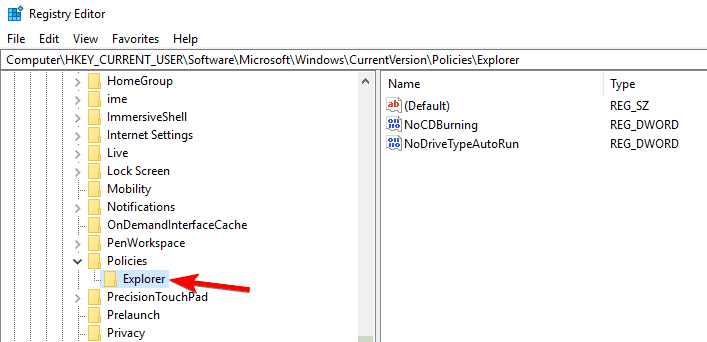
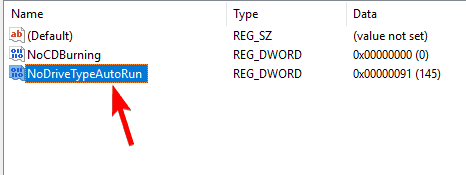

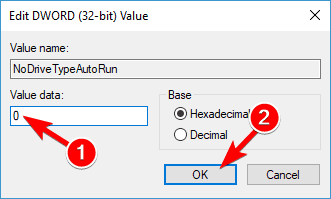
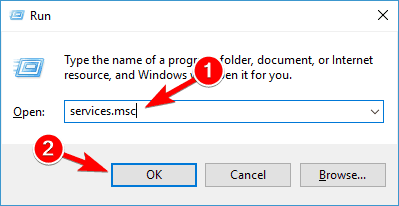
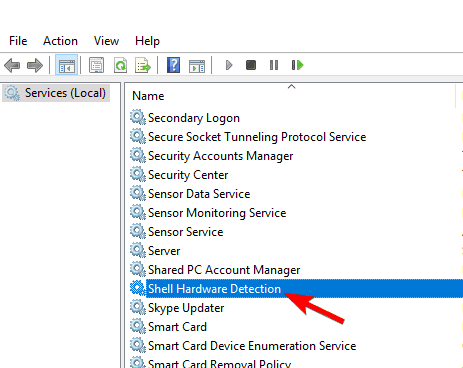
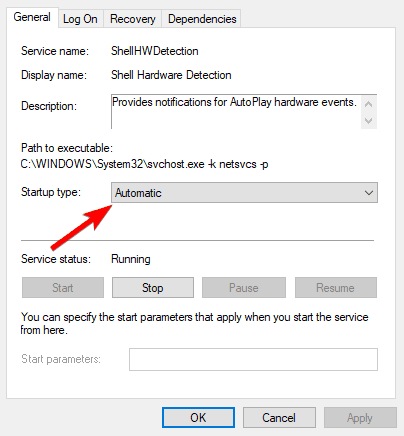
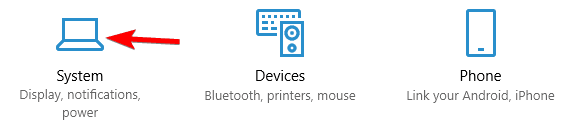
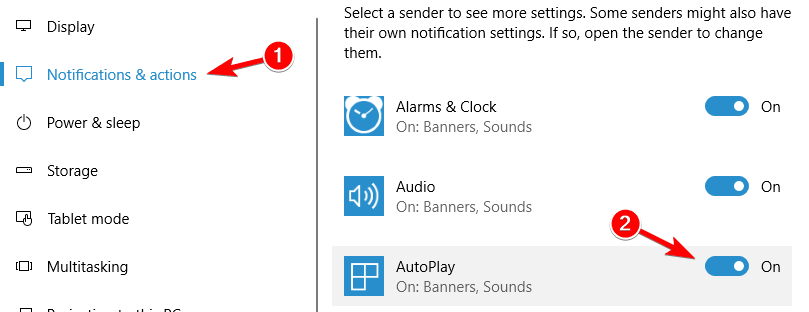
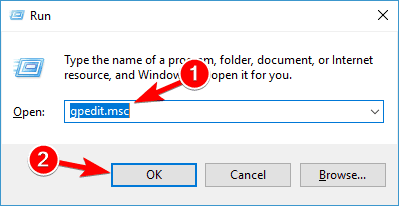
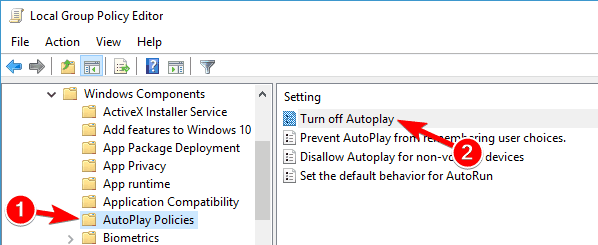
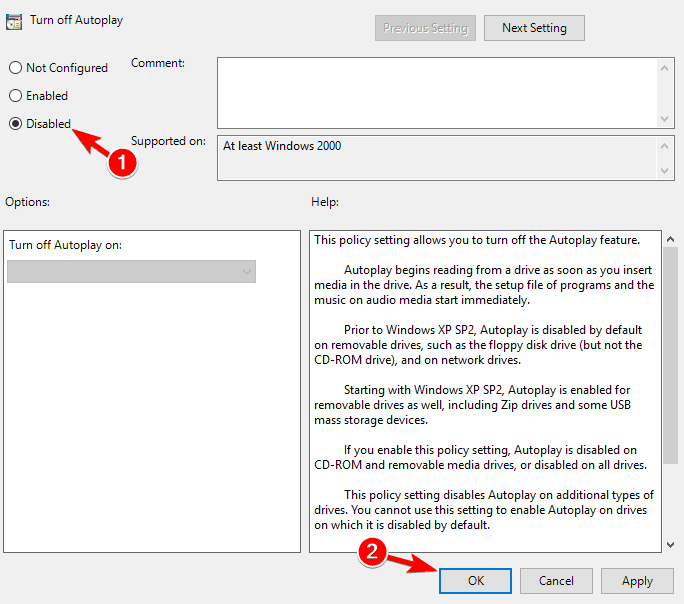
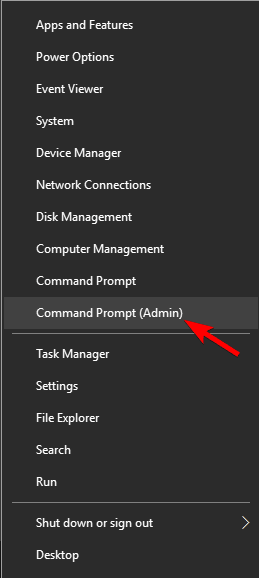
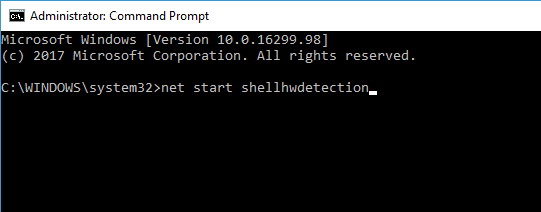
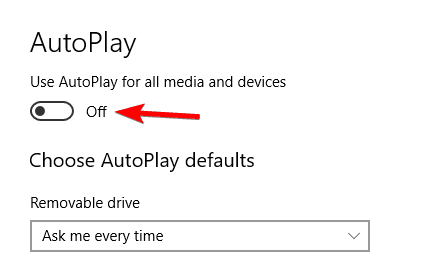
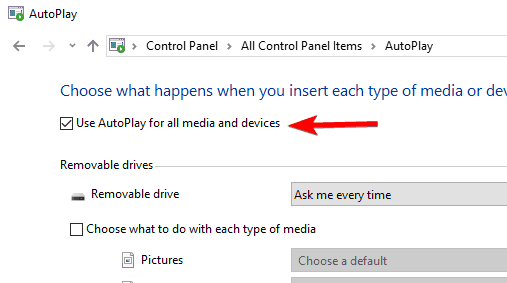
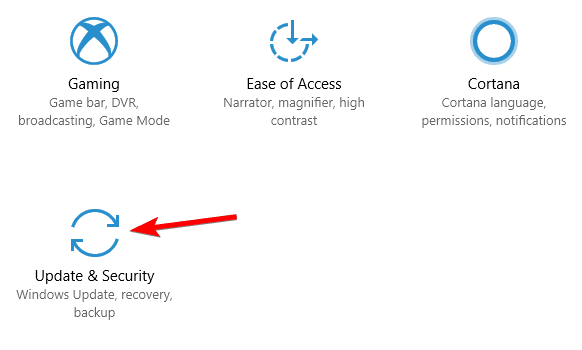








User forum
6 messages