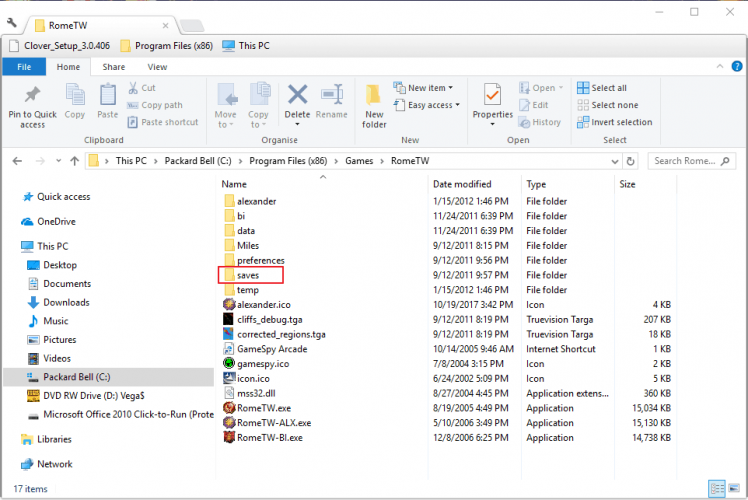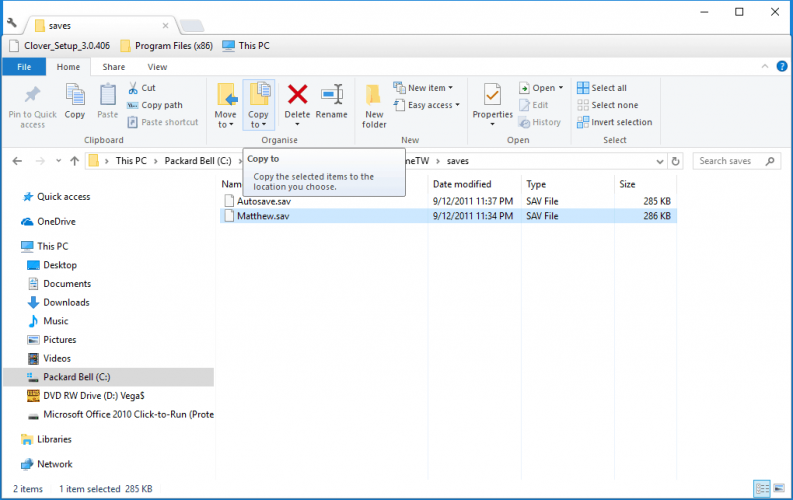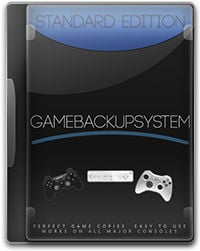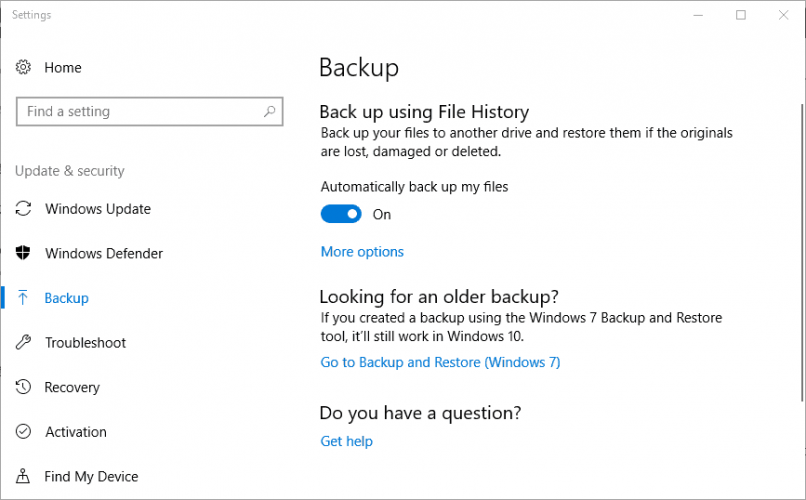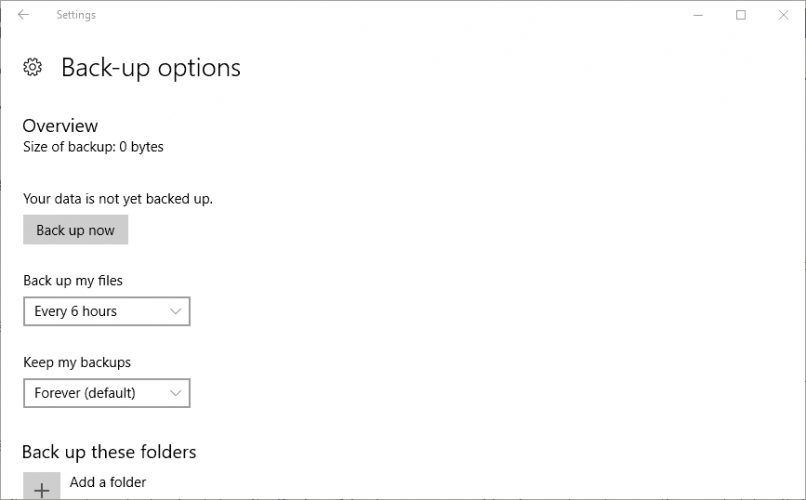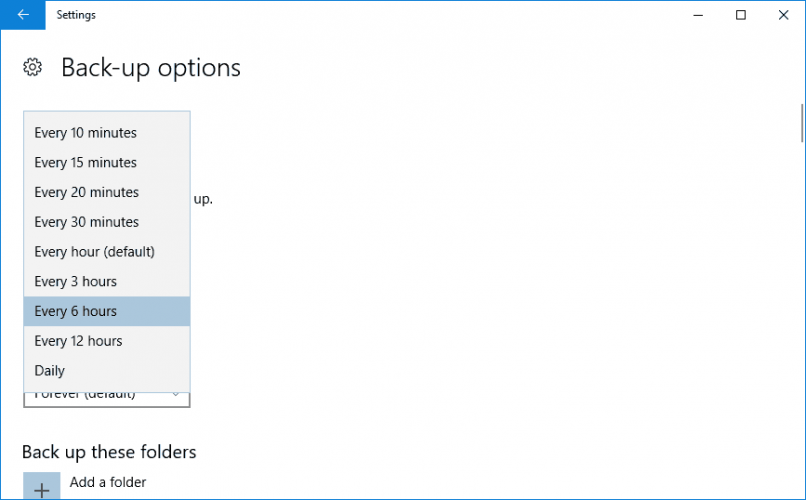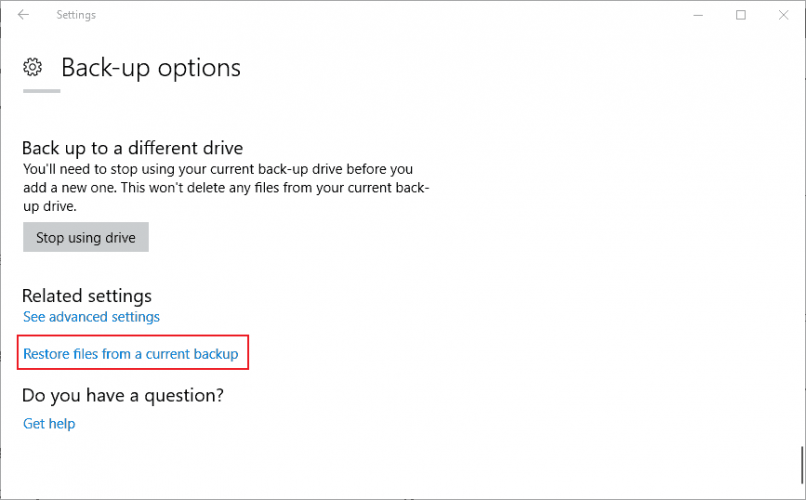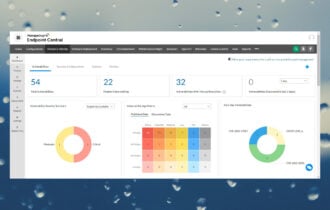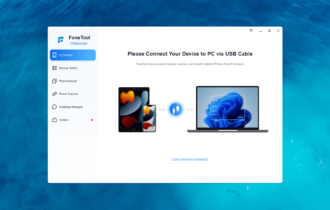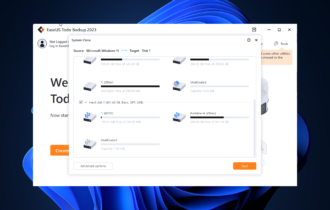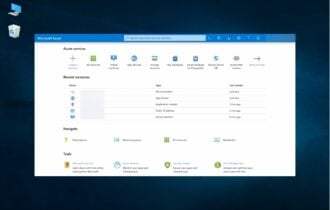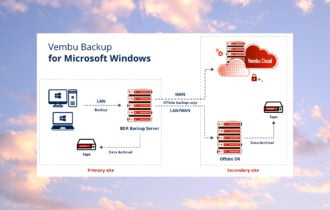Here's how to backup saved game files in Windows 10
3 min. read
Updated on
Read our disclosure page to find out how can you help Windows Report sustain the editorial team Read more
Key notes
- If you want to keep your game progress and history data, then backing up your files is a must do.
- There are many ways out there to save your game files on PC, and we put the best of them in the list below.
- Make sure to visit our Backup Tools and Solutions if you want to dig deeper into the subject.
- Bookmark our Data Recovery Hub for more reliable information.

Just as you regularly back up your PC is not be a bad idea to start thinking about ways you can do the same for your games saved files.
In case you will be replacing your laptop or if one of the files gets corrupted having a backup could save you some time and a lot of frustration.
We compiled a list of how you can back up games save files in Windows 10.
How do I back up saved game files on my PC?
1. Manually back up saved game files
- Click the File Explorer button on Windows 10’s taskbar
- Open the folder that includes the game’s save file subfolder
- Select the saved game file subfolder
- Press the Copy to button on the Home tab.
- Select a folder to copy it to from the menu
- Insert a USB flash drive in your desktop or laptop to back up the folder
- You can back up single saved files much the same
- Open the game’s save folder
- Select a file and press Copy to
The paths for game save files can vary, but you can usually expect to find a saved game subfolder within games’ primary folders. Your My Documents (or Documents) folder might also include saved game file subfolders.
Check out our best game maker software for more game development options
2. Back up games with Game Backup System
Manually backing up files is fine but who’s got time for that? You need to know the exact place where the game files are stored, copy them to the destination and keep doing this.
And, it’s not like you always have the same games installed, right? Not when there are so many cool new games being launched. That’s why you need a simpler solution.
Game Backup System was specifically designed to help any user with having perfect copies of the games they own.
Here’s what’s so good about Game Backup System:
- It creates a perfect 1:1 copies of all the favorite games you own
- Helps avoid getting the disks scratched and unusable
- Works with all operating systems
- Clear instructions that are easy to follow
3. Back up game save files with File History
- Press the Cortana button on the left of the Windows 10 taskbar
- Enter the keyword backup in the search box
- Select Backup settings
- Insert a flash drive, or another external hard drive, in a USB slot
- Press the Add a drive button, and select a backup drive
- The Automatically back up my files option is selected by default. You can select further configuration options by clicking More options
- Click the Add a folder option
- Select the subfolders to back-up your saved game files from
- Select your desired interval for back-up
- Press the Back up now button
- You can restore a backup by clicking the Restore files from a current backup option shown in the snapshot directly below
- You can also restore backup copies from within File Explorer by right-clicking a file and selecting Restore previous version
- Select an earlier file from the previous version tab
Don’t know what game audio recorder software is the best? Read here for more details
These are the three ways you can back up games save files. This software guide provides further details for some of the best backup utilities you can also back up game save files with.
[wl_navigator]