Best DS4Windows Settings: 9 Tips for a Great Controller Experience
DS4Windows is a great tool for configuring your controller
5 min. read
Published on
Read our disclosure page to find out how can you help Windows Report sustain the editorial team. Read more

Navigating the world of DS4Windows (DualShock4Windows) settings can be a bit overwhelming, but the right configurations can significantly enhance your gaming experience. Whether you’re into racing games, first-person shooters, or just want more precise control, these settings will help you get the most out of your DS4 controller.
What are the best settings for DualShock4Windows?
1. Adjusting gyro sensitivity for driving games
- Open DS4Windows and go to the Profile tab.
- Select the profile you want to edit or create a new one.
- In the profile settings, navigate to the Gyro tab.
- Ensure that the Sixaxis X and Z deadzones are set to reasonable values (e.g., 0.08 or 0.10). Avoid setting them too high, as it will render the gyro non-functional.
- Set the Gyro to control the LS X-axis for steering.
- Fine-tune the Sixaxis X Anti-Deadzone to eliminate any in-game deadzone if needed (start with 0.10 and adjust based on the game’s response).
- Save and apply the profile.
This solution helps make your steering more responsive by ensuring that your gyro input is accurately translated into in-game steering commands, especially useful for racing games.
2. Setting up two stage triggers
- Open DS4Windows and navigate to the Profile tab.
- Select your active profile or create a new one.
- Go to the Triggers tab and enable Two Stage Triggers.
- Choose the trigger you want to modify (L2 or R2).
- Set the Soft Pull action for the initial trigger press (e.g., light acceleration).
- Set the Full Pull action for a complete press (e.g., heavy acceleration or braking).
- Choose the Two Stage Mode that best suits your needs: Normal, Exclusive, Hair Trigger, Hip Fire, or Hip Fire Exclusive.
- Save and apply the profile.
This setting allows you to assign two different actions to a single trigger, enhancing gameplay by providing more nuanced control over actions like acceleration and braking.
3. Adjusting joystick sensitivity for FPS games
- Open DS4Windows and go to the Profile tab.
- Select your preferred profile or create a new one.
- In the profile settings, navigate to the Sticks tab.
- Adjust the sensitivity for the LS (Left Stick) and RS (Right Stick) to your liking. Increase the sensitivity if you need quicker response times.
- Experiment with the Output Curve settings for the sticks: try Enhanced Precision or Custom curves for more accurate aiming.
- Save and apply the profile.
By adjusting the stick sensitivity and output curves, you can significantly improve your aiming precision in first-person shooter games.
4. Using the gyro as a mouse
- Open DS4Windows and navigate to the Profile tab.
- Select or create a profile.
- In the profile settings, go to the Gyro tab.
- Set the Gyro option to As Mouse.
- Adjust the Smooth Weight to refine the gyro’s responsiveness (e.g., 0.500 for smoother control).
- Save and apply the profile.
Using the gyro as a mouse allows for more intuitive and precise camera control in various games, as tilting the controller will move the camera.
5. Enabling touchpad toggle for mouse emulation
- Open DS4Windows and go to the Profile tab.
- Select or create a profile.
- Navigate to the Touchpad tab.
- Enable the Use Touchpad as Mouse option.
- Check the Enable Touchpad Toggle option to enable/disable the touchpad using the PS button.
- Save and apply the profile.
This allows you to toggle the touchpad’s mouse functionality on and off with the PS button, giving you flexibility during gameplay.
6. Configuring steering wheel emulation
- Open DS4Windows and go to the Profile tab.
- Select the profile you’ll use for racing games or create a new one.
- Navigate to the Options screen within the profile settings.
- Enable the Steering Wheel Emulation option.
- Calibrate the controller by setting the wheel center point and the left/right 90-degree positions.
- Adjust the Steering Wheel Range to match the game requirements (e.g., 360 degrees for EuroTruckSimulator).
- Save and apply the profile.
Enabling steering wheel emulation transforms your DS4 into a precise steering tool, perfect for racing games that support steering wheels.
7. Setting up macros and special actions
- Open DS4Windows and go to the Profile tab.
- Select the profile you want to edit or create a new one.
- Navigate to the Special Actions tab.
- Select Record Macro and choose a trigger key (e.g., Cross).
- Record the desired macro actions (e.g., a sequence of key presses).
- Adjust delays and configure options like Repeat while held for continuous actions.
- Save and apply the profile.
Using macros and special actions can automate complex sequences, enhancing your efficiency and gameplay experience.
8. Enabling UDP Server for Gamepad Status
- Open DS4Windows and go to the Settings tab.
- Enable the UDP Server option.
- Set the Listen Address (default is 127.0.0.1 for local use).
- Select the UDP Port (default is 26760).
- Save and restart DS4Windows if necessary.
This option allows other applications like CemuHook or PadTest to read the gamepad status, providing more integration options for your DS4 controller.
9. Configuring DS4Windows for FPS optimization
- Open DS4Windows and go to the Profile tab.
- Select or create a profile for FPS games.
- Adjust the Output Curves for the right stick to Enhanced Precision for improved aiming.
- Increase the sensitivity setting for the right stick in both DS4Windows and in-game settings.
- Ensure VSync is turned off in your game settings to reduce input lag.
- Save and apply the profile.
These settings help fine-tune your controller for better performance in first-person shooter games, making your aim more responsive and precise.
By tweaking these settings, you can tailor your DS4 controller to suit your gaming style perfectly. For future reference, remember to regularly update DS4Windows and check for any new features or settings that could further enhance your gaming experience.
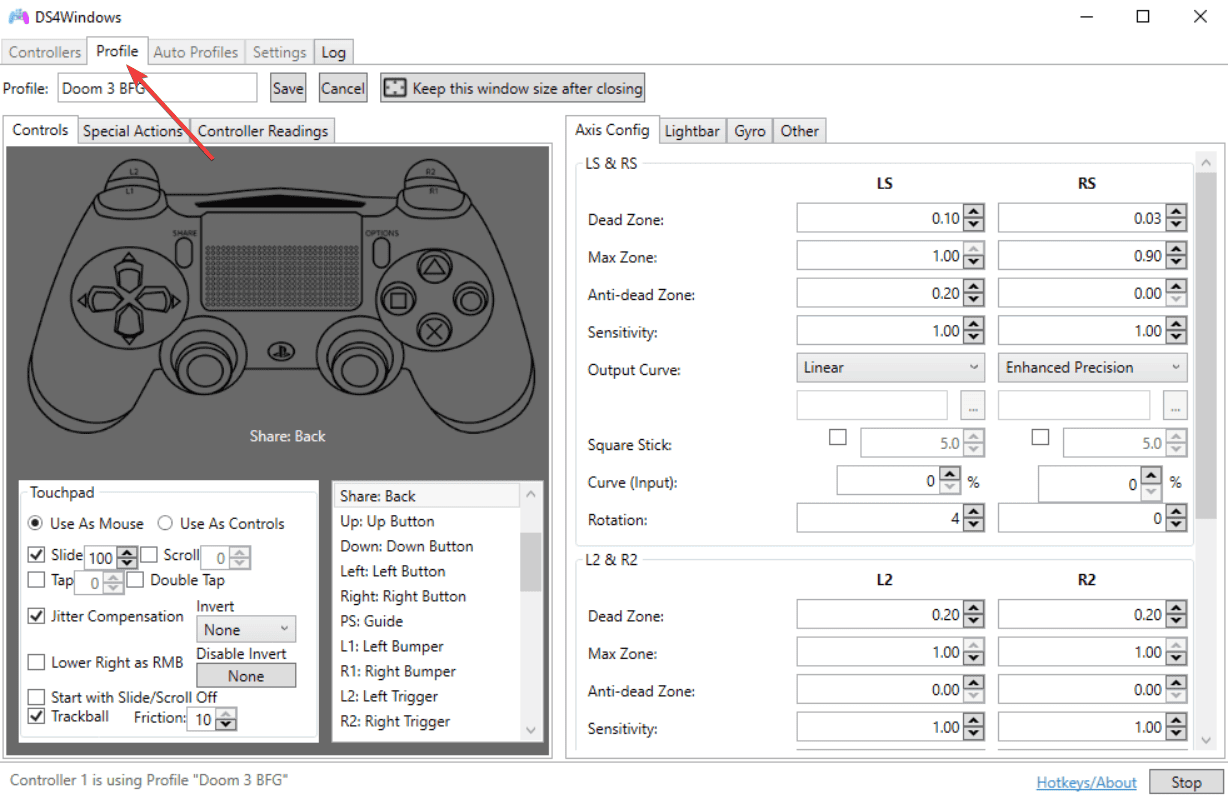



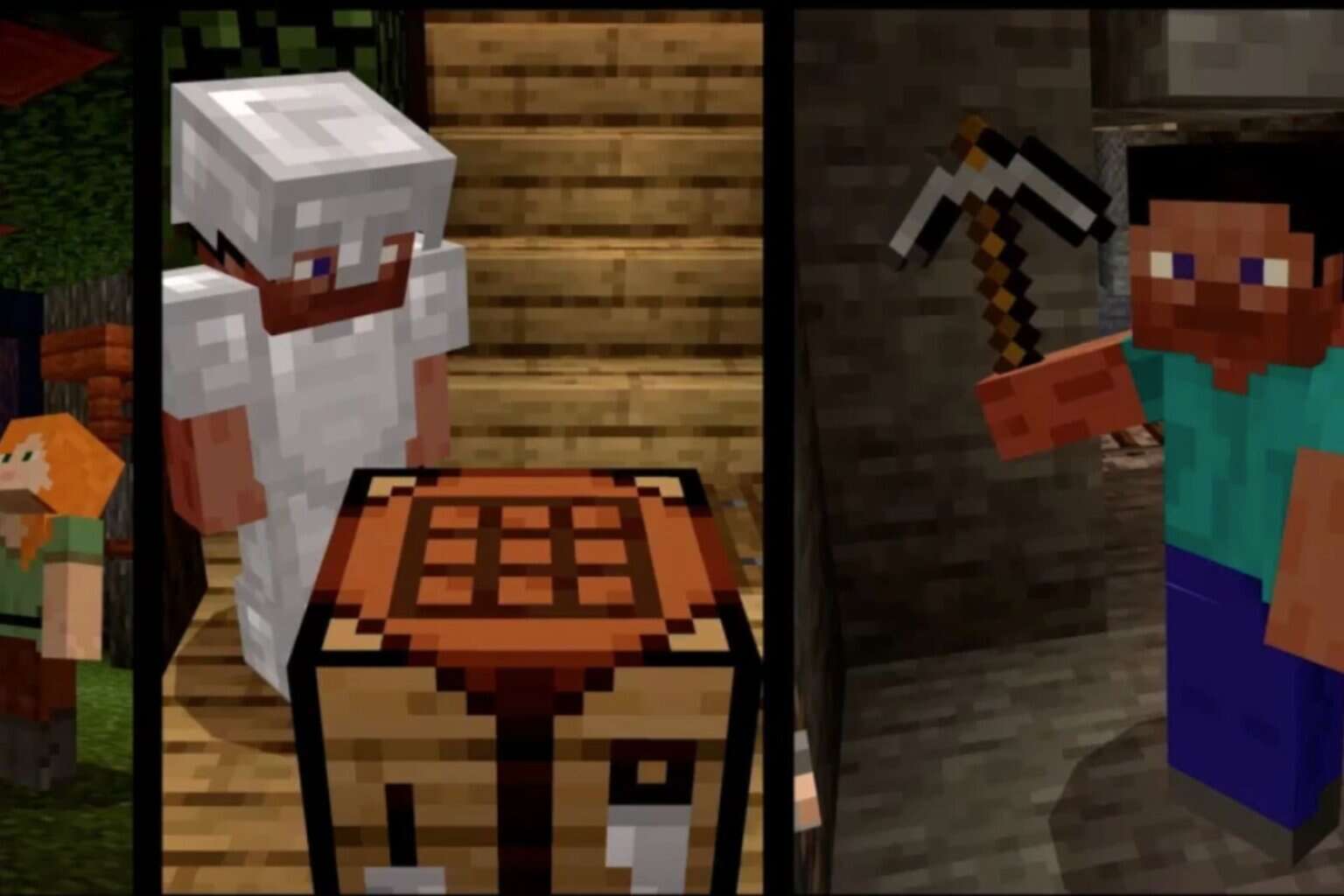




User forum
0 messages