How to Disable Cortana's Web Search in Windows 10
Modify Registry DWORDs to manage Cortana's web search
2 min. read
Updated on
Read our disclosure page to find out how can you help Windows Report sustain the editorial team. Read more
Key notes
- Cortana's web searches are enabled by default on Windows 10 devices.
- This is not a wanted feature by any users, and we will show you how to disable it.
- You can use a built-in tool or let a third-party app do the job for you.

Cortana mixes its web search with its file search. Thus, when you enter a keyword in the search box, Cortana will throw up both matching files and Bing web search suggestions.
Some users preferred to disable Cortana‘s Bing web search with the Group Policy Editor settings in Windows 10 Pro and Enterprise.
However, the April 2018 Update broke the Do not allow web search Group Policy setting for Windows 10 Pro uses.
Although that option still works for Enterprise users, selecting Do not allow web search in Windows 10 Pro doesn’t switch off Cortana‘s Bing search after the April 2018 Update.
This is how you can still block the Cortana web searches in Windows 10 Pro and other editions that don’t include the Group Policy Editor.
How can I disable Cortana web searches on Windows 10?
1. Edit the Registry
1. Open Run by pressing the Windows key + X hotkey and selecting Run.
2. Enter regedit in Run to open the Registry Editor.
3. Then open this key path in the Registry Editor: HKEY_CURRENT_USER\Software\Microsoft\Windows\CurrentVersion\Search.
4. Right-click an empty space on the right of the window and select New > DWORD (32-bit) Value. Then enter BingSearchEnabled for the DWORD name.
5. Select DWORD (32-bit) Value on the context menu again to set up a new AllowSearchToUseLocation DWORD.
6. Choose a DWORD (32-bit) Value to set up a CortanaConsent DWORD if the registry does not already include that DWORD value.
7. Then you should have two or three new DWORD values in the Search key as shown directly below.
8. Double-click those DWORDs one by one to open their Edit DWORD windows.
9. The BingSearchEnabled and AllowSearchToUseLocation DWORDs turn off Cortana‘s web search when you configure their value data to 0 (which is the default value).
10. If you ever want to enable Cortana’s web search back on, enter 1 in their Value data boxes.
Managing Cortana web searches in the Registry Editor is very easy and can be done by anyone. Firstly, you need to create BingSearchEnabled, CortanaConsent, and AllowSearchToUseLocation DWORDs in your Registry.
After, enter 1 in both their Value data boxes to enable the Cortana web search, while a 0 data value for the BingSearchEnabled and the AllowSearchToUseLocation DWORDs turns off the Cortana web search.
2. Turn Off Bing Web Searches With WinAero Tweaker
WinAero Tweaker is a great freeware customization program for Windows 10, 8 and 7. That program includes a Disable web search in taskbar and Cortana option that you can select to turn off the Bing web search. So instead of editing the registry as outlined above, you can select that WinAero Tweaker option as follows.
- Navigate to the WinAero Tweaker download page to save the software’s ZIP to Windows.
- Open the WinAero Tweaker ZIP in File Explorer.
- Press the Extract all button to open the window shown below.
- Press the Browse button to choose a folder path to extract WinAero Tweaker to.
- Then press the Extract button.
- Open the WinAero Tweaker setup wizard from the extracted folder to install the software.
- Open the WinAero Tweaker window.
- Expand the Desktop and Taskbar categories in the WinAero Tweaker window.
- Click Disable Web Search on the left of the window to open the option below.
- Then select the Disable web search in the taskbar and Cortana option.
Microsoft might bring out an update sometime that fixes the Do not allow web search Group Policy option in Windows 10 Pro. However, for now, you can block Cortana‘s web searches with WinAero Tweaker or by manually editing the registry.
We hope that this article helped you. If you have any questions, write them in the comments section below.
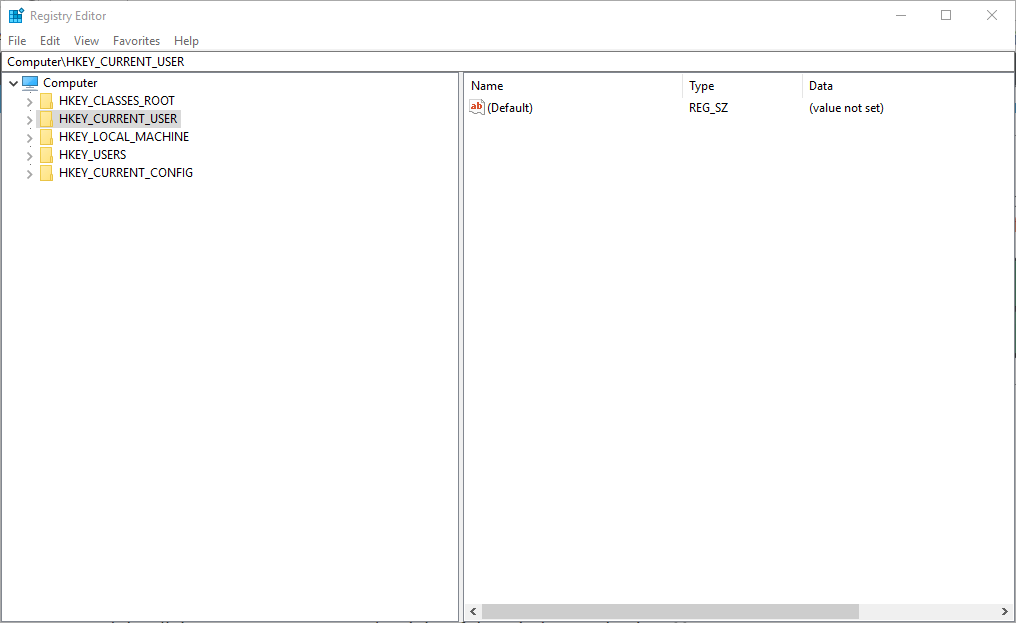
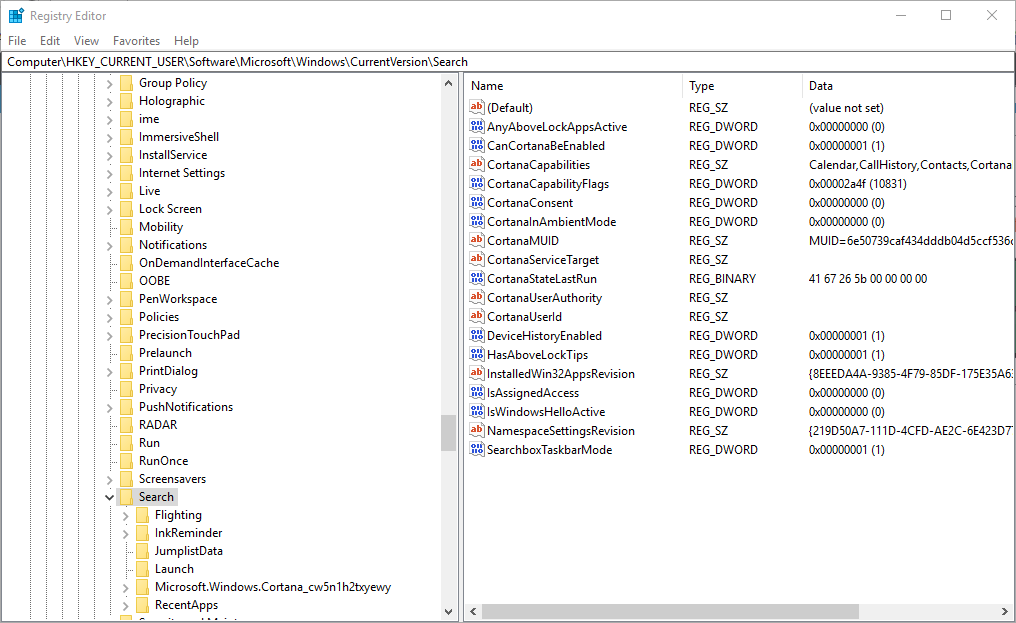
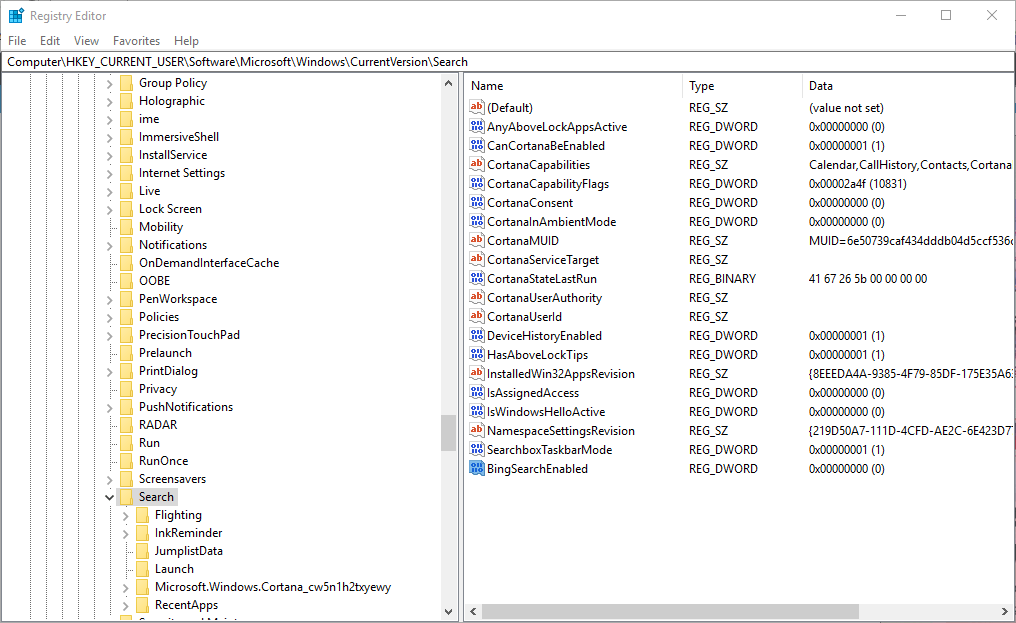
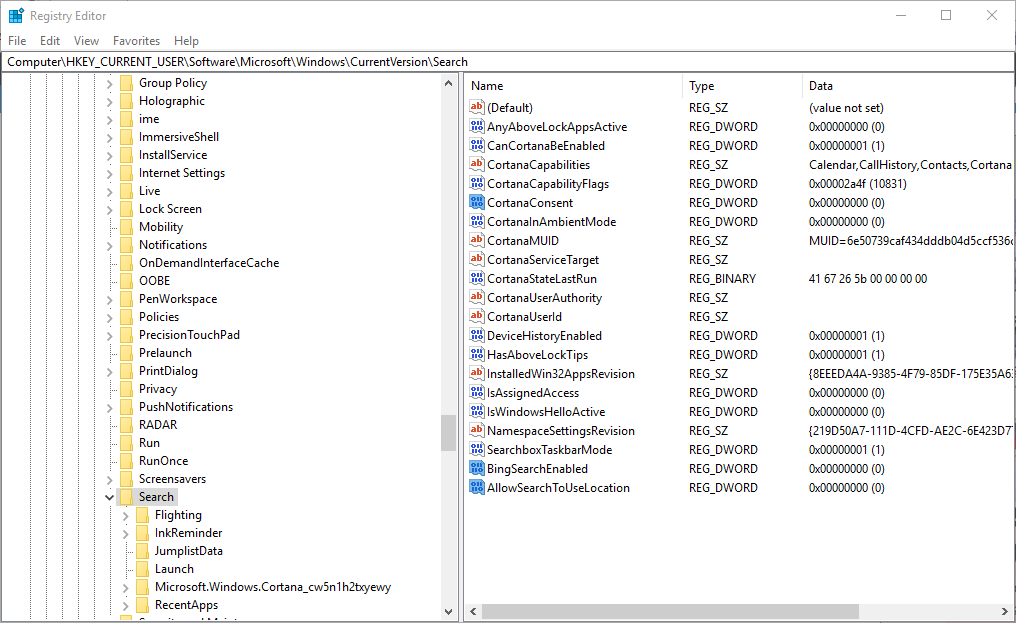
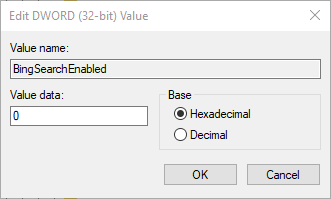
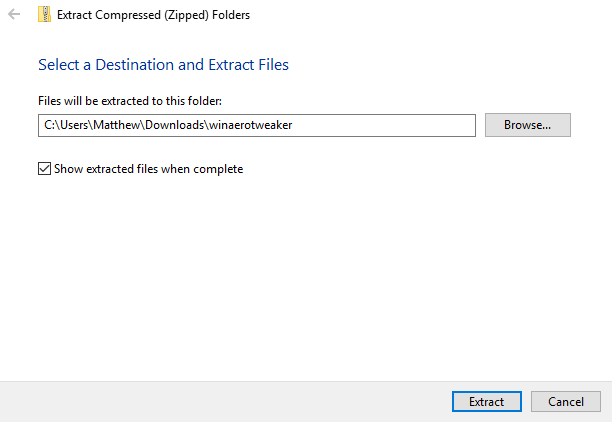
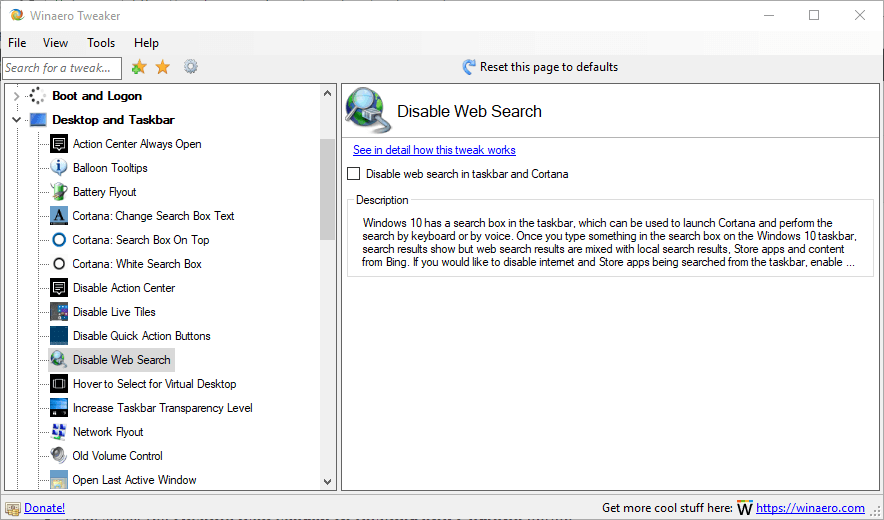








User forum
0 messages