Blue Screen After Installing Drivers? Fix It in 5 Ways
Faulty driver updates may cause this issue
6 min. read
Updated on
Read our disclosure page to find out how can you help Windows Report sustain the editorial team. Read more

Some of our readers have recently reported that their monitor displays a blue screen after installing drivers, and they don’t seem to know what fix to apply.
Do not panic, as this error is relative to the black screen issues we fixed in one of our guides. Here, we have five simplified steps on how to fix the issue.
What causes a blue screen after installing drivers?
There can be several reasons behind the blue screen after installing drivers error. Before diving into the solutions, let us consider some of the most known triggers for this error:
- Driver issues – The BSoD and other problems might be triggered by the installation of bad drivers (GPU, audio, or any other hardware component). Although outdated drivers might not directly cause the Blue Screen error, their interactions with your operating system certainly do.
- Faulty Windows update – You can also have a blue screen issue after installing a problematic update on your device. In this situation, you must uninstall the most recent Windows update to fix the issue.
- Corrupted system files – Your computer’s functionality could be significantly hampered if even one of the DLL files becomes corrupted because they hold the system’s manual. You can fix the issue by deploying the SFC and DISM scans.
- Hardware problems – Components that are incorrectly connected to the motherboard, an abrupt disconnect caused by a power loss, or a damaged component may trigger this problem.
- Issues with third-party applications – Compatibility issues with apps, especially antivirus, may often cause this problem. You may briefly try to uninstall conflicting apps as this and reinstall once your system begins to function normally.
Now that you know some of the potential reasons behind the blue screen after installing drivers, let’s proceed to how you can fix this problem.
What can I do if I get a blue screen after installing drivers?
It is important to observe some preliminary checks before seeking advanced solutions regarding the blue screen issues. Some of these tweaks are as follows:
- Install pending Windows updates
- Stop overclocking
- Try to inspect changes to your hardware for possible issues, especially your RAM.
- Disconnect external drivers and reboot your computer
Having confirmed the above checks, if the problem persists, you can work your way through any of the advanced solutions below.
1. Run the SFC Scan
- Click the Windows icon, type cmd in the Search box, and select Run as administrator.
- Type the following command in the text field and press Enter:
sfc /scannow - Close the Command Prompt and restart your PC.
The SFC scan is one of the most straightforward fixes for system file errors which can be run through the command-line tool that thoroughly checks your system for potentially damaged files that may be triggering several errors.
Besides manually scanning for broken components, you can use a dedicated repair tool to help you repair the damaged files.
2. Check for RAM issues
- Press the Windows key, type Windows Memory Diagnostic in the search box, and launch it.
- Choose Restart now and check for the problems results.
Once Windows restarts, Windows Memory Diagnostic should do a scan and then provide the results.
Alternatively, you can use the Event Viewer to check the scan result in our detailed guide on Memory Diagnostic Tool mdsched.exe.
If the software detects a problem with one or more RAM modules, you must replace them.
3. Roll back the driver
- Press the Windows + X keys and choose Device Manager from the list.
- Select the driver that you want to roll back and double-click on it.
- In the new window, navigate to the Driver tab and click on Roll back driver.
- Now follow the on-screen instructions to complete the process.
Before rolling back any driver, pay attention to the BSoD error message to know the driver’s name causing the issue.
If the Roll Back Driver option is grayed out, you have no previous driver to go back to, so perform the next solution.
4. Perform a Clean Boot
- Press the Windows key + R to open Run, type msconfig in the text field, and press Enter.
- Navigate to the Services tab and check the box with Hide all Microsoft services at the bottom-left side of the page. Now click on Disable all.
- Next, navigate to the Startup tab, then click on Open Task Manager.
- In the Task Manager window, go to the Startup tab, right-click the items therein one after the other, and choose Disable.
- Close Task Manager, click OK in the System Configuration window and restart your PC.
Once your PC restarts, check if the problem is fixed. If yes, enable the services and startup apps you disabled above one by one or in groups to find the culprit.
You can also learn more about starting apps with Windows by checking our guide on how to use the Startup folder on Windows 11.
5. Perform a System Restore
- Press the Windows key + R to open Run, type rstrui in the text field and press Enter.
- Select the desired restore point and click on Next.
- Click on Finish.
- Wait while your PC restores your system.
Windows usually create restore points automatically, but it is also advisable to do so manually from time to time. You can explore our article on how to create Windows 11 restore points to guide you through the process.
Alternatively, you can decide to restore your Windows 11 PC to factory settings if the error persists.
Whenever users experience Blue Screen after installing graphics drivers, the memory may be corrupted. However, this is often not a result of bad RAM modules, it is rather due to software errors in defective drivers. You may encounter the AGP_GART_CORRUPTION error.
Overheating might also lead to memory corruption (thermal issue). There’s also the possibility that the issue could have been brought on by a virus or other malware.
And that’s it on what to do to fix the blue screen issues after installing drivers. If you have any questions or suggestions, do not hesitate to use the comments section below.
Additionally, you can learn how to resolve FTDISK_INTERNAL_ERROR. We also have a guide on how to fix Error Driver Failed Sleep, so don’t miss it.
We also have a guide on Error Drivers Leaking Locked Pages error, so you might want to check it out for more solutions.














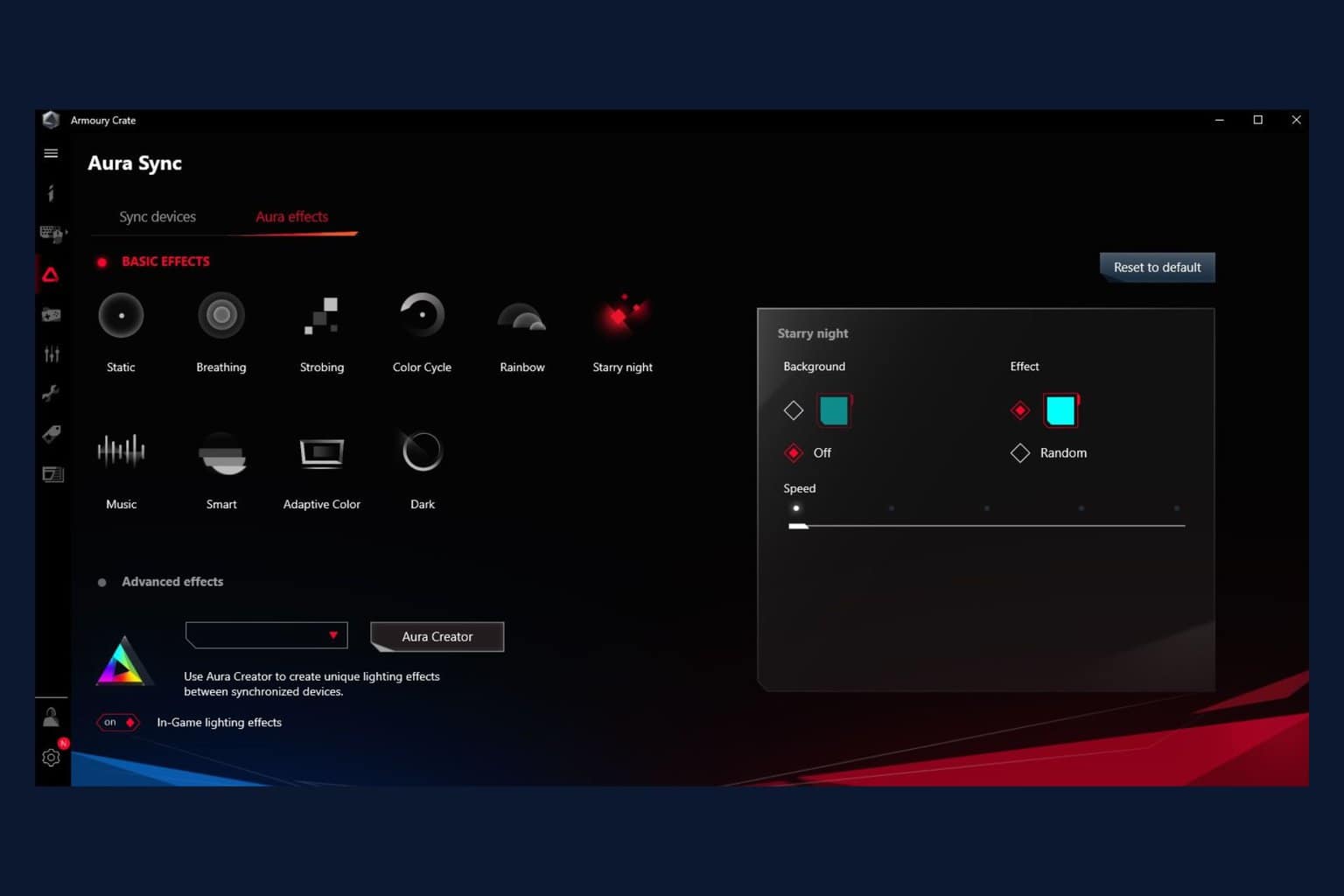

User forum
2 messages