HTML5 Video Not Properly Encoded: What to Do
Find out all you need to know if your browser doesn't support HTML5 audio or video
3 min. read
Updated on
Read our disclosure page to find out how can you help Windows Report sustain the editorial team. Read more
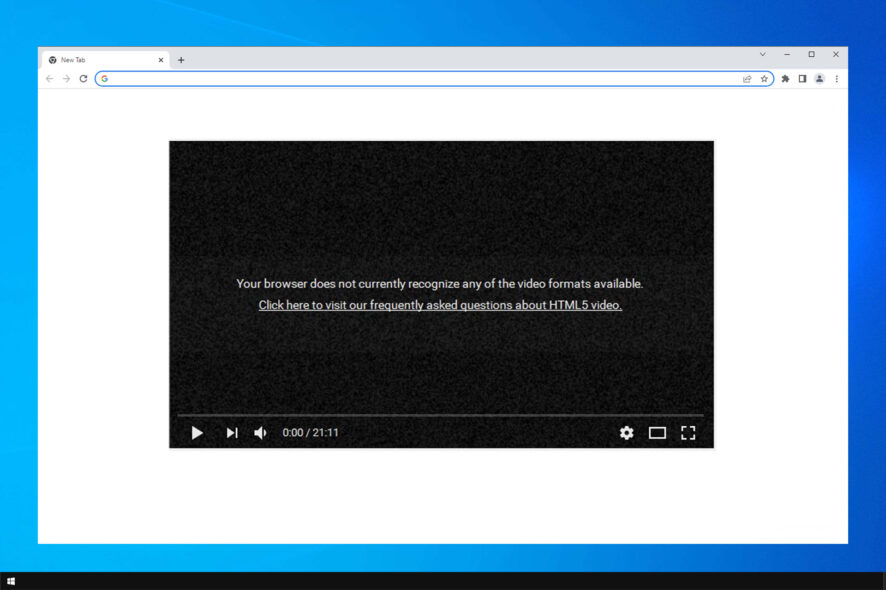
Getting a HTML5 Video not properly encoded error message on your browser? You’re not alone.
The culprit behind this inconvenience is usually Adobe Flash Player, but there are a few other possible factors. Today, we tackle them all. Follow the step-by-step instructions below to get rid of this error.
How do I make my browser support HTML5?
1. Update your browser
- Click the Menu button in the top right corner and select Help. Then select About Google Chrome.
- Wait while Chrome checks for updates.
- Once the updates are installed, restart your browser.
After updating the browser, check if Your browser doesn’t support HTML5 audio is still present.
2. Delete cookies and cache
- Click on More icon, next select More tools. Lastly, click on Clear browsing data.
- Make sure that All time is selected as the Time range.
- Click on Clear data.
You can also get To view this video please enable JavaScript, and consider upgrading to a web browser that supports HTML5 video, but that can be fixed with a browser update.
3. Disable add-ons
- Click the three dots icon in the top right corner.
- Select More tools and choose Extensions.
- Find the extension that you want to block.
- Toggle off the extension.
4. Add plugins to support your browser
- Press Windows key + S. Enter optional features and then select Manage optional features.
- Search for windows media player.
- Select it from the list and click on Install.
Issues such as these can occur if HTML5 video is not properly encoded, so installing the necessary components can help.
Keep in mind that there’s no option to download the supporting codecs of HTML5, but sometimes certain components need to be installed in order for it to work.
5. Modify the video link
- Change watch?=v with embed/ in the link tab.
- For example:
https://www.youtube.com/watch?v=
tohttps://www.youtube.com/embed/
By modifying the link, you might be able to fix problems with SSL HTML5 video, so be sure to try that.
6. Disable hardware acceleration
- Open your browser settings.
- Navigate to the Advanced section.
- Find the System settings and toggle off the option for hardware acceleration.
As you can see, fixing this problem is pretty simple, and you can do it with ease by following the solutions from this guide.
There are similar issues to this one, and we already covered Your browser does not support video playback in one of our previous guides, so be sure to check it out.
We hope that our solutions have proven to be useful when it comes to fixing the Your browser does not support HTML5 video issues. Leave a comment in the section below if it worked for you.





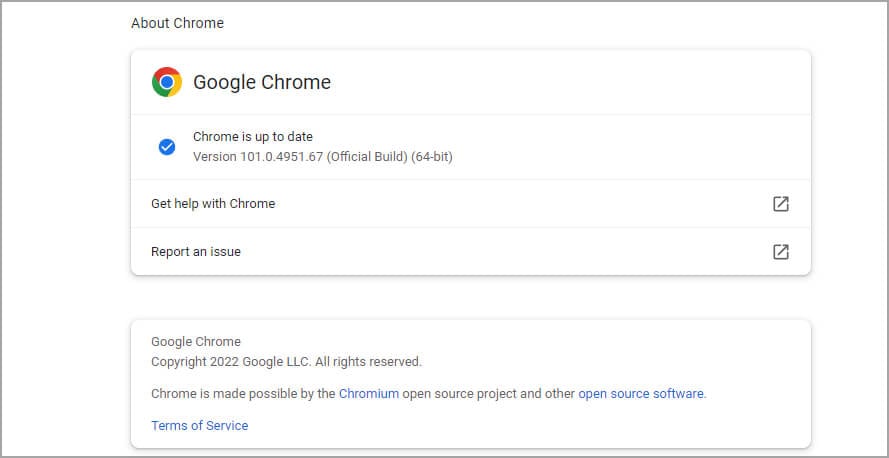
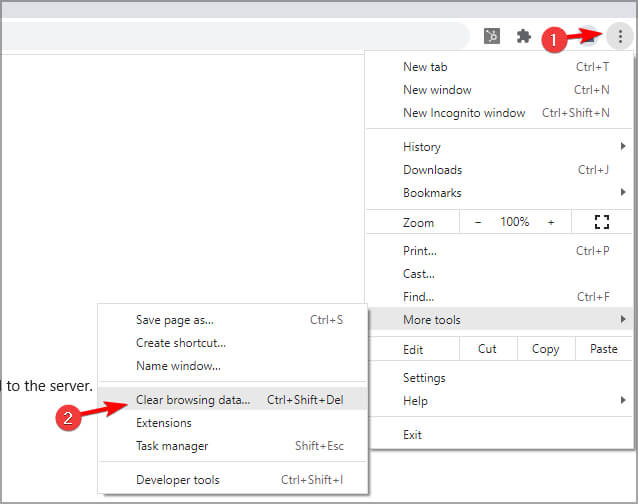
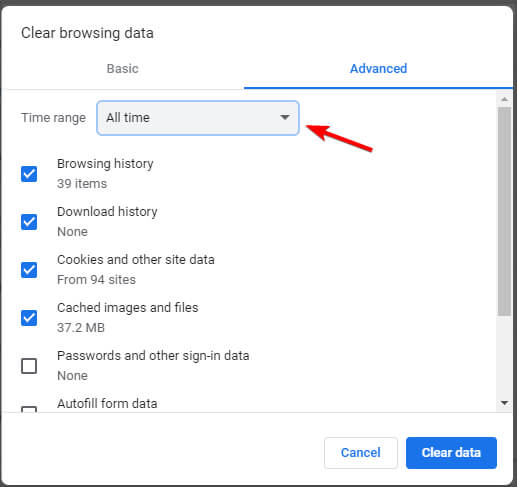
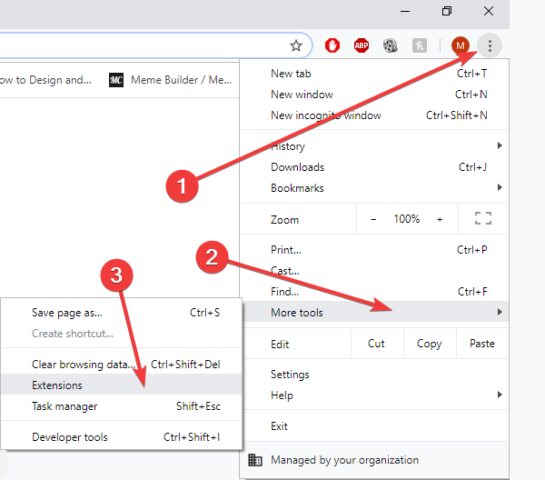
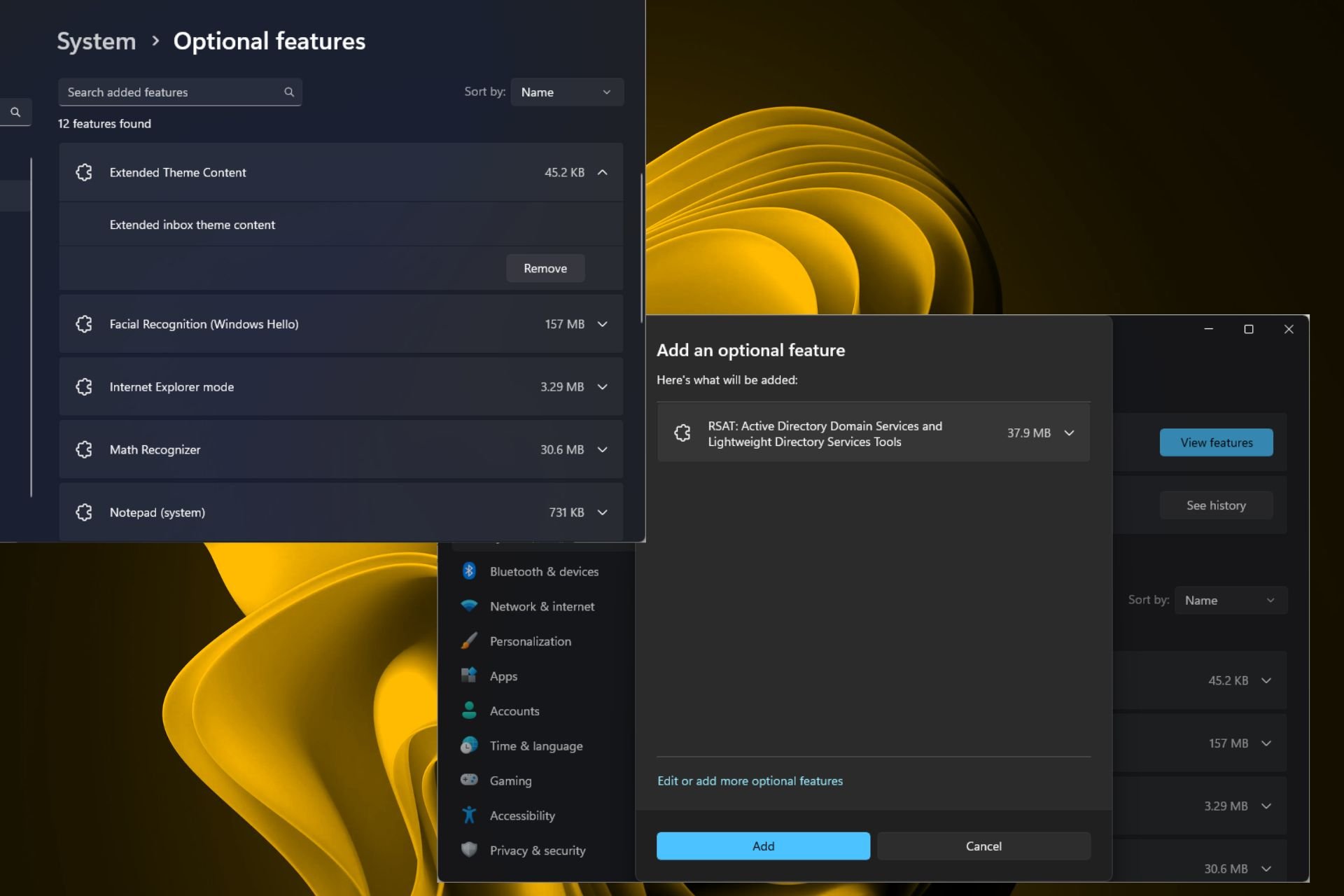
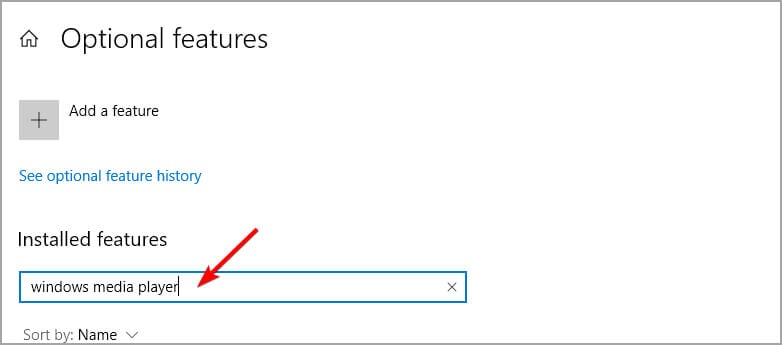









User forum
0 messages