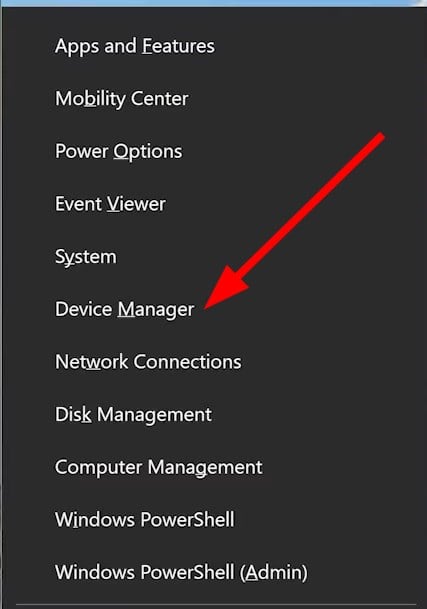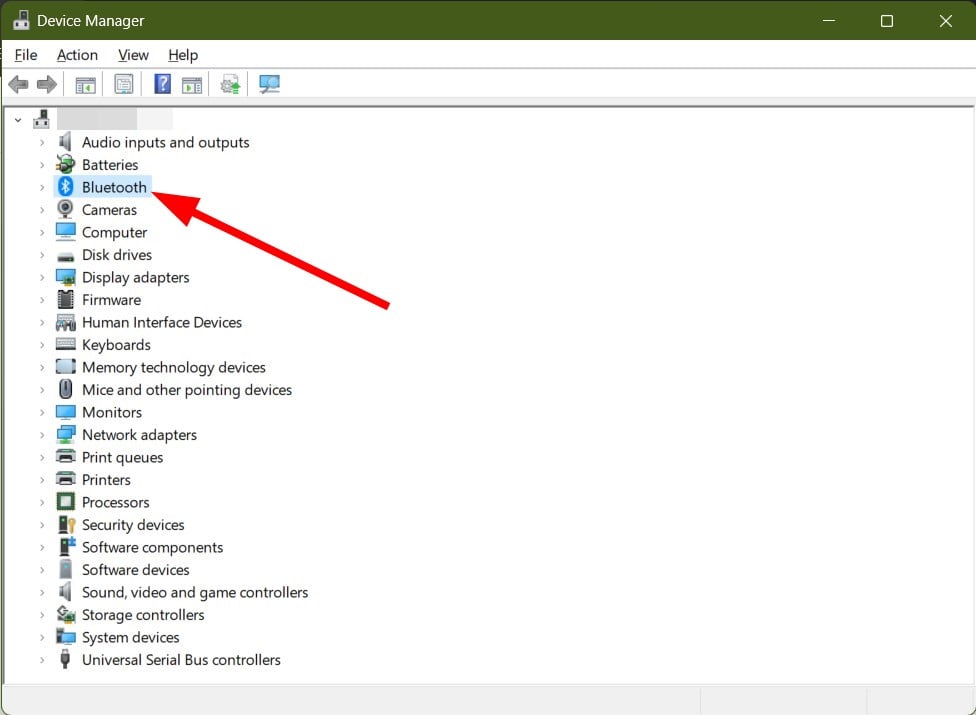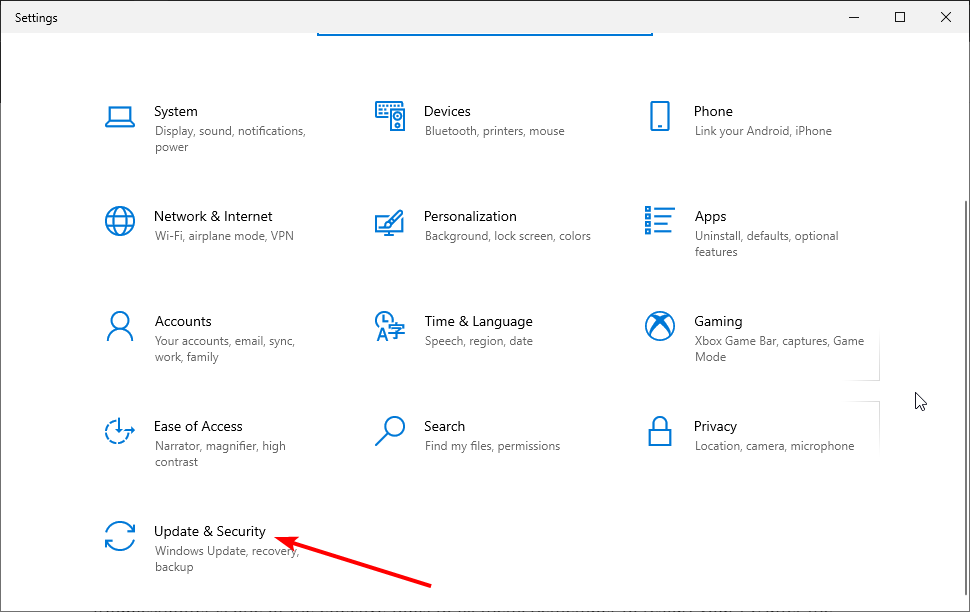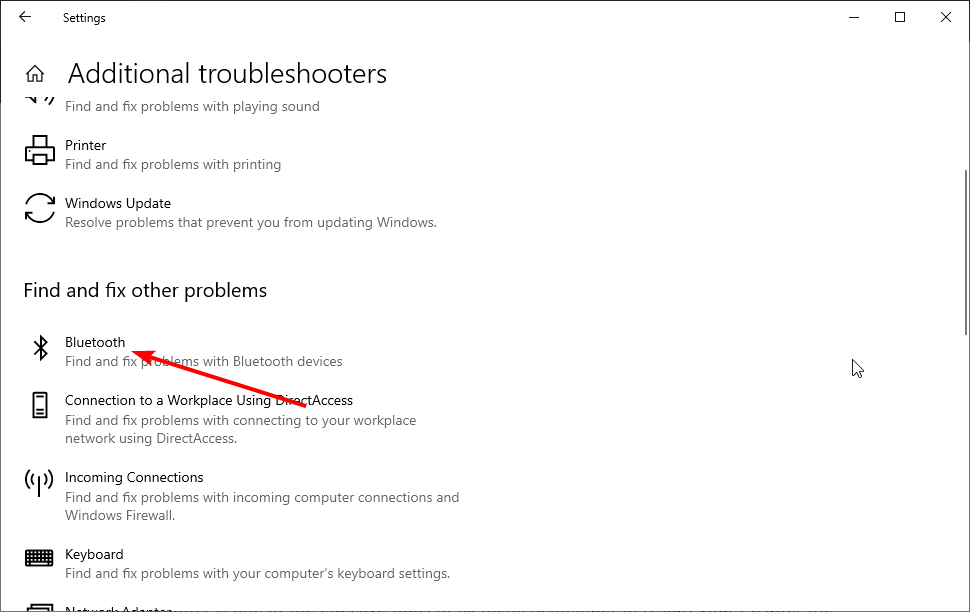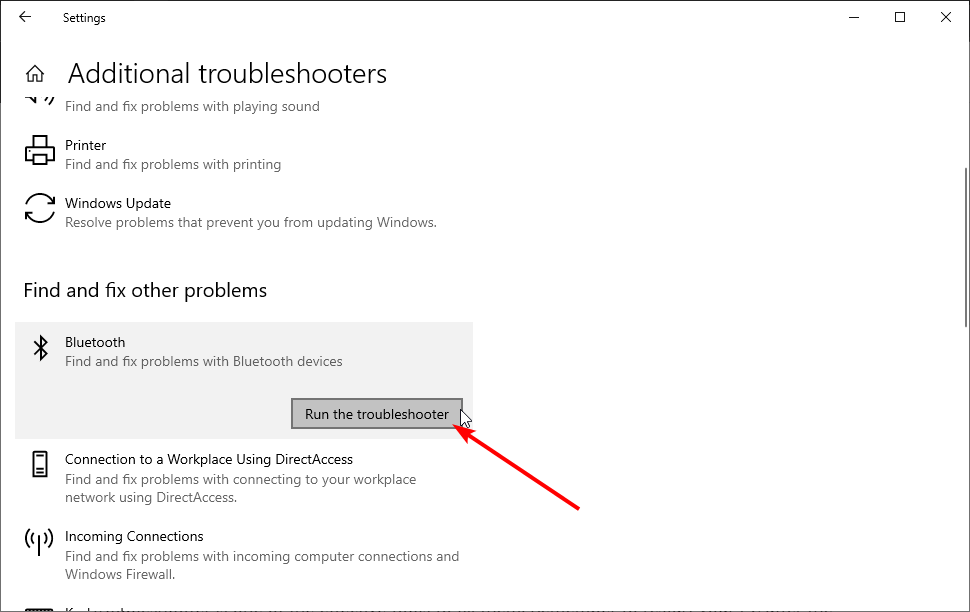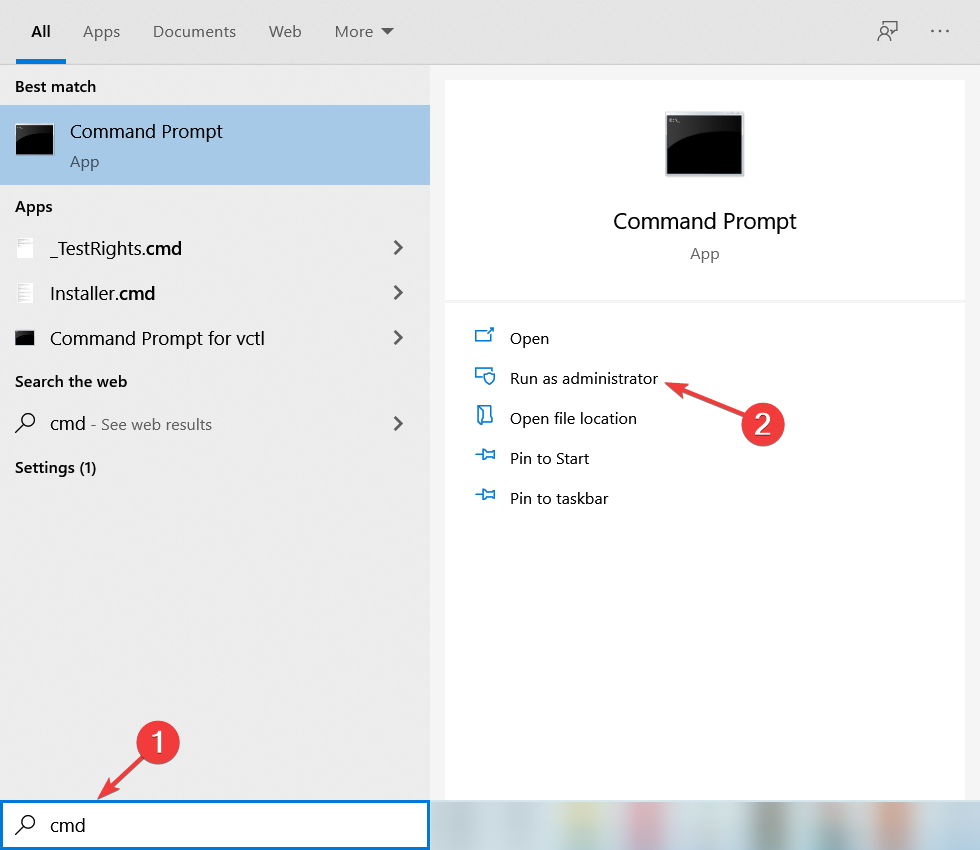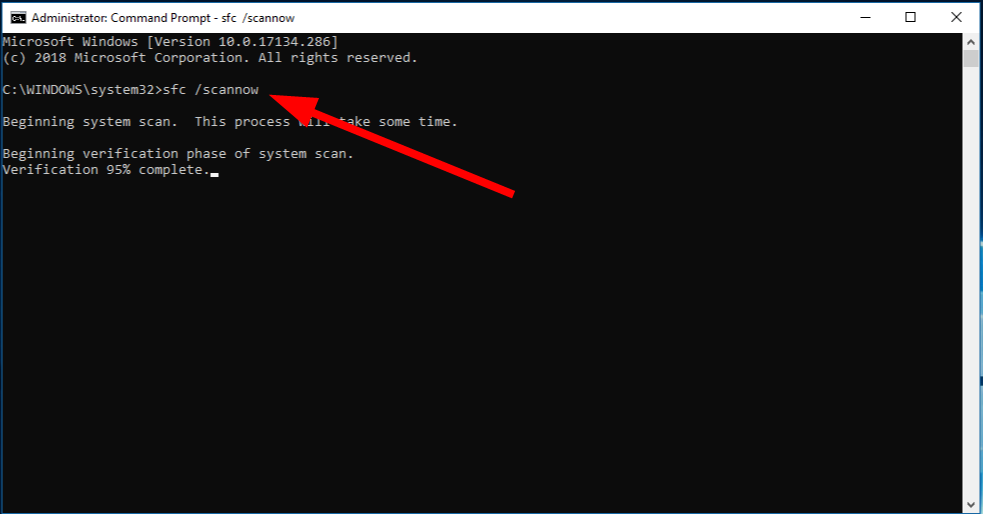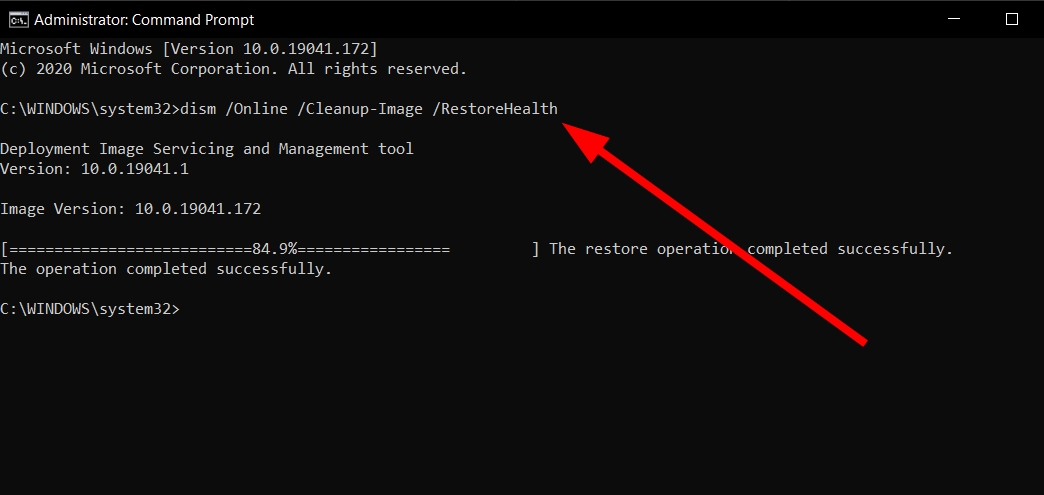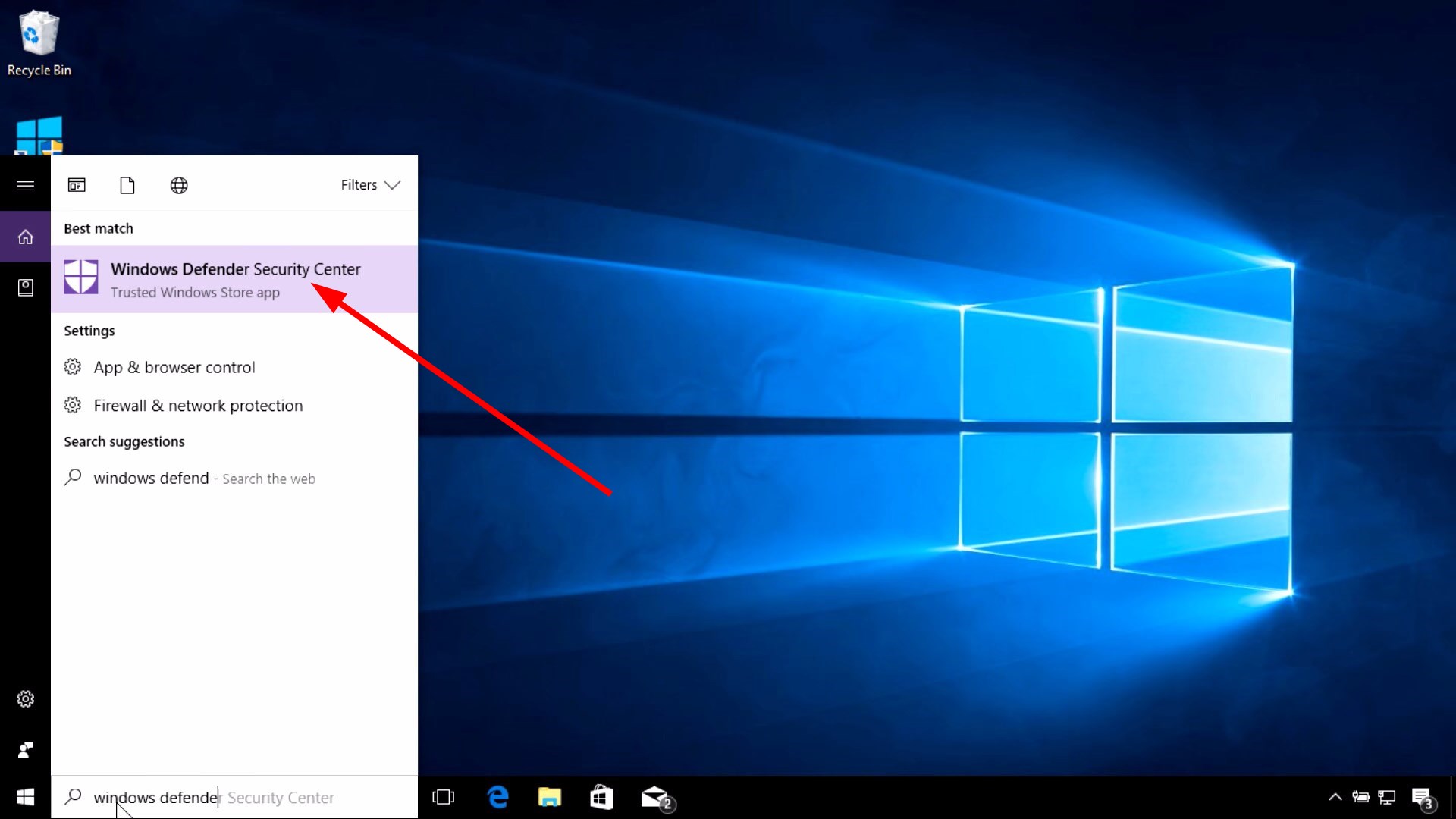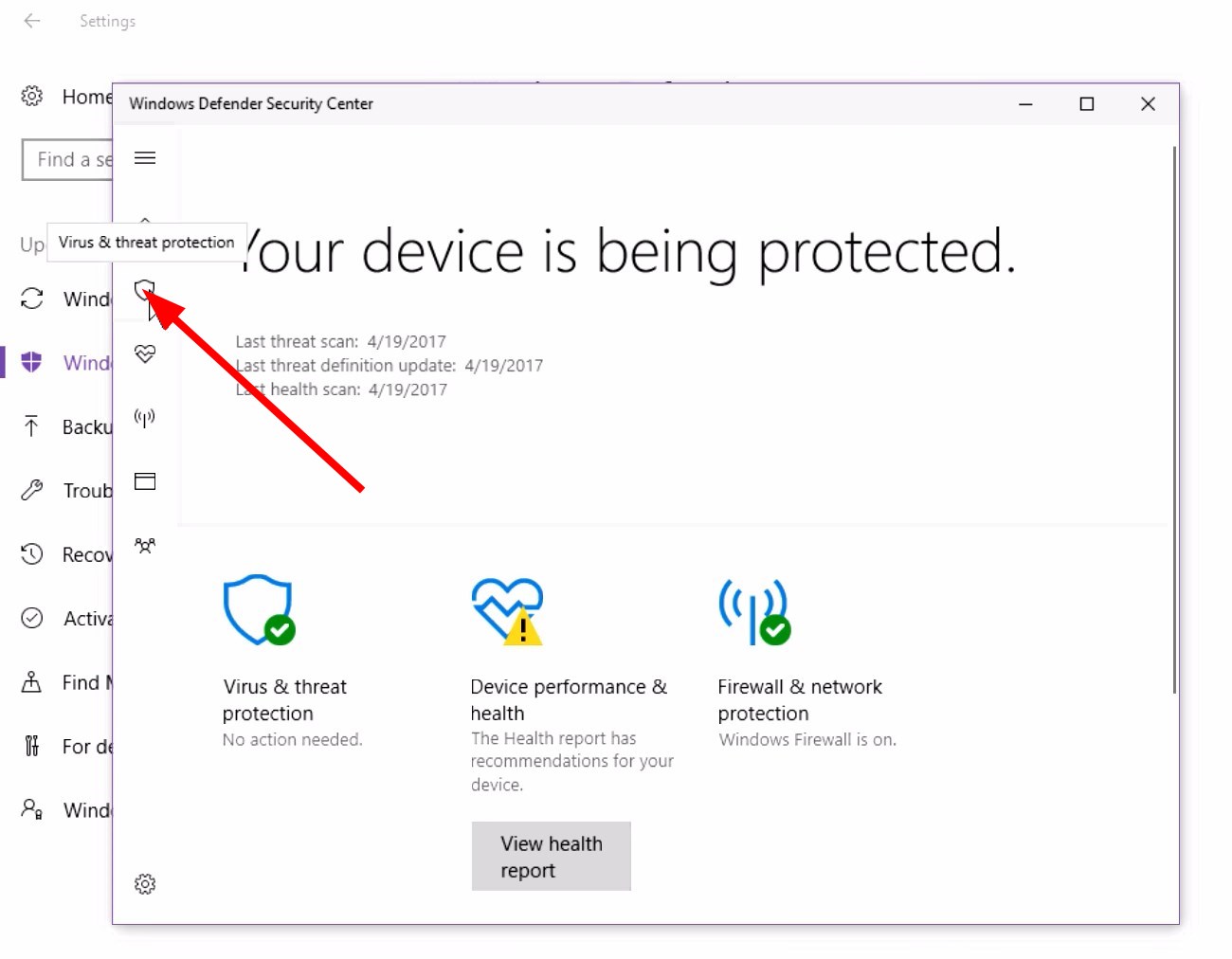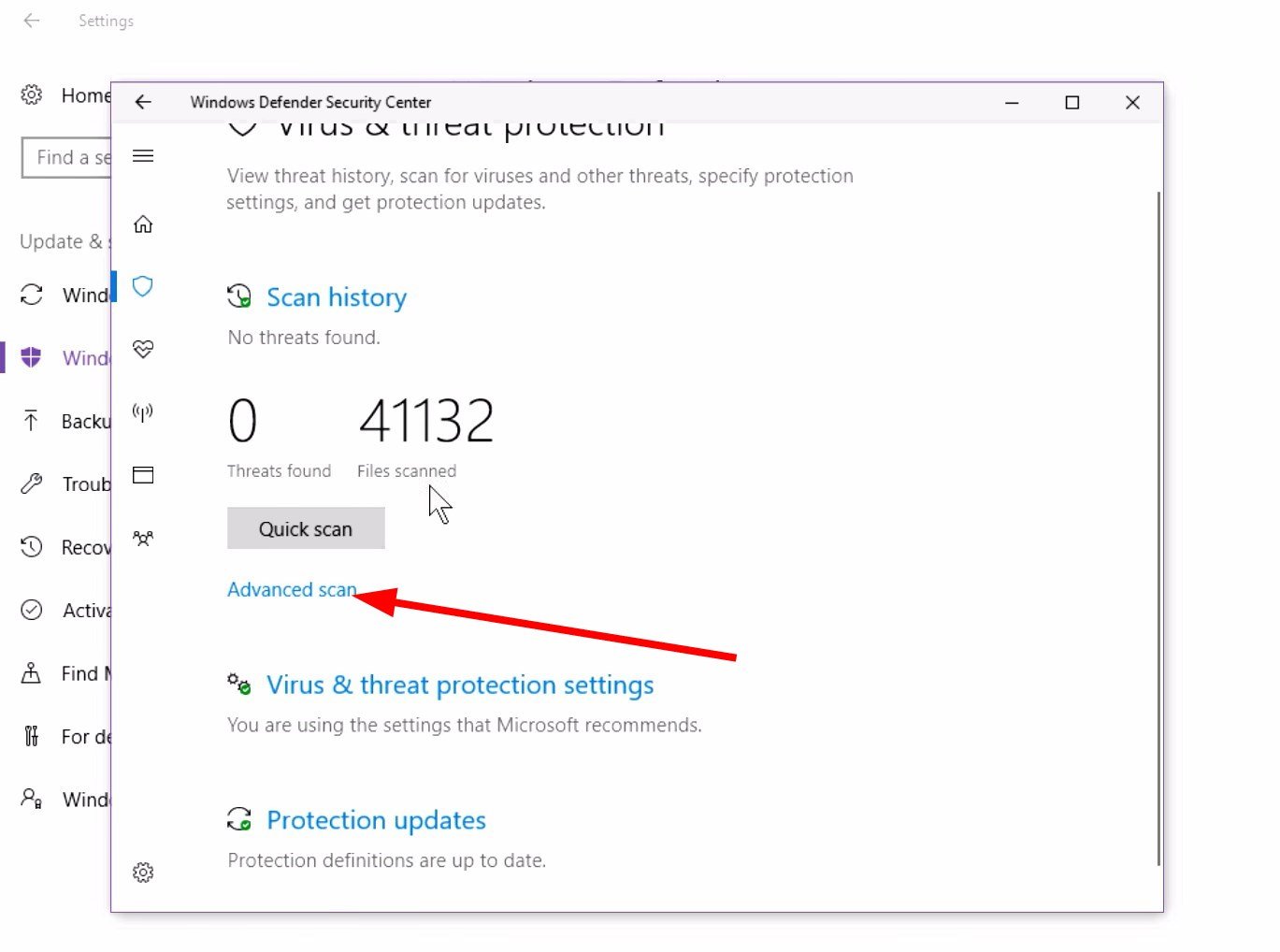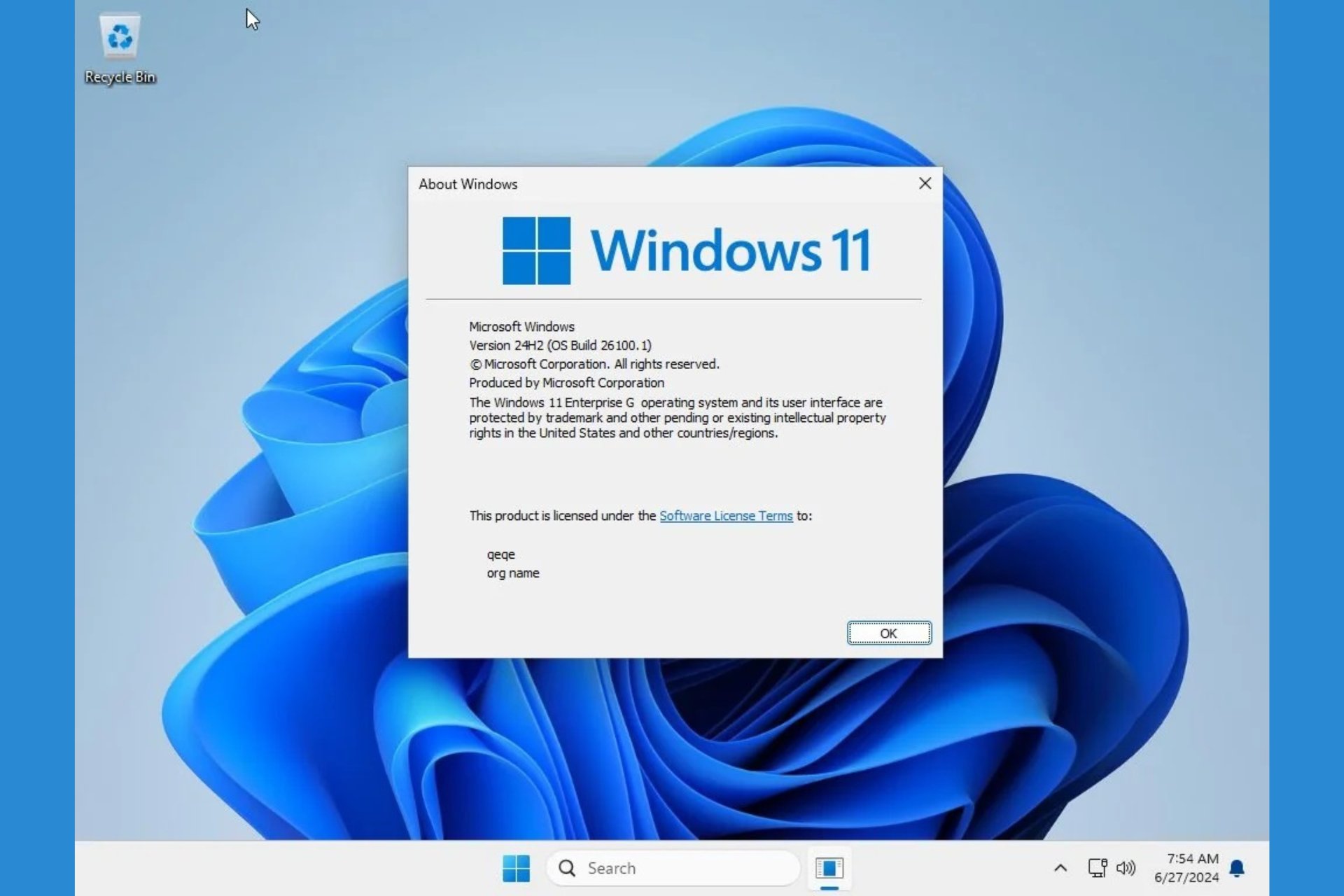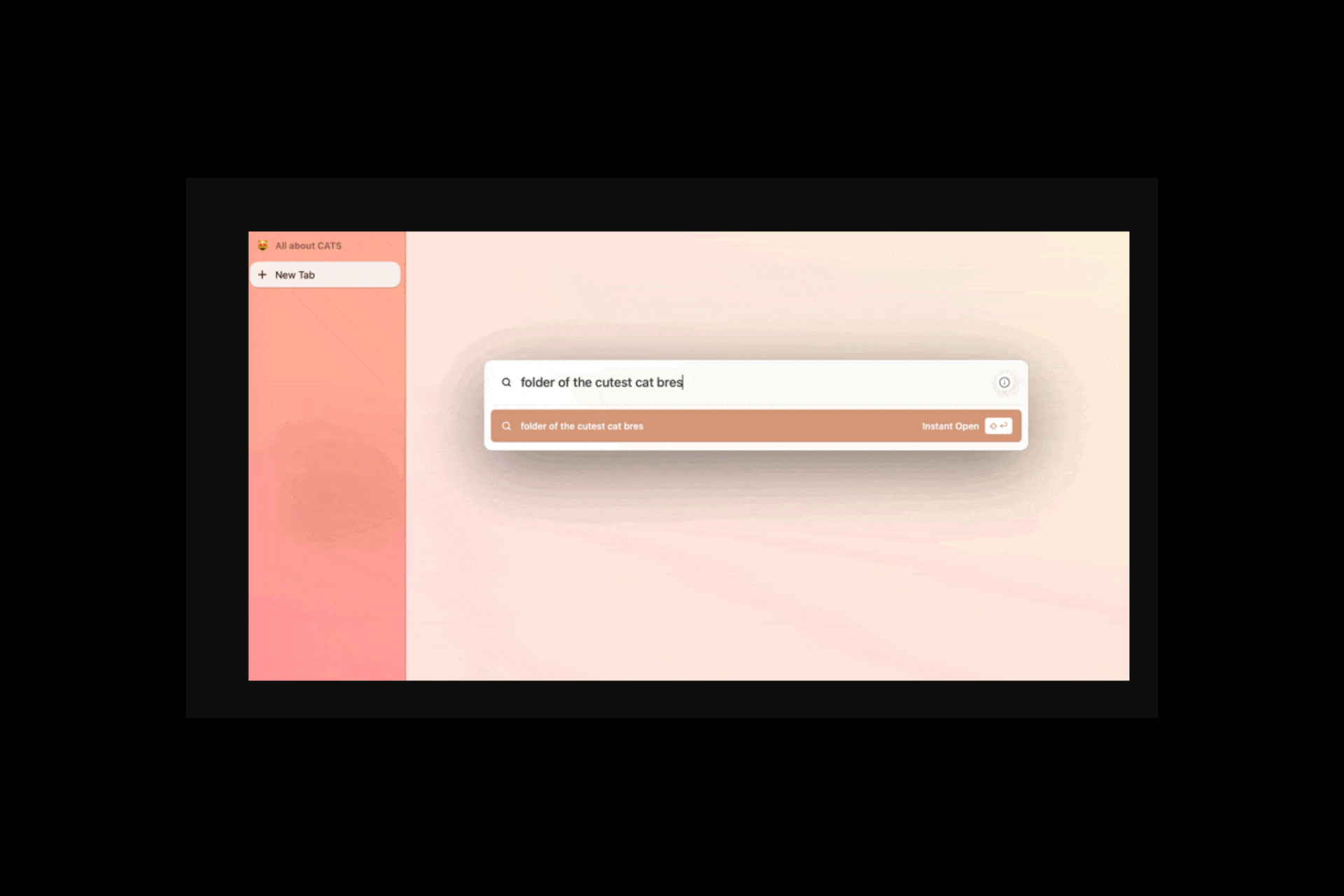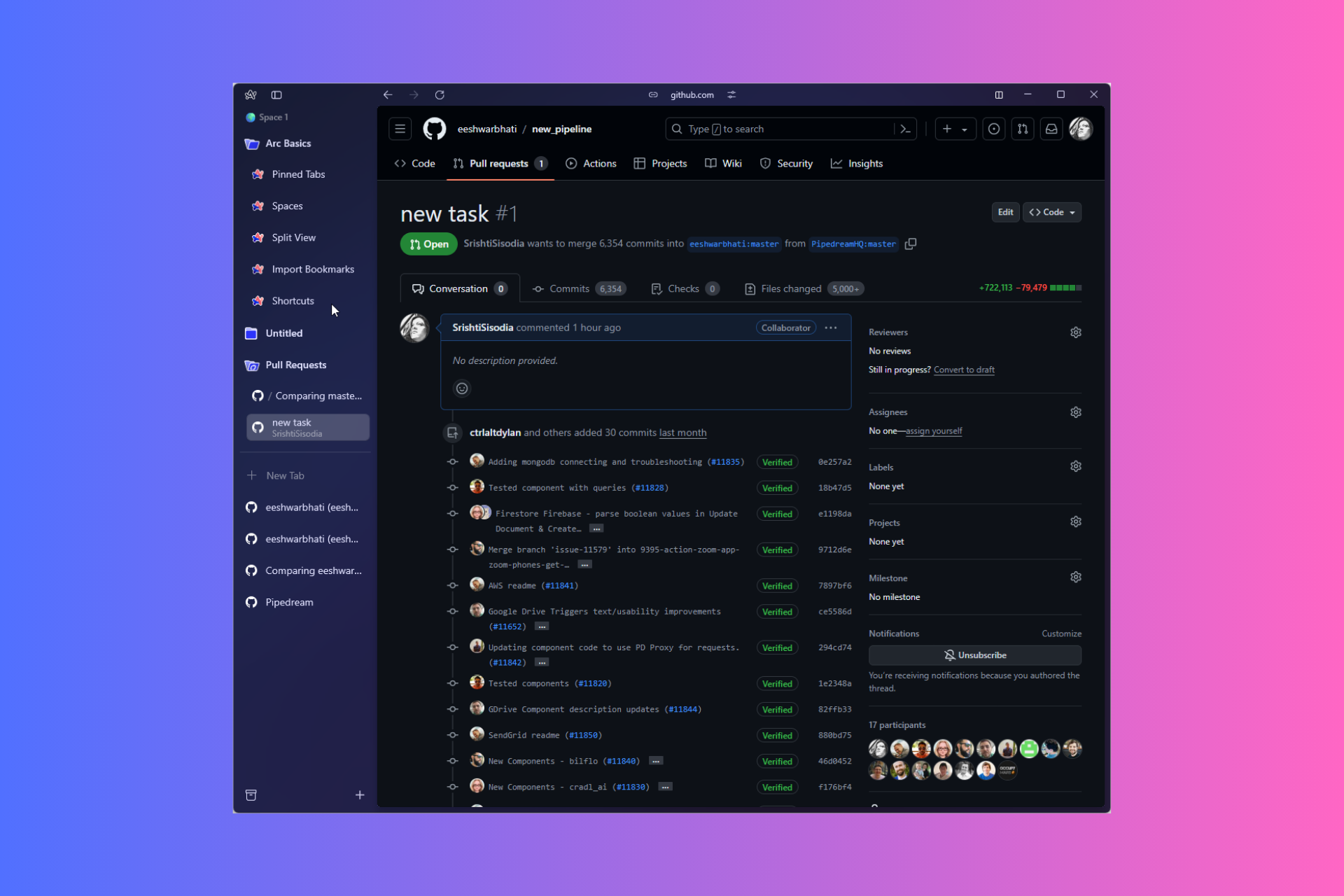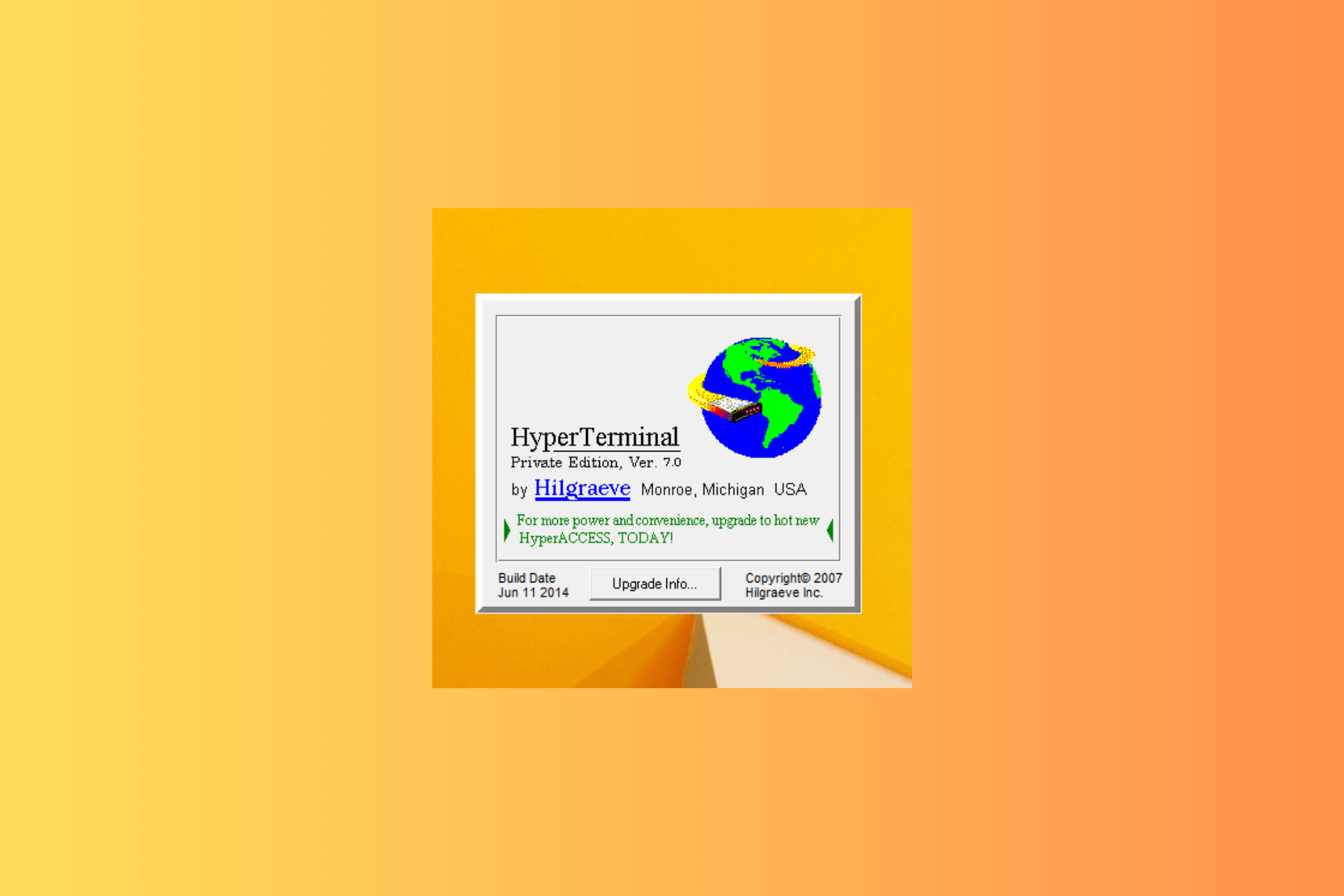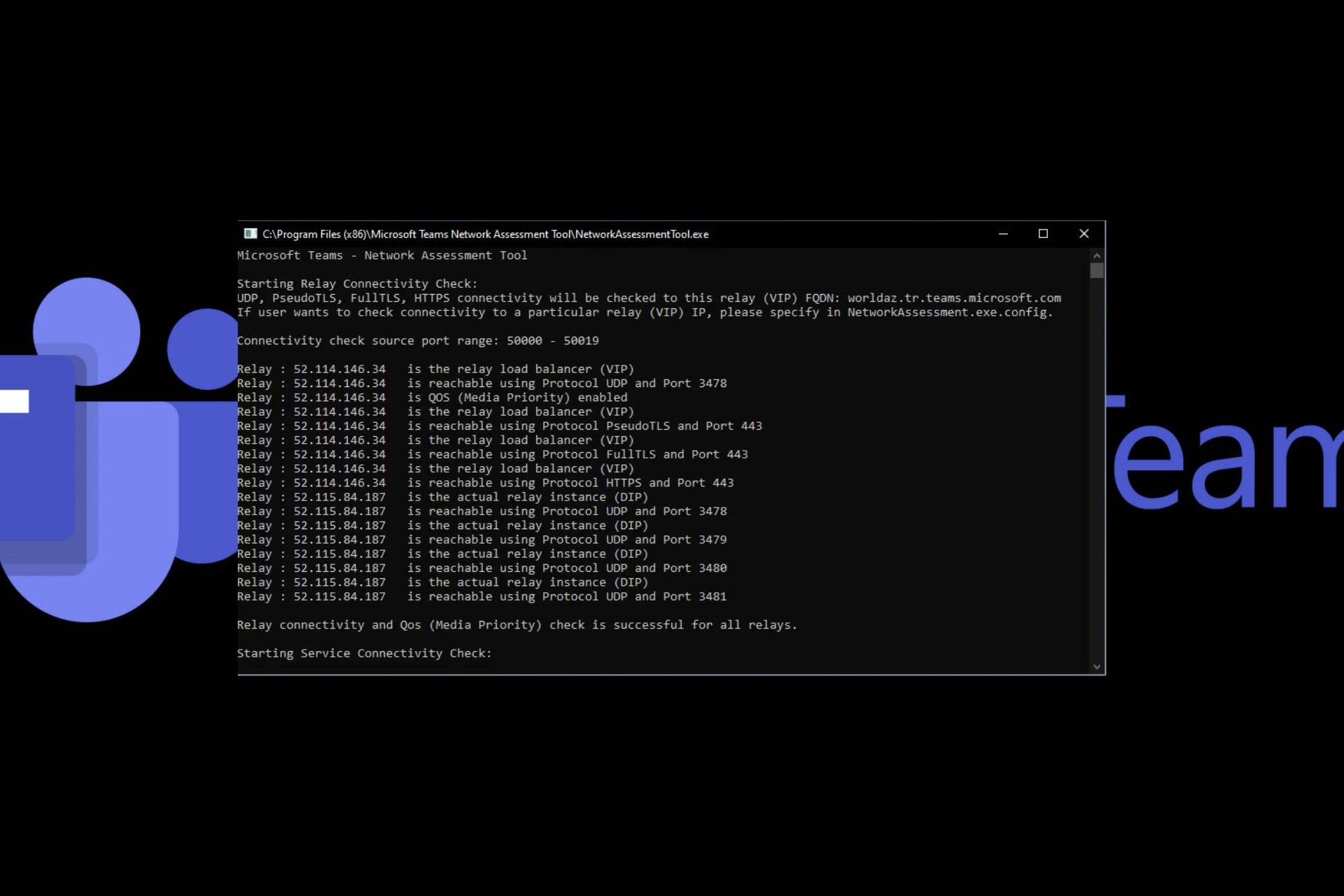BTServer.exe: What is it & How to Fix This System Error
Reinstall the drivers or try scanning your PC for virus or malware
5 min. read
Updated on
Read our disclosure page to find out how can you help Windows Report sustain the editorial team Read more
Key notes
- BTServer.exe is a Realtek Bluetooth driver-related file that often causes multiple issues, especially in Windows 10.
- It prevents you from using Bluetooth on your PC, hence triggering connectivity problems.
- You can try running the Bluetooth troubleshooter or try fixing the corrupt system files.
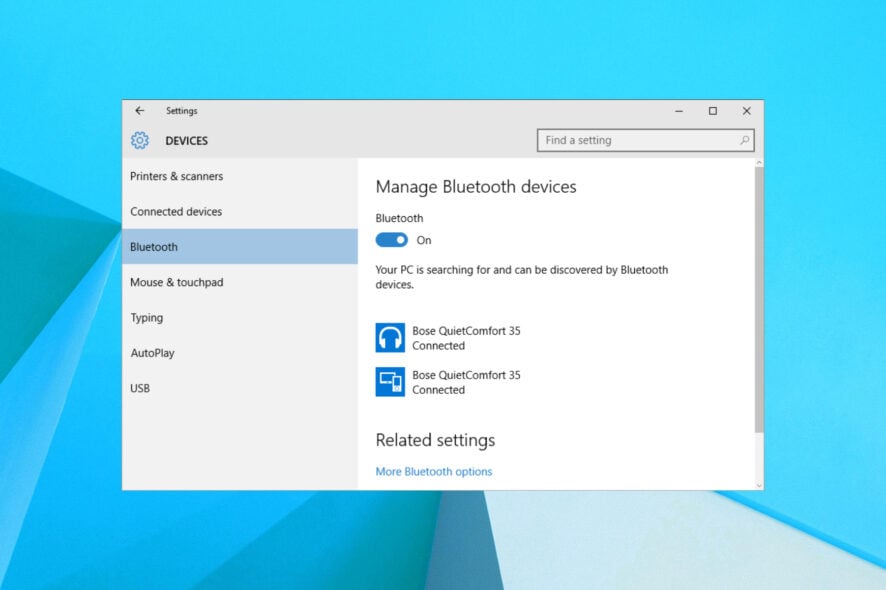
BTServer.exe error is an error that is mostly encountered by Windows 10 users. However, Windows 11 users have also come across this error a bunch of times.
The BTServer.exe error appears when booting the system or application and is a problem associated with Bluetooth software on your PC. Here is the complete error message:
BTServer.exe – BAD IMAGE C: \ Program Files (x86) \ Realtek \ Realtek Bluetooth \ obexpf.dll is not designed to run on windows or contains an error. Try to install the program again using the original installation media, or contact your system administrator or software vendor for support. Error status 0xc0000020
What is BTServer.exe and why am I getting this error on my Windows PC?
BTServer.exe is a file associated with Realtek Bluetooth by Realtek. It is a configuration utility for Bluetooth devices, that allows the user to manage the connection and security settings of the attached Realtek Bluetooth adapter.
Well, there can be several reasons you are facing the BTServer.exe error on your Windows PC. After some research, we have deduced a list of some of the most common reasons that could trigger this error:
- Your PC is infected with the virus: A virus or malware can do all sorts of damage to your PC. Such issues are the most common side effects of a PC infected with the virus.
- Bluetooth driver has accidentally deleted: Chances are that a third-party program or you have accidentally removed the Bluetooth driver from your PC.
- The Bluetooth driver is corrupt: Chances are that the Bluetooth driver is outdated or has gone corrupt because of which you are getting the BTServer.exe error.
- Bluetooth service might not be running: Often third-party programs overtake system settings and disable essential services.
How can I fix the BTServer.exe error on my Windows PC?
Here are a few things we would advise you to do before you apply the advanced solutions to resolve the BTServer.exe error:
- Common software glitches or bugs can be easily resolved by simply restarting your PC. Here’s what to do if the computer won’t restart.
- Check if you have installed the latest Windows updates or not. This ensures that the bugs present in the previous version are fixed.
- Update the Bluetooth driver by following the steps mentioned in our guide on how to update the driver in Windows 11.
Now let us take a look at the advanced solutions and try to resolve the problem at hand.
1. Reinstall the Realtek Bluetooth driver
- Press the Win + X keys on your keyboard to open the Context menu.
- Select Device Manager from the list.
- Expand the Bluetooth menu.
- Right-click on the Realtek Bluetooth driver and select Uninstall device option.
- Follow the on-screen prompts to completely uninstall the device from your PC.
- Restart your PC.
- As soon as the PC boots up, your system will automatically install the Bluetooth driver.
This solution was suggested by one user. In case your PC does not automatically reinstall the Bluetooth driver, then you should make use of a dedicated tool known as Outbyte Driver Updater.
Outbyte Driver Updater scans your PC for missing or corrupt drivers and prompts you to install them. This way you are getting the compatible driver for your PC. Also, other features of this tool include the ability to schedule scans, and even create driver backups in case things go south.

Outbyte Driver Updater
Get the right driver versions for your computer in no time and try using Outbyte Driver Updater.2. Run Bluetooth troubleshooter
- Press Win + I to open the Settings app.
- Select Updates & Security.
- Click Troubleshoot in the left pane.
- Select the Additional troubleshooters option.
- Choose Bluetooth.
- Click the Run the troubleshooter button.
- Follow the on-screen prompts to complete the process.
- Restart your computer.
3. Run SFC Scan and DISM commands
- Open the Start menu.
- Run Command Prompt as an administrator.
- Type the below command and press Enter.
sfc /scannow - Once the process completes, type the below command and press Enter.
DISM /Online /Cleanup-Image /RestoreHealth
Windows comes with built-in SFC Scan and DISM tools that will help you to scan corrupt system files or replace the missing ones.
They can be operated by a simple command, and you can follow the steps above to safely execute the commands.
4. Scan your PC for virus
- Open the Start menu.
- Type Windows Defender and open it.
- Click on the Virus & threat protection option from the left pane.
- Hit the Quick Scan button. This will start scanning your PC for viruses or malware and if detected will prompt you to take action to remove them.
- If you press the Advanced scan option, you will be presented with three more options. From here, you can go ahead with Full Scan which will initiate a deep scan of your PC.
While the above makes use of the built-in Windows Defender antivirus tool, it is often found not to be that effective in detecting modern viruses or malware.
In such a case, we would recommend you make use of a third-party antivirus tool. If you are confused about which one to choose, then you can check out our guide which lists some of the best antivirus software for Windows 10 and 11.
That is it from us in this guide. If nothing works, we recommend you reset your Windows 10 PC. If you are unsure how to do that then you can refer to our guide.
If you are facing issues with the Realtek HD Audio Manager then you can check out our guide that will help you fix and reinstall the drivers.
That is it from us in this guide. Let us know in the comments below, which one of the above solutions helped you fix the BTServer.exe error or not.