What is Error Code Caa70007 & How to Fix it?
Set the correct time and data or clear the browser cache
5 min. read
Updated on
Read our disclosure page to find out how can you help Windows Report sustain the editorial team. Read more
Key notes
- Microsoft Teams error code Caa70007 pops up when you are trying to log in to the platform.
- This could be because of a corrupt browser cache or Microsoft Teams cache.
- You can release and renew the IP or run the compatibility troubleshooter to resolve the issue.
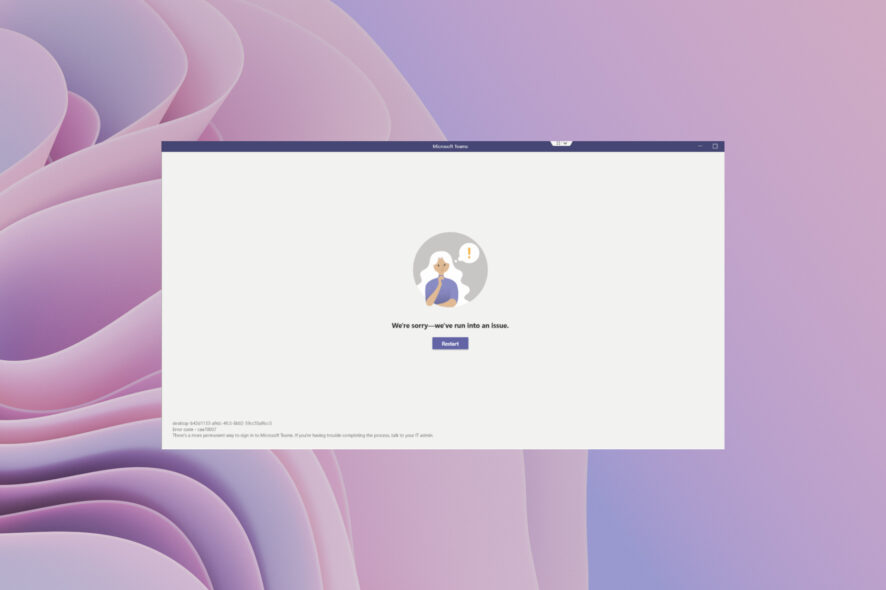
Several users are coming across an error code Caa70007. While some know the meaning of it, others don’t. For the latter, the error code Caa70007 is associated with Microsoft Teams. It usually pops up when you try to log in to Teams with your credentials.
The complete error message reads We are sorry – we’ve run into an issue, Error code caa70007. You are in the right place if you also get this error with Microsoft Teams. Because in this guide, we will give you many practical solutions to resolve the problem.
Why am I getting the Microsoft Teams Caa70007 error?
As explained above, you will encounter the error code Caa70007 when logging into Microsoft Teams. This error message pops up on the login screen itself. This also happens when you try to launch the Microsoft Teams app.
This issue occurs when the application is having some issues or there is some server problem. The login process could also be at fault here. Some users reported this issue triggered by incorrect time or network settings.
How can I fix the error code Caa70007?
1. Clear Teams cache
- Open the Run dialog by pressing the Win + R keys.
- Type %appdata%\Microsoft\teams and press Enter.
- Delete all files from the folders Cache, tmp, and GPUCache.
- Restart your computer.
- Launch Microsoft Teams and check if this fixes the issue or not.
Such petty issues are often caused by corrupt cache files associated with the program. You can quickly clear the cache files for Microsoft Teams and check whether this fixes the Caa70007 error message.
2. Set the correct date and time
- Press the Win + I keys to open the Settings menu.
- Select Time & language from the left pane.
- Click Date and Time on the right.
- Toggle on the Set time automatically option.
- Hit the Sync now button as well
.
You will encounter the Caa70007 error with Microsoft Teams when the time and date on your PC are incorrect. Several users have recommended checking the time and date settings to resolve the issue.
3. Turn off the Server Certification Revocation
- Open the Start menu by pressing the Win key.
- Open Control Panel.
- Click on Internet Options.
- Switch to the Advanced tab.
- Under the Security section, uncheck the Check for Server Certification revocation.
- Click Apply and OK.
- Restart your PC.
- Launch the Teams app after the PC boots up and check whether this fixes the issue.
4. Enable all TLS Internet Options
- Open the Start menu by pressing the Win key.
- Open Control Panel.
- Click on Internet Options.
- Click on the Advanced tab.
- Under the Security section, check the boxes for Use TLS 1.0, Use TLS 1.1, Use TLS 1.2, and Use TLS 1.3.
- Click Apply and OK.
- Restart your PC.
5. Use the Compatibility Troubleshooter
- Right-click on the Microsoft Teams icon.
- Select Properties.
- Switch to the Compatibility tab.
- Click on the Run compatibility troubleshooter button.
- Select the Try recommended settings option.
- Restart your PC.
- Launch Microsoft Teams and check if this fixes the issue or not.
Compatibility troubleshooter will help you run the Caa70007 error message as well.
6. Renew IP address
- Open the Start menu by pressing the Win key.
- Open Command Prompt as an admin.
- Type the below command to release the current IP address of your network and press Enter.
ipconfig /release - Execute the below command to renew the IP address.
ipconfig /renew - Restart your PC.
As the Caa70007 error is also associated with the network issue, you can try running the above commands to release and renew the IP.
7. Clear the browser cache
- Launch your web browser.
- Click on the 3-dot menu icon.
- Click on Settings.
- Select Privacy and Security.
- Click on Clear browsing data.
- Check the boxes for Browsing history, Cookies and other site data, and Cached images and files.
- Hit the Clear data button.
- Restart the browser and check if this resolves the issue or not.
You can try clearing the browser cache if you are accessing Microsoft Teams via a web browser. However, the browser cache can often cause multiple issues if corrupt.
Also, if that doesn’t help, you can check out our guide that lists some of the best browsers you can use on your Windows 11 PC.
8. Reset Microsoft Teams
- Press the Win + I keys to open Windows Settings.
- Click on Apps on the left pane.
- Select Installed apps.
- Locate Microsoft Teams and click on the 3-dot icon next to it.
- Select Advanced options.
- Scroll down, and under Reset, click on the Reset button.
At last, if nothing works, you can try resetting the Microsoft Teams application. Also, you can try reinstalling the application on your PC, and hope it fixes the Caa70007 error.
We have a guide to help you fix the Caa20003 error message with Microsoft Teams. You can also check out our guide, which lists some solutions to fix the Caa70004 error code.
For users coming across the Microsoft Teams error code Caa20002, you can refer to our dedicated guide and resolve the issue. Also, read the guide to fix the Caa5004b error.
In the comments below, let us know which of the above solutions resolved the issue for you.
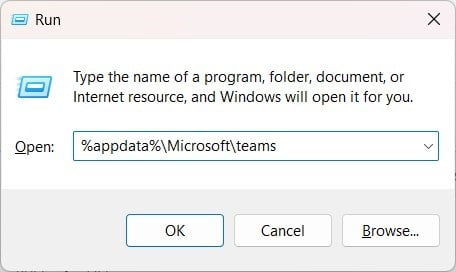
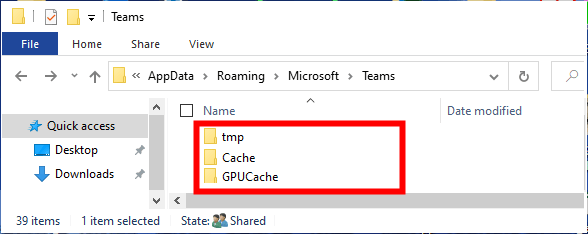
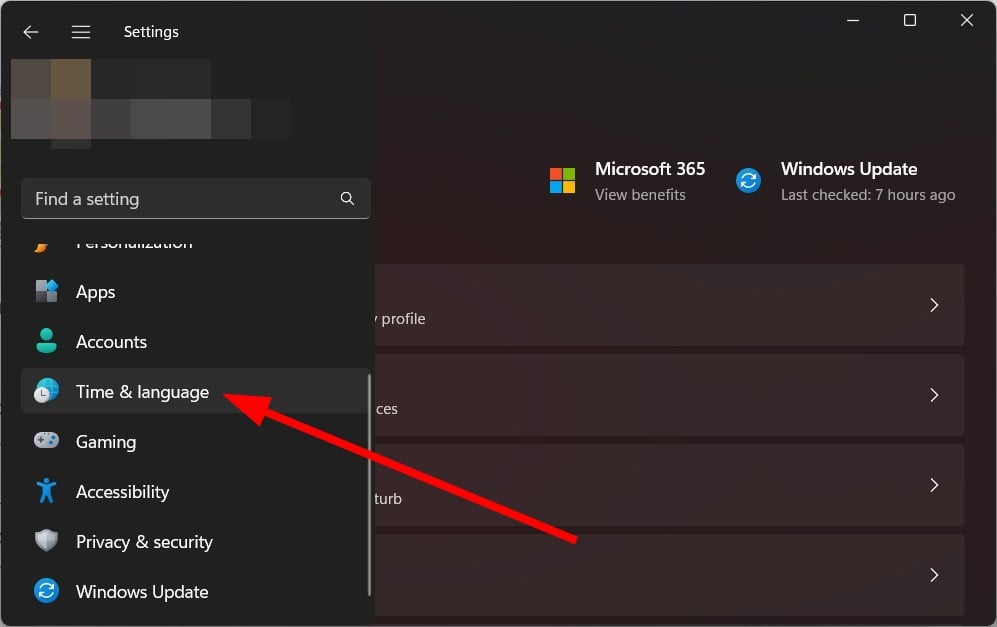
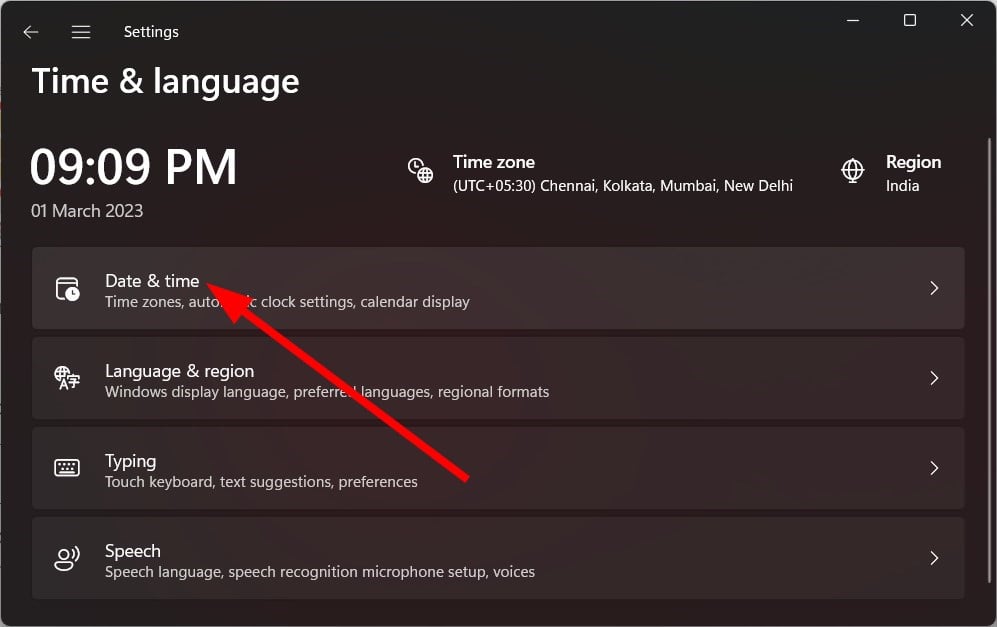

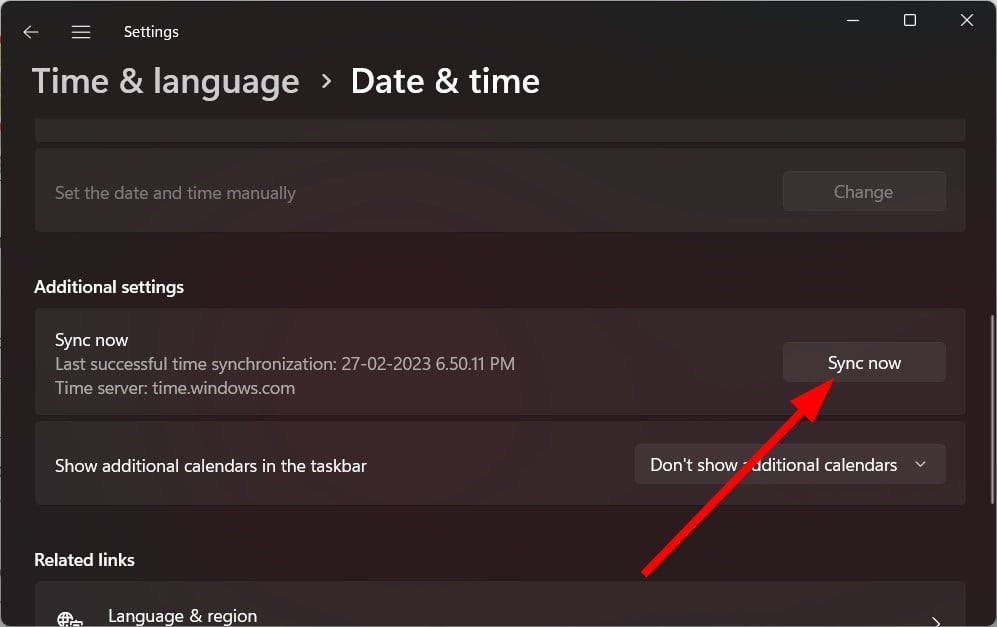 .
.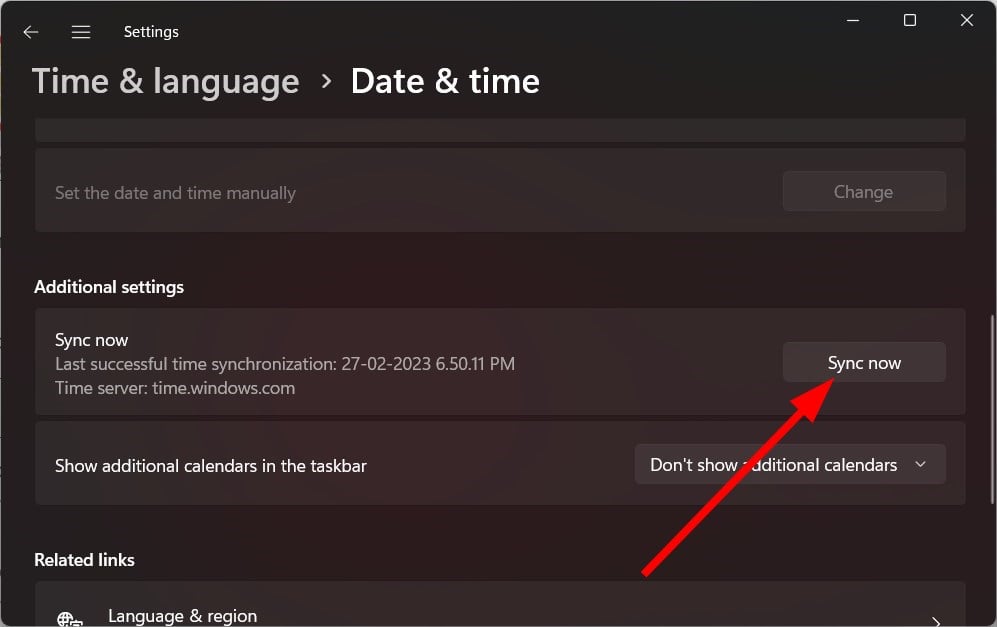
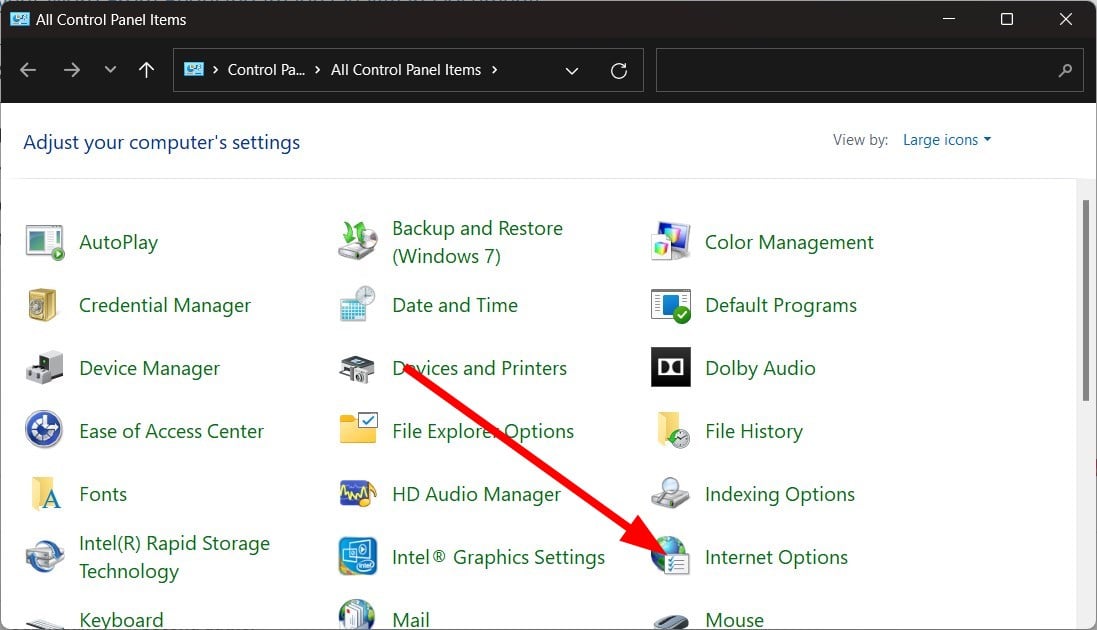
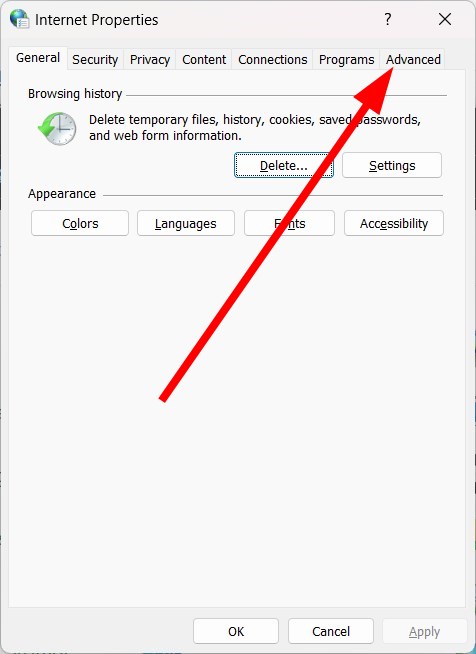
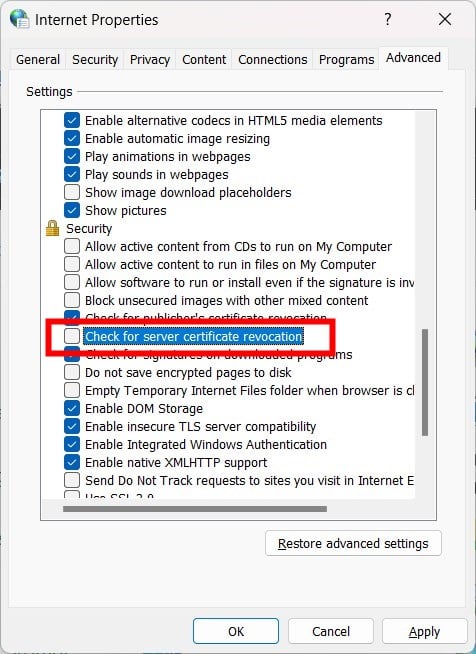
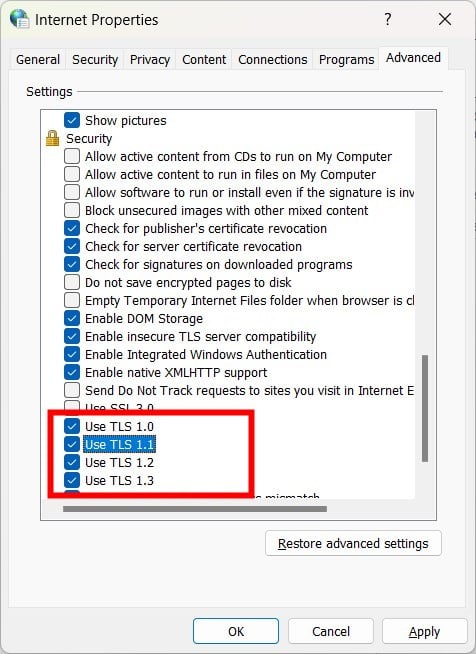
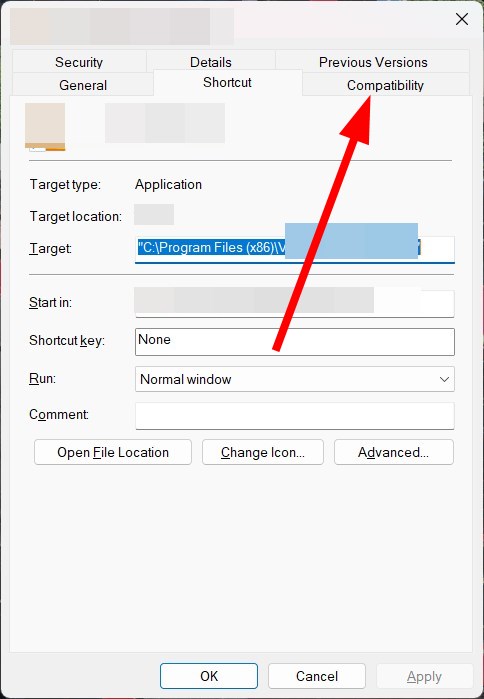
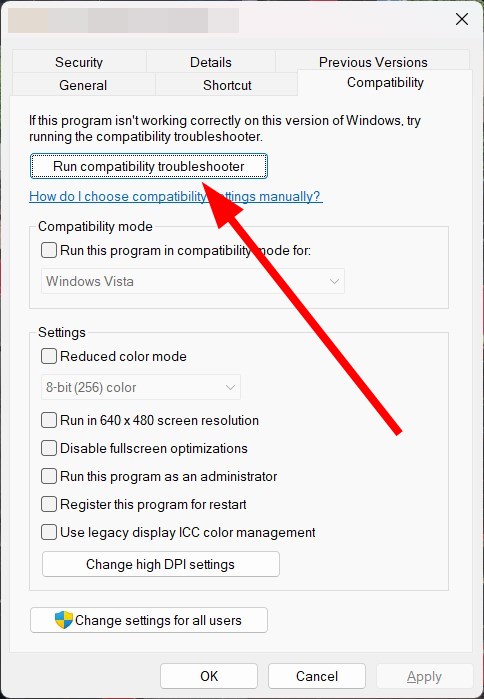

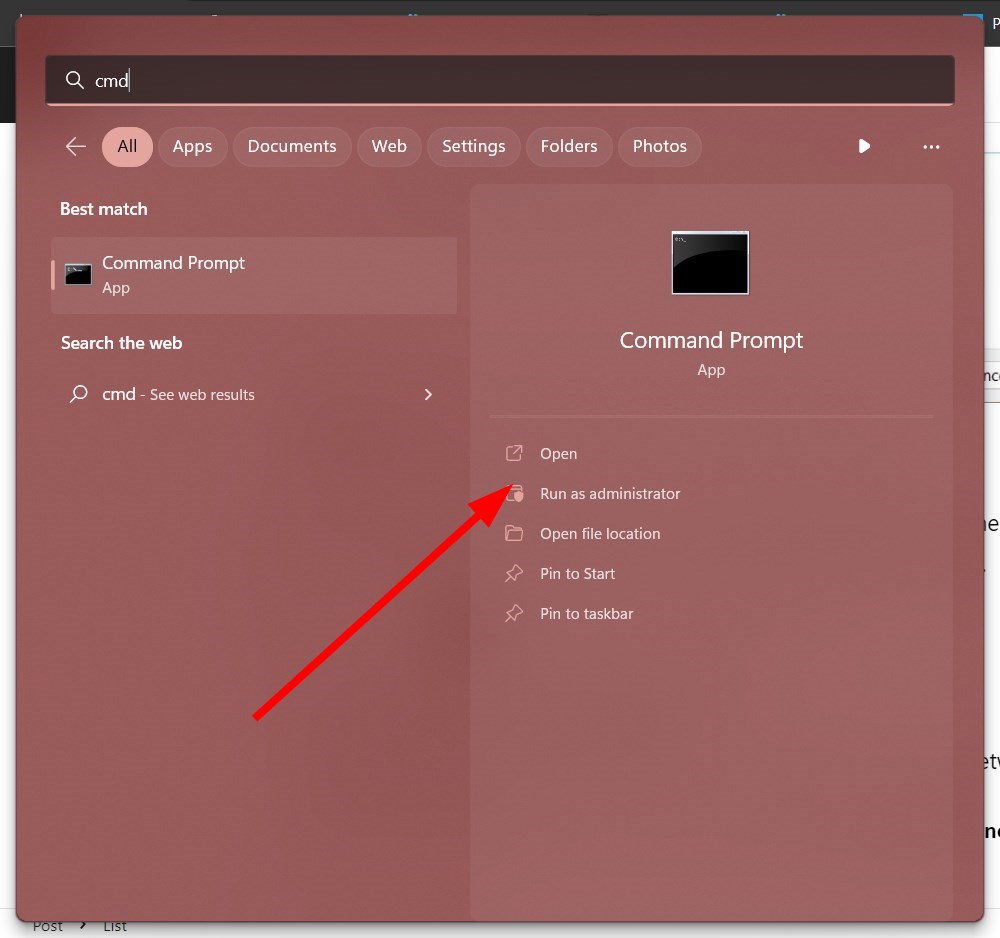
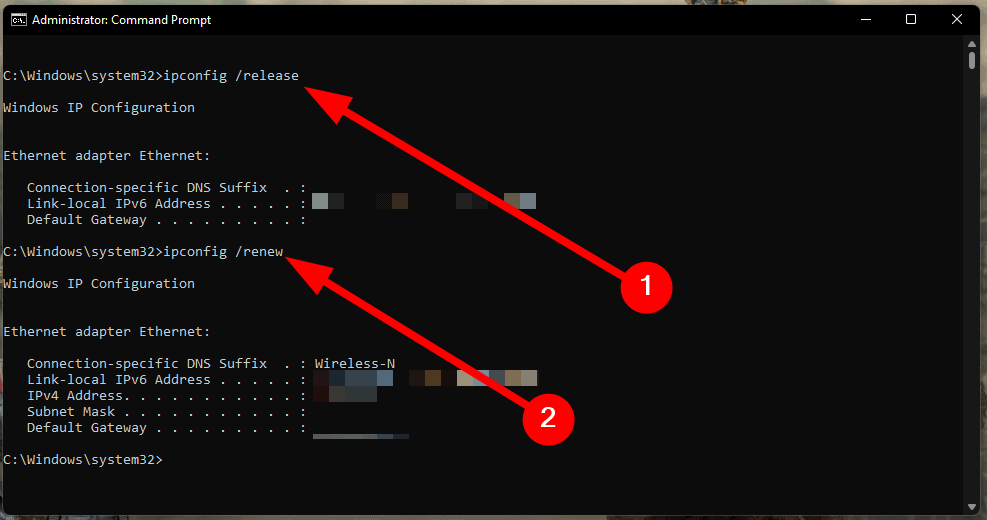
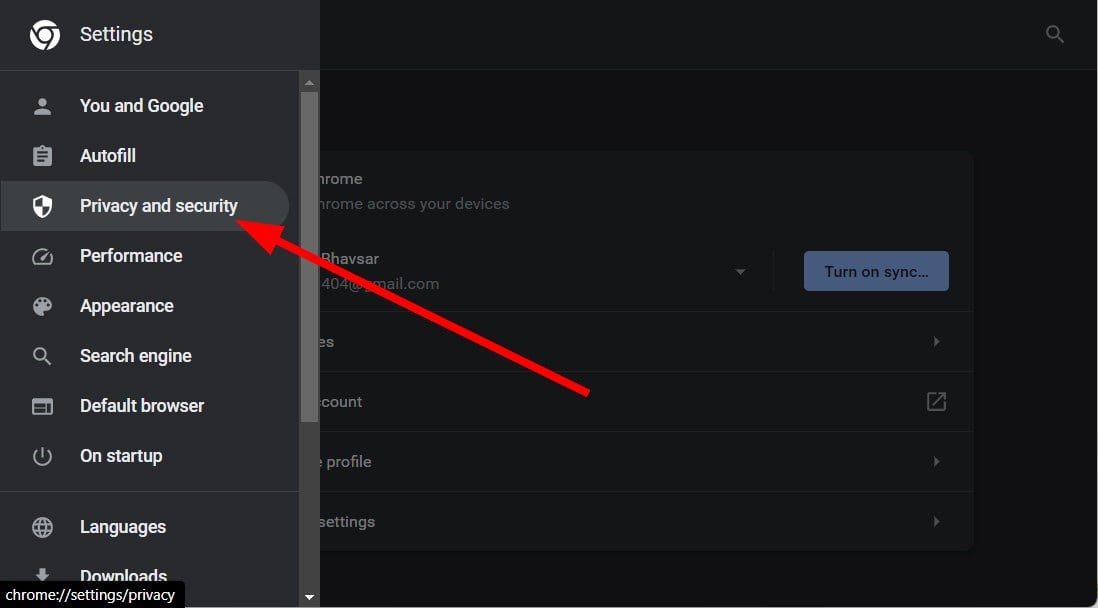


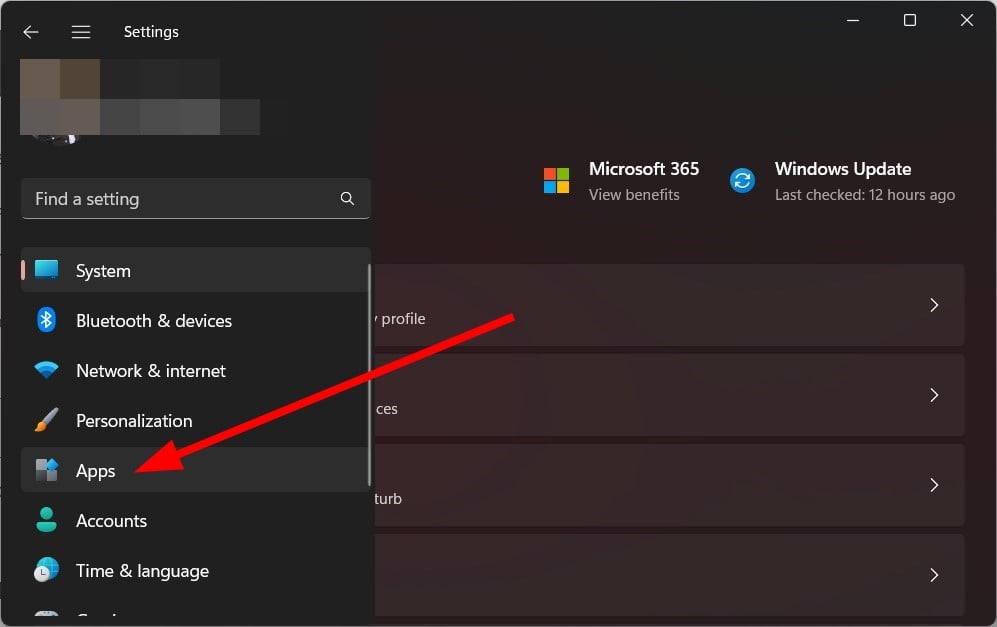


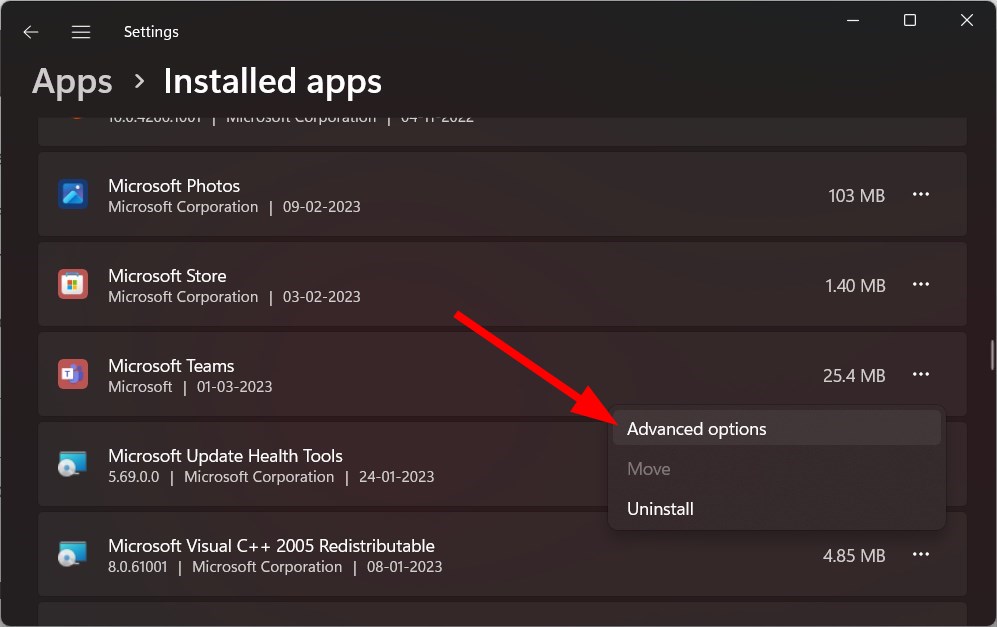
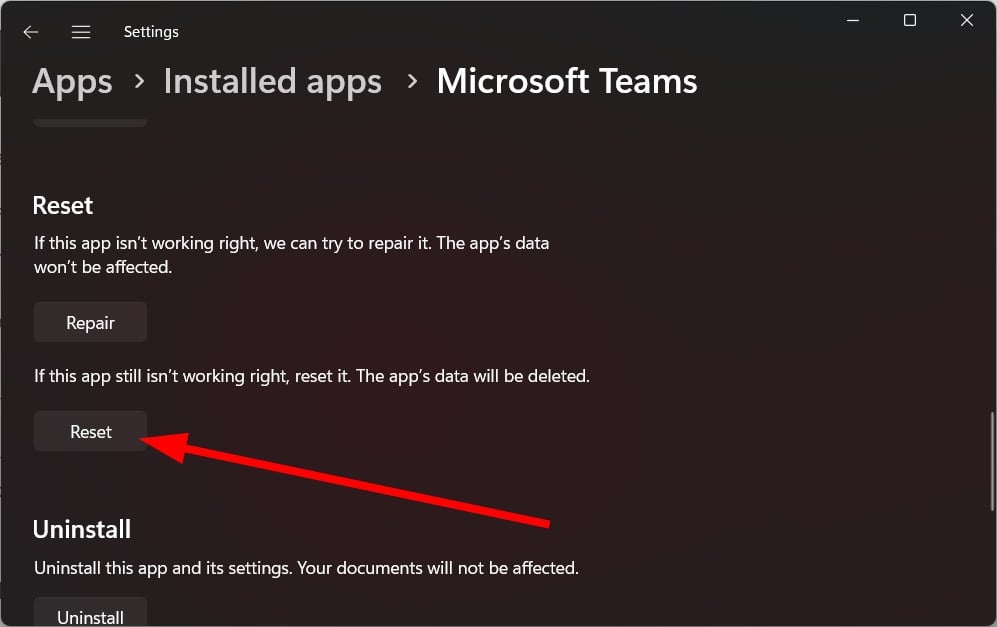








User forum
0 messages