How to Adjust Brightness, Screen Color, Contrast, and Gamma on PC
3 min. read
Updated on
Read our disclosure page to find out how can you help Windows Report sustain the editorial team. Read more

Are you not satisfied with the performance of your display? Well, the solution for that could be adjusting the screen’s brightness, gamma, contrast, or color. In Windows 10, you have a special feature that will allow you to calibrate your display color and adjust the screen by your desire.
How do I calibrate my monitor color in Windows 10?
Windows’ built-in Display Color Calibration tool will help you to improve the performance of your display with various adjustments. To open this feature, go to Search, type display color, and open Display Color Calibration, and your process of calibrating display color, brightness, and gamma can begin.
Adjust screen gamma
First, you’ll be prompted to set the gamma of your screen. The feature will give you examples of low gamma, good gamma, and high gamma, and you’ll be able to adjust it to your desire.
Adjust brightness and contrast in Windows 10
After you adjust gamma, the wizard will lead you to brightness and contrast adjusting options, but you can skip this part, by pressing Skip contrast and brightness adjustments. On the other hand, if you want to adjust contrast and brightness, click Next, and the procedure will be the same as with gamma.
You’ll get the examples of too dark, good brightness, and too bright, and you’ll be able to adjust it to your wish.
The next station on our way to better screen performance is contrast adjustment. You’ll get examples of not enough contrast, good contrast, and too much contrast, and you can use these examples to adjust the screen contrast as well as possible. And for the end, you’ll be able to adjust color balance and find the perfect shade for your eye.
On newer Windows 10 versions, you can quickly edit your display color, contrast, brightness, and other display settings by going directly to the Settings page. You can change the brightness level by sliding the brightness bar, as shown in the screenshot below.
Speaking of the Settings page, you can use it to tweak other screen settings as well. For example, you can change the font size, screen resolution, orientation, set up multiple display configurations, enable high contrast mode, and so on.
Calibrating your screen’s color, contrast, gamma, and brightness is a good way to improve the overall performance of the screen and draw the best from your monitor.
Before you go, you can also check our guide on the best monitor brightness and contrast settings for your eyes.
If you know other ways to enhance display performance, write those down in the comments. Our readers would love to read your suggestions.
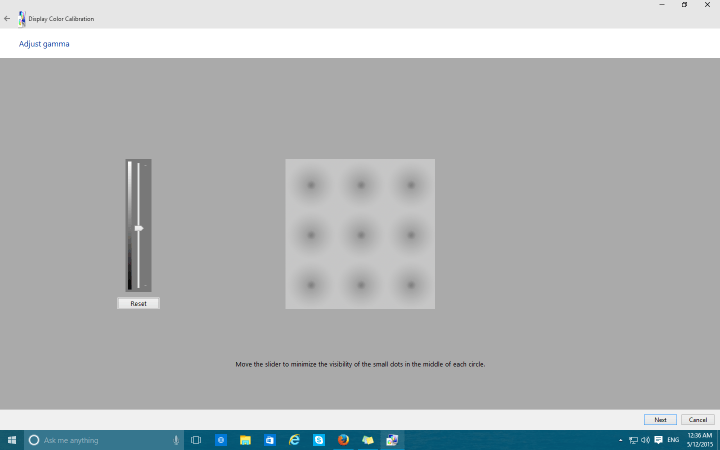
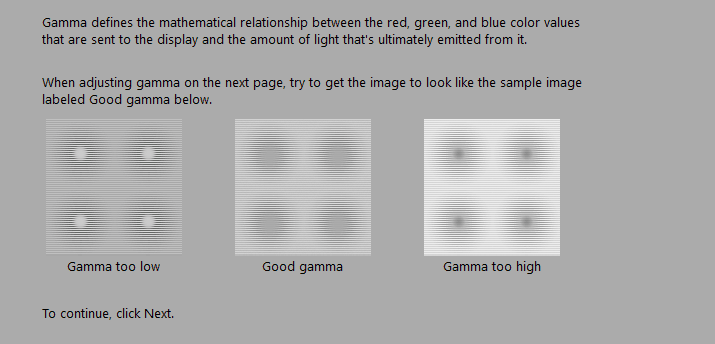









User forum
6 messages