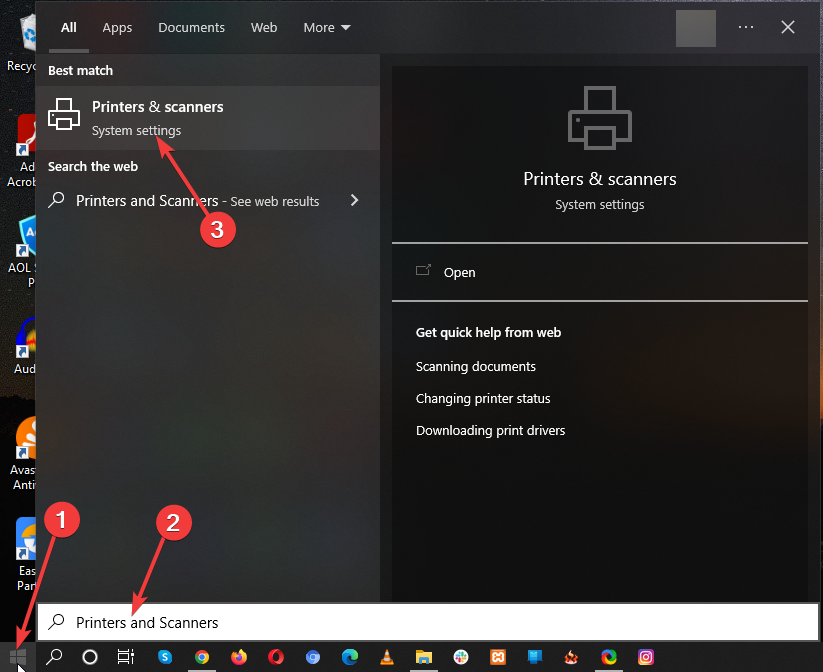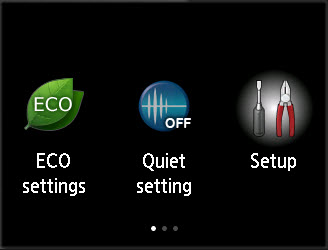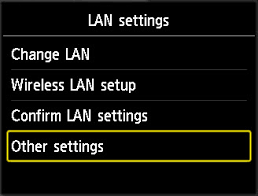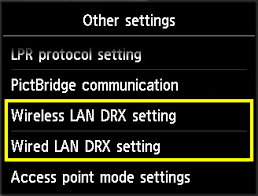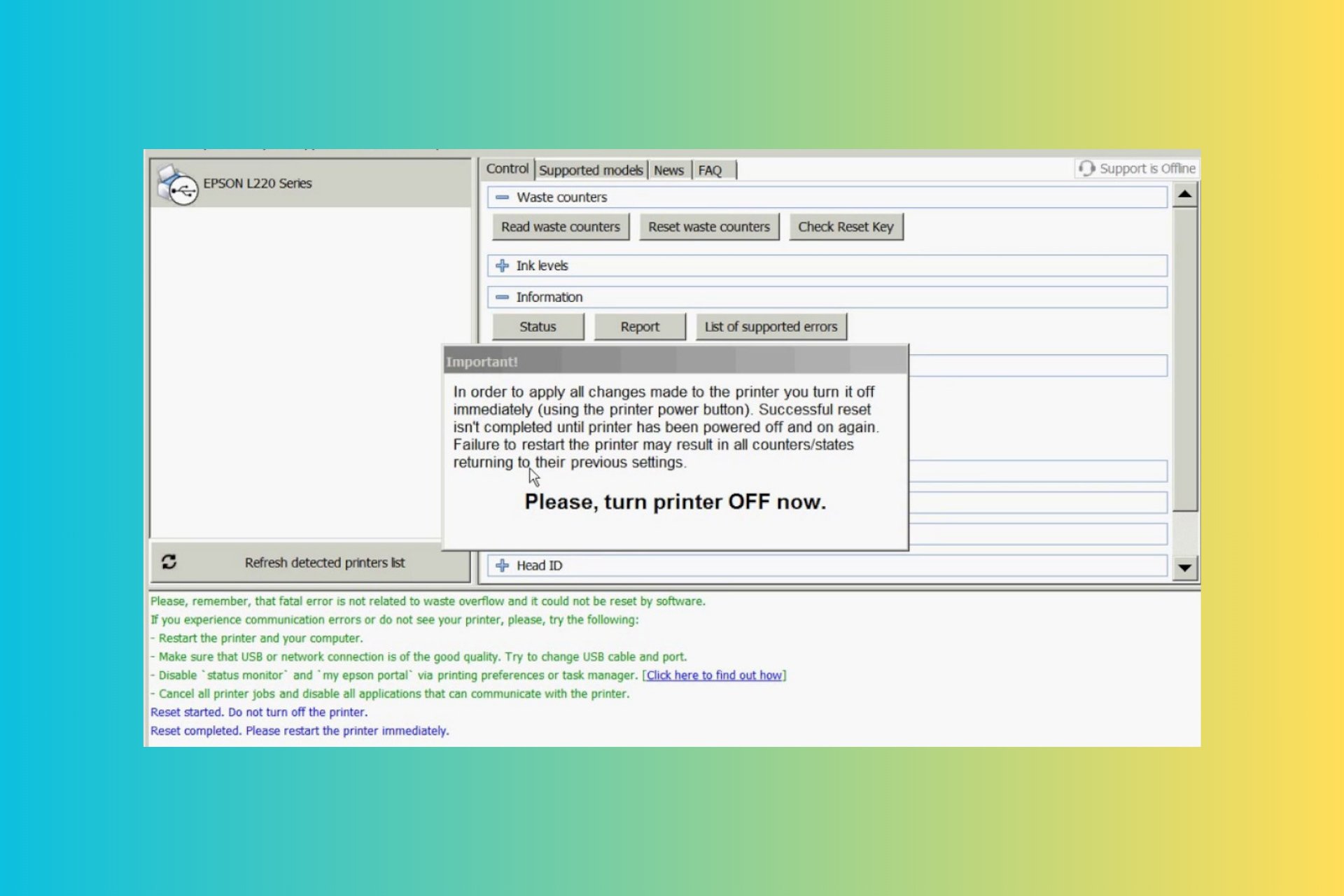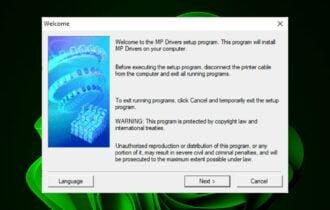5 Ways to Fix Your Canon Printer when It's Not Turning Off
If Canon printer is not turning off, these quick solutions will help you
5 min. read
Updated on
Read our disclosure page to find out how can you help Windows Report sustain the editorial team Read more
Key notes
- If Canon printer won't turn off, restarting it is a quick way to fix many issues, including this one.
- Your printing queue can also lead to this issue, so be sure to clear it properly.
- Sometimes a printer reset is needed to fix these types of issues for good.

The printing machine has become necessary for our homes and offices in the contemporary technological era. There are numerous printer brands, with Canon being the most well-known. However, the problem with the Canon printer not turning off is expected.
Many cutting-edge features are available on Canon printers, along with quick print, copy, and scan speeds.
However, it is also true that printers, like all other devices, occasionally experience technological problems, such as a Canon printer not turning off.
This isn’t the only printer issue, and sometimes Windows can’t connect to the printer, but we covered that one in a separate guide.
The ideal course of action is to keep your Canon printer drivers updated, but at that moment, to handle your printer issues is to must work with knowledgeable computer gurus.
Additionally, you can read our blog post because we have covered how to resolve the issue of your Canon printer not shutting off, its causes, and some of the common Canon printer errors.
Why is the Canon printer not turning off?
There are several reasons why your Canon printer won’t turn off. Error messages, such as Printer error 5B00 that can be evidenced by flashing lights, could be a reason your Canon printer refuses to turn off.
Fuser heating issues may also be to blame. A blown heater element or a problem with the temperature-detecting circuitry may be to blame for this.
As a safety precaution against potential overheating and fire risk, Canon machines typically lock out the device, and it cannot be switched off. You can solve this issue by following the fixes below;
How do I fix the Canon printer if it’s not turning off?
1. Clear all print commands
- Click the Windows Start button and type Printers and Scanners.
- Select the desired printer – Canon Printer to expand it.
- Click on Open queue.
- Right-click the desired print jobs in the queue to cancel them.
2. Long press the stop button
- Press and hold the Stop button for 5-7 seconds.
- Wait and see if the issue gets resolved.
- After doing this, your printer will reset to default.
3. Remove the ink cartridges
- Open your printer’s cover.
- Press the front of the empty cartridge down until it clicks, and then pull it towards you. Don’t pull before you hear the click because you shouldn’t need to use any force.
- Remove the protective tape covering the print nozzle in order to see your new cartridge.
- Insert it with the rear at a modest upward angle and lift the front a little; you should hear a slight click to mean it is in. Close the printer.
- Check to see if your issue has been resolved.
4. Disconnect your printer from the power source
- Unplug the printer’s power cord from the wall socket and the printer’s rear and let it remain in that state for around 10 minutes.
- Reconnect the printer’s power cord to its back once the estimated length of time has passed, then plug it directly into a separate wall socket.
- Activate the printer through your computer.
5. Disable the DRX settings
- Press the Menu Button in your printer.
- Go to Setup then to Device settings.
- Choose LAN Settings then Other settings.
- Go down to Wired LAN DRX setting or Wireless LAN DRX setting if you’re using Wi-Fi, and select OK. Next, choose Disable.
- Select Copy after the machine has verified to have changed the settings.
What are some of the most common errors with Canon printers?
When operating your Canon printer, there may occasionally be several problems. We have thus gathered information and fixes for error codes that apply to your Canon equipment.
Your machine informs you to replace empty cartridges with a U162 error code. This notice might appear when aligning print cartridges. You can fix the problem by locating the STOP/RESET/RESUME button on your Canon printer, pushing it, and holding it down for 10 seconds.
This tells the printer that you are aware of the message but still want to print. You may print in the usual manner.
E13 indicates that your ink cartridges might lack ink. With some consumables compatible with your system, replace the empty ink cartridges.
E16 indicates that your ink cartridges are empty. Close the paper output lid and replace your empty ink cartridges.
A quick check of the cartridge codes and a new installation should fix the issue since the error code 1487 typically denotes incorrectly inserted ink cartridges.
Make one call to Canon’s always-open helpline number if you need additional assistance with your printer issues without wasting any of your valuable time.
A member of their knowledgeable staff will connect with you right away over the phone and advise you on how to solve your issue. We sincerely hope this information has been very beneficial to you.
Canon printer not turning off is an unusual issue, but we hope that you managed to solve it using the solutions from this guide.
Issues with Canon printers can occur, and if you’re having additional problems, our Windows 11 not detecting Canon printer guide is a great place to start.
Did you manage to fix this problem with our solutions? Let us know in the comments section below!