Can't Move the Folder Because There is a Folder in the Same Location
We had experts take a look and present their recommendations
4 min. read
Updated on
Read our disclosure page to find out how can you help Windows Report sustain the editorial team. Read more
Key notes
- Can’t move the folder because there is a folder in the same location that can’t be redirected is an error that occurs when the user has mapped a folder to another.
- The problem appeared due to corrupt system files for some users.
- To fix things, run the DISM and SFC scan, reconfigure OneDrive settings, or modify the Registry, amongst other solutions.
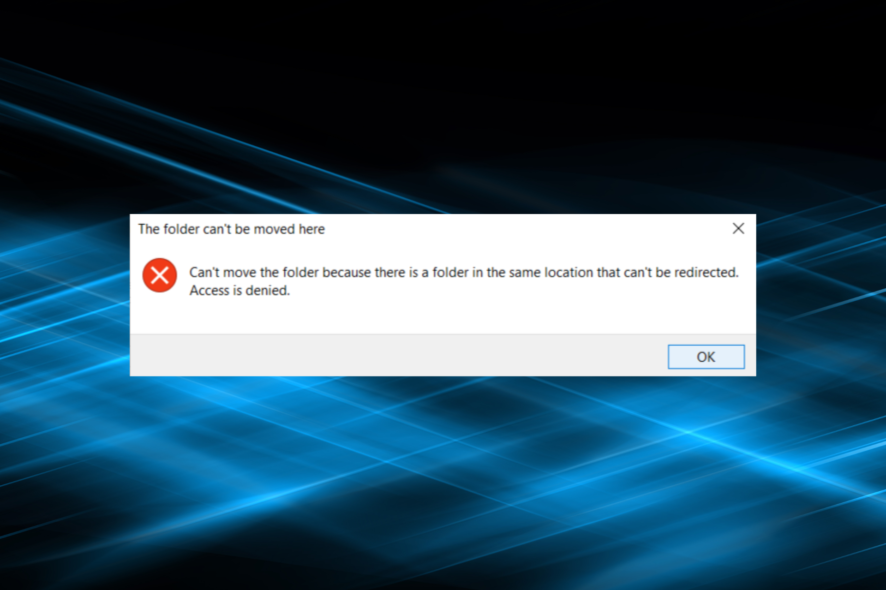
Transferring files and folders from one location to another is a common task all users perform. But, many reported getting the Can’t move the folder because there is a folder in the same location message when doing so.
This prevents the transfer of while, and users are left to fend for themselves. So, let’s find out all about the error and the solutions that worked for others.
Why can’t I move a folder into another folder?
Here are some of the reasons you are getting the error:
- Syncing issues with OneDrive – In most cases, it was a problem with OneDrive that triggered the error message.
- Corrupt system files – Oftentimes, corrupt system files were the reason users faced the problem, and fixing these should do the trick.
- File mapping – Many users reported that folder mapping was the culprit, and restoring defaults fixed things.
What should I do if I can’t move the folder because there is a folder in the same location that can’t be redirected?
Before trying the slightly complex solutions, here are a few quick tricks:
- Restart the computer and check if you are now able to perform the operation. Take immediate action if the computer is stuck on restarting.
- Update Windows to the latest available version.
If both these don’t work, head to the ones listed next.
1. Set a default path to be able to move the folder
- Right-click on the folder you’re facing the problem with, and select Properties.
- Navigate to the Location tab, click on Restore Default, and then on OK to save the changes.
Make sure to copy all the files from the old location to the new location. Not doing so can lead to data loss.
2. Change OneDrive settings
- Choose the OneDrive icon in the system tray, click on the gear icon, and select Settings.
- Navigate to the Account tab, and click on Choose folders.
- Untick the option for Files not in a folder, and click on OK to save the changes.
3. Run a DISM scan
- Press Windows + R to open Run, type cmd, and hit Ctrl + Shift + Enter.
- Type the following commands one by one and hit Enter after each:
DISM /Online /Cleanup-Image /CheckHealthDISM /Online /Cleanup-Image /ScanHealthDISM /Online /Cleanup-Image /RestoreHealth - Restart your device once done and check if the error is resolved.
If you can’t change the location of the documents folder in Windows 10 or Windows 11, this can occur due to system image corruption. Running the DISM tool will repair any image corruption on your device.
If you want to avoid the manual steps of managing registries and system optimization, we recommend installing a comprehensive repair tool.
4. Tweak the Registry to fix the error
 NOTE
NOTE
- Press Windows + R to open Run, type regedit, and hit Enter.
- Click Yes in the UAC prompt.
- Once the Registry Editor opens, navigate to the following path:
HKEY_CURRENT_USER\Software\Microsoft\Windows\CurrentVersion\Explorer\User Shell Folders - Refer below to find the registry key for the folder facing this issue. Then change its Value data to the path listed next to it:
- Once done, save the changes and then close the Registry Editor.
- Now, press Ctrl + Shift + Esc to open the Task Manager.
- Search for Windows Explorer, right-click on it, and select Restart.
Once done, the Can’t move the folder because there is a folder in the same location error should be fixed. If not, head to the next method.
5. Re-link OneDrive
- Click on the OneDrive icon in the Taskbar.
- Click on the gear icon at the top and then on Settings.
- Now navigate to the Account tab, click on Unlink this PC, and follow the instructions on the screen to complete the process.
- Close OneDrive and restart your device.
- Once done, open OneDrive and sign in again with your account.
If you can’t move the documents folder out of OneDrive, this error can also occur due to OneDrive sync issues. To solve this, try unlinking and then re-linking your OneDrive account. Remember, you will not lose any data in the process.
6. Run an SFC scan
1. Press Windows + S to open Search, type Command Prompt, right-click on the relevant search result, and select Run as administrator.
2. Type the following command and hit Enter: sfc/scannow
3. Once the scan is done running, restart your device and check if the error is fixed.
Corrupted system files on your Windows device can be responsible for the Can’t move the folder because there is a folder in the same location error. If that’s the case, run an SFC scan to get rid of these files.
By now, you will have the Can’t move the folder because there is a folder in the same location error fixed in Windows. Also, if nothing works, you can always reset the PC to factory settings.
Besides, find out how to boost the performance of Windows 11 for a seamless experience.
If you still have any issues, feel free to comment below. We’re eager to hear from you.






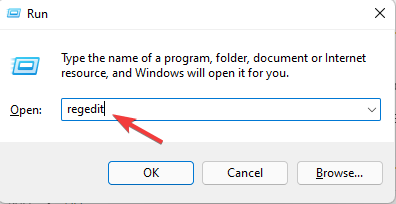















User forum
1 messages