Can’t pin apps to Start Menu in Windows 10/11 [Full Fix]
7 min. read
Updated on
Read our disclosure page to find out how can you help Windows Report sustain the editorial team. Read more
Key notes
- Almost all users use shortcuts, but some users reported that they can't pin tiles to the Start Menu in Windows 10.
- In this article, we explore some options that should help you fix the problem.
- We gathered a few methods, including running Windows Powershell, running a SFC scan, and more.
![Can't pin apps to Start in Windows 10 [COMPLETE GUIDE]](https://cdn.windowsreport.com/wp-content/uploads/2018/05/Cant-pin-apps-to-Start-in-Windows-10-COMPLETE-GUIDE-886x590.jpeg)
Windows 10 is a user-friendly OS, allowing you to pin to the Start page all the apps you use regularly. Unfortunately, sometimes when users try to pin certain items, they encounter various errors: nothing happens, some of the icon apps are missing, or the apps appear only after reboot.
They just can’t pin tiles to the Start menu.
What are the most common errors with the Start Menu?
- Can’t pin apps to Start Menu (general) – This problem can occur on all versions of Windows, and even if you’re not using Windows 10, you should be able to apply most of our solutions to your version of Windows.
- Pin to Start Menu not working Windows 10 – Many users reported that this feature isn’t working for them. If that’s the case, try adjusting your antivirus firewall settings and check if that solves the problem.
- Pin apps Start Menu disappeared/ doesn’t work/ doesn’t show up – Several users reported that this feature doesn’t appear on their PC at all. If you’re having this problem, you might be able to fix the issue by changing your group policy.
What can I do if apps won’t pin to Start Menu?
1. Use Group Policy Editor
- Press Windows Key + R and enter gpedit.msc. Now press Enter or click OK.
- In the left pane, choose User Configuration, then Administrative Templates. Go to Start Menu and Taskbar. In the right pane, double click on Prevent users from customizing their Start Screen.
- Select Not Configured and click on Apply and OK to save changes.
After changing these settings, your problem should be resolved.
Learn how to edit the Group Policy like an expert with the help of this useful guide.
2. Run Windows PowerShell
- Press Windows Key + S and enter powershell. Right-click PowerShell from the list of results and choose Run as administrator.
- Paste this command in the Windows PowerShell window:
Get-AppXPackage -AllUsers | Foreach {Add-AppxPackage -DisableDevelopmentMode -Register "$($_.InstallLocation)AppXManifest.xml"} - Wait for PowerShell to execute and complete the command. Ignore the errors that may appear.
- Restart your computer.
According to users, if you can’t pin tiles to Start Menu, the problem might be your antivirus. It can sometimes interfere with Windows 10 and that can cause certain features to stop working.
However, you easily fix that simply by checking your antivirus settings and disabling the problematic setting. If you can’t find the setting that is responsible for this error, you might have to disable your antivirus altogether to fix the problem.
In some cases, you might even have to uninstall your antivirus. Users reported problems with Kaspersky Antivirus, however, they managed to fix the issue simply by removing it.
For the Norton users, we’ve got a dedicated guide on how to completely remove it from your PC. There’s a similar guide for McAffe users, as well.
If you’re using any antivirus solution and you want to completely remove it from your PC, be sure to try dedicated uninstaller software that gets rid of all leftovers that may interfere with your system.
On the other hand, we recommend using an antivirus with little to no impact upon the system configuration or processes. There are antivirus programs that offer high protection against malware.
3. Run the System File Checker
- Press Windows Key + X and choose Command Prompt (Admin) from the menu. You can also use PowerShell (Admin).
- Type sfc /scannow and hit Enter. Wait for the scan to finish.
- Try to pin apps to the Start page now.
If you can’t pin apps to Start Menu in Windows 10, the issue might be file corruption. This is why we recommend repairing your files using the SFC scan.
4. Drag and drop the apps to the Start Page
A temporary solution found by a user was simply to drag and drop the application from all apps menu to the Start menu.
It’s only a workaround when right-clicking and choosing Pin to Start doesn’t work.
5. Restart Explorer within the Task Manager
- Press Ctrl + Shift + Esc to start Task Manager.
- Type Task Manager > stay on the Processes tab.
- Go to Windows Explorer (at the end of the list). Click the Restart button (bottom right of the task manager window).
Sometimes this issue can be caused by a temporary glitch. Restarting the Explorer process is a quick and easy way to fix this problem.
6. Use Regedit to change the Start page layout
- Press the Windows key + R to open Run and type regedit.
- Open
HKEY_LOCAL_MACHINESoftwarePoliciesMicrosoftWindowsExplorer(for some users Explorer may not be listed). - Change LockedStartLayout from 1 to 0.
- Restart your computer.
If you can’t edit your registry, follow the steps in this dedicated guide and learn how you can do it like a pro.
7. Create a new user account
- Press Windows Key + I to open the Settings app.
- Now go to the Accounts section.
- From the menu on the left choose Family & other people. In the right pane, select Add someone else to this PC.
- Select I don’t have this person’s sign-in information.
- Now choose to Add a user without a Microsoft account.
- Enter the desired user name and click on Next.
After doing that, switch to the newly created account and check if the issue is still present. If not, it means that your old account is corrupted, so you’ll have to move your files to a new account and use it as your main one.
8. Turn off PowerShell
- Press Windows Key + S and enter windows features. Now select Turn Windows features on or off.
- Windows Features window will now appear. Uncheck Windows PowerShell 2.0 and click on OK to save changes.
- Restart your PC to apply changes.
Once your PC restarts, the issue with Start Menu should be resolved and you should be able to pin apps without any problems.
PowerShell is a powerful command-line tool and a core component of Windows 10. However, few users reported that they can’t pin tiles to Start Menu due to PowerShell.
It’s quite unusual to see that PowerShell is interfering with Start Menu, but you can fix this problem simply by disabling it, as mentioned above.
9. Delete the TileDataLayer directory
- Press Windows Key + R and enter services.msc. Press Enter or click OK.
- When the Services window opens, locate the Tile Data model server, right-click it, and choose Stop.
- Now go to
C:UsersYour_usernameAppDataLocaldirectory and locate TileDataLayer directory. Create a copy of this directory and save it on your Desktop, just in case. - Delete the TileDataLayer directory and restart your PC.
Once your PC restarts, check if the problem still appears. By deleting this directory you’ll force Windows to recreate your tiles, and the issue should be resolved.
10. Copy the applications to the Programs directory
According to users, you might be able to circumvent this issue by copying your shortcuts to the Programs directory.
In case you’re not familiar, this directory holds all your Start Menu applications, and if you want to add items to Start Menu, you just need to move them to this directory. To do that, just follow these steps:
- Make sure that you’re logged in with the administrator account.
- Locate the shortcut that you want to add to Start Menu, right-click it, and choose Copy.
- Now go to
C:ProgramDataMicrosoftWindowsStart MenuProgramsdirectory and paste your shortcut there (The Program Data file is usually hidden, so you’ll have to unhide these folders by clicking on the View tab and checking the Hidden items box). - Now open your Start Menu and you should see the new shortcut in the Recently Added section. Simply right-click the shortcut and choose Pin to Start and that’s it.
Some users are also suggesting copying the shortcut to C:UsersYour_usernameAppDataRoamingMicrosoftWindowsStart MenuPrograms directory, so you might want to try that as well.
Which workaround worked for you? Tell us in the comment section below. Also, leave there any other questions you may have.
The Start Menu is a basic Windows feature that sometimes behaves unexpectedly. Take a look at our Start Menu Guides and be prepared for any situation.
For the same reason, bookmark our Windows 10 Troubleshooting Hub as well.
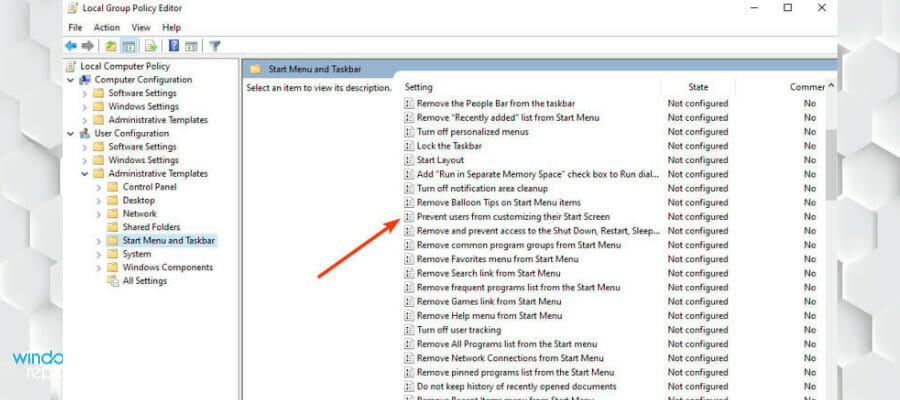
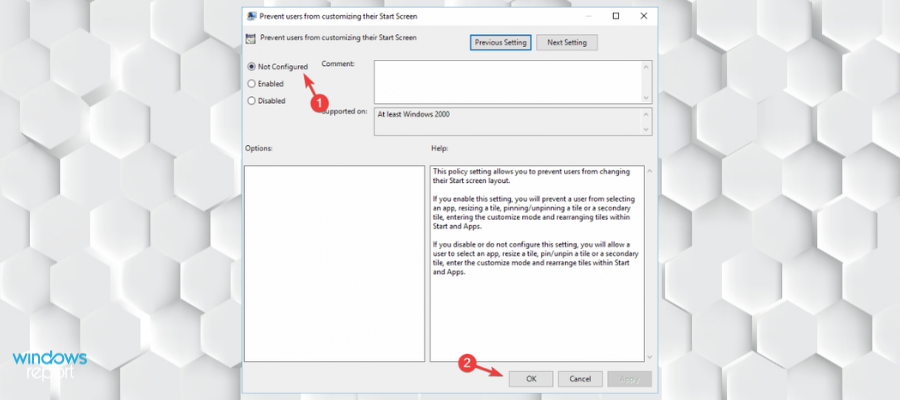

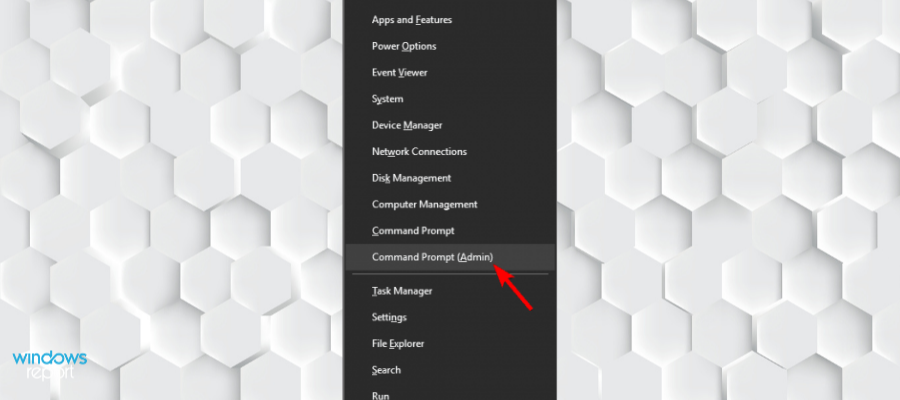
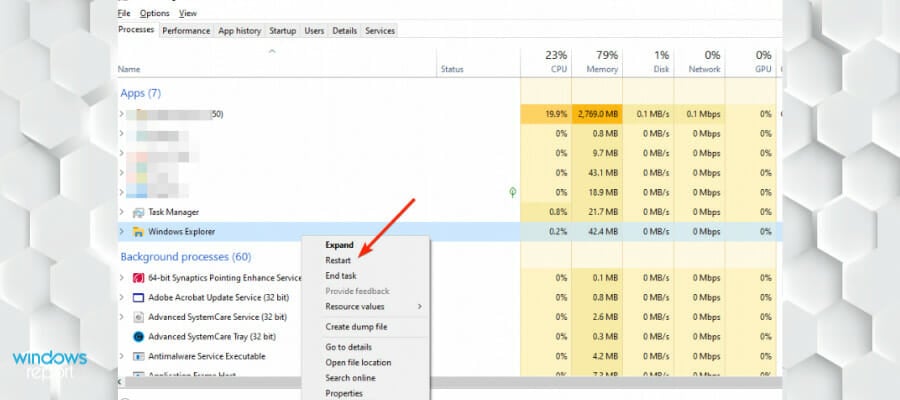
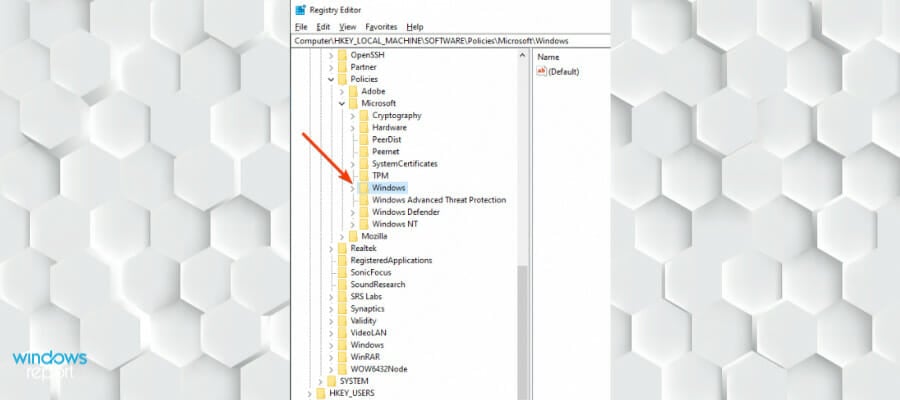
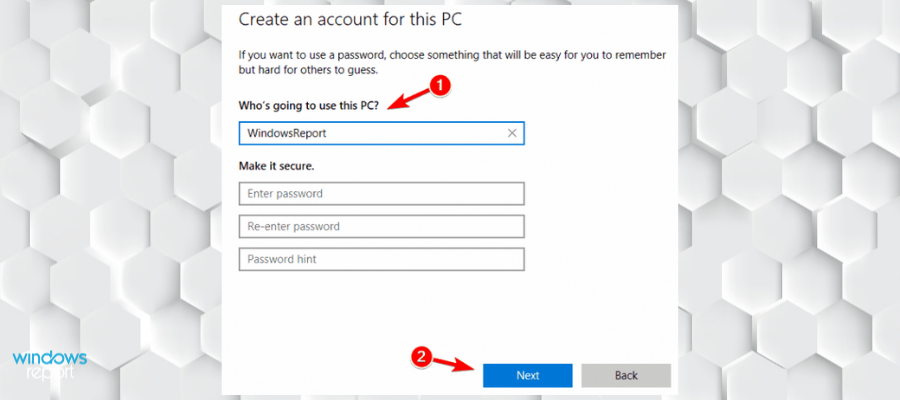
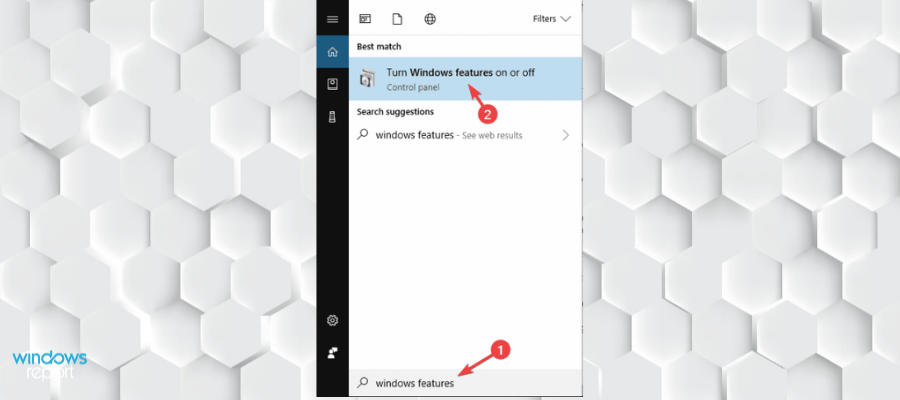
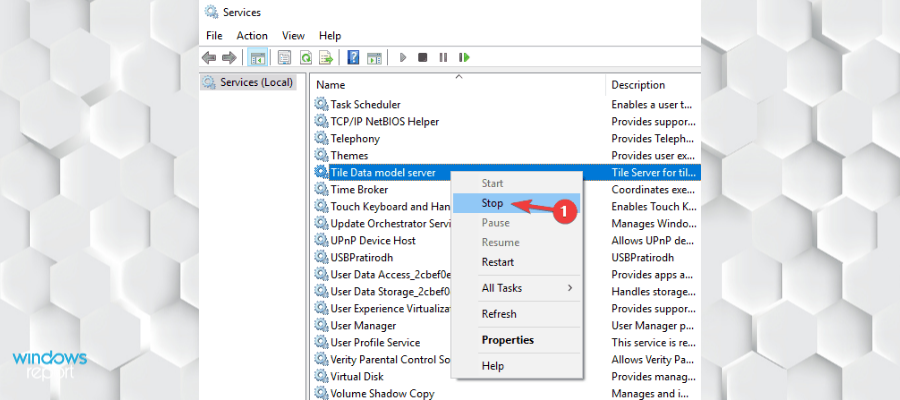
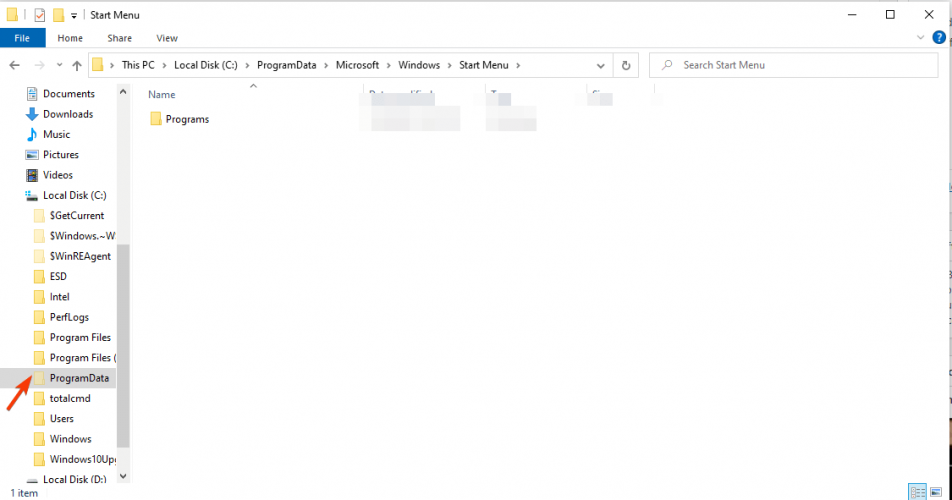









User forum
6 messages