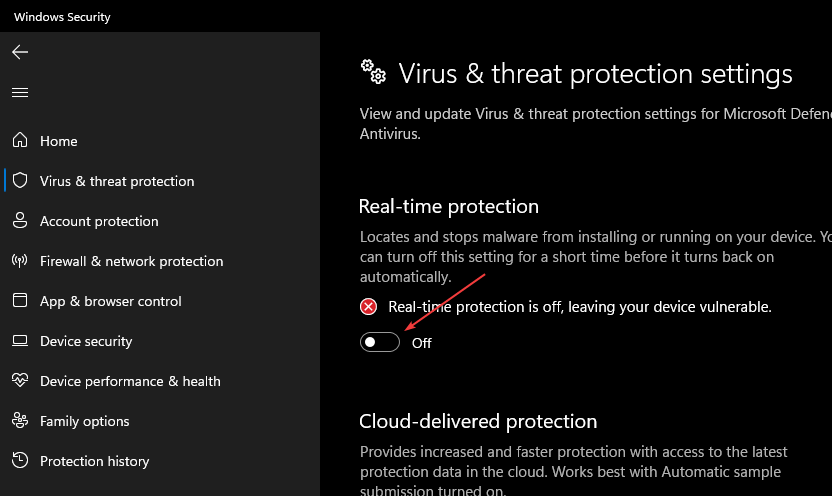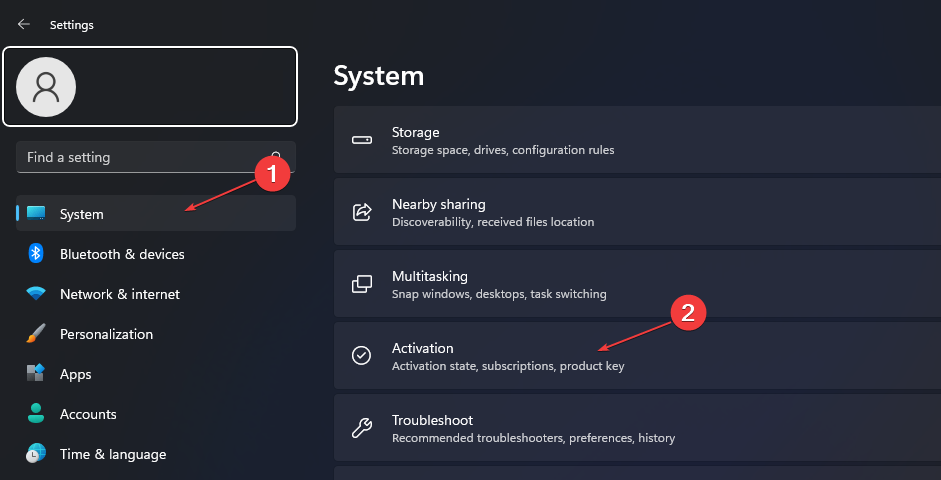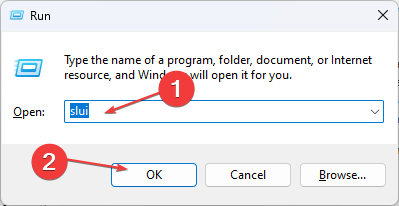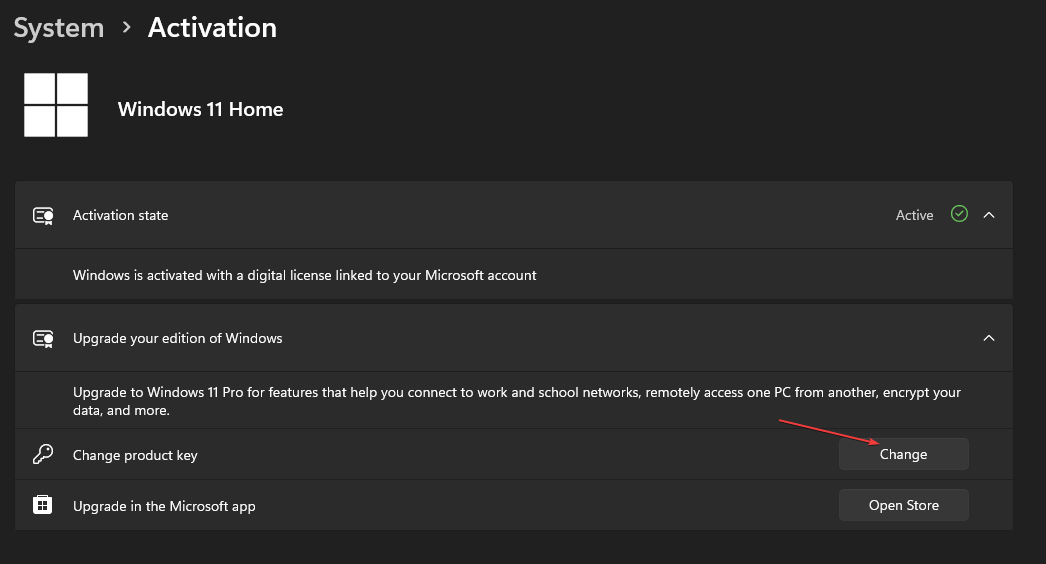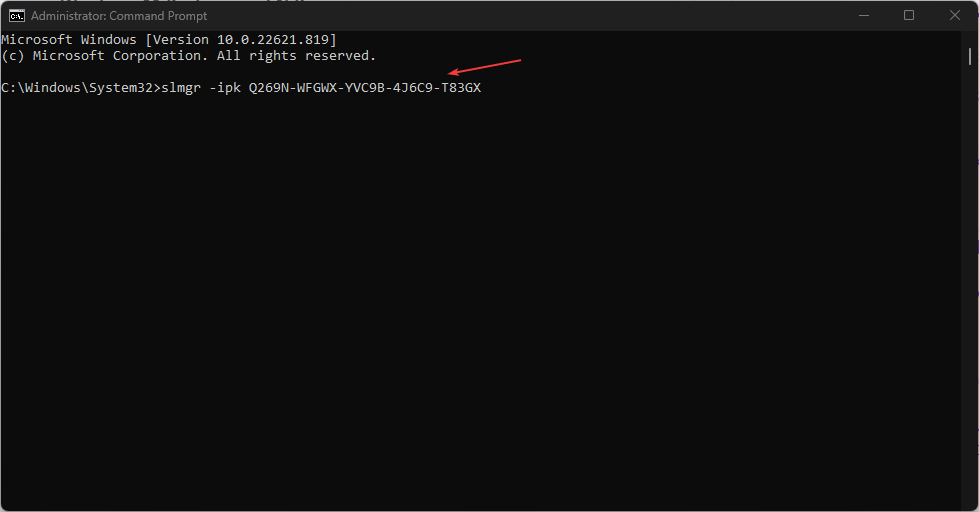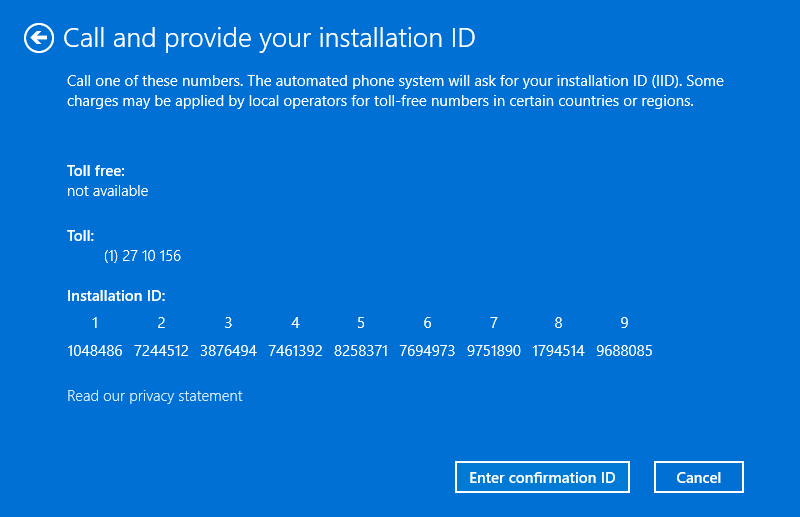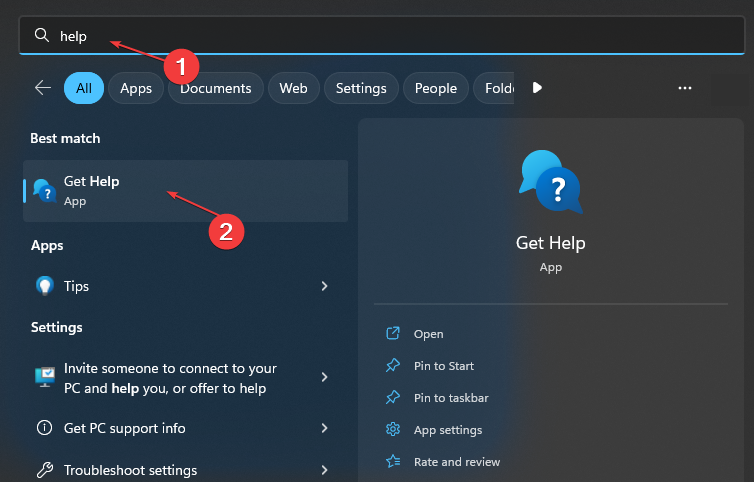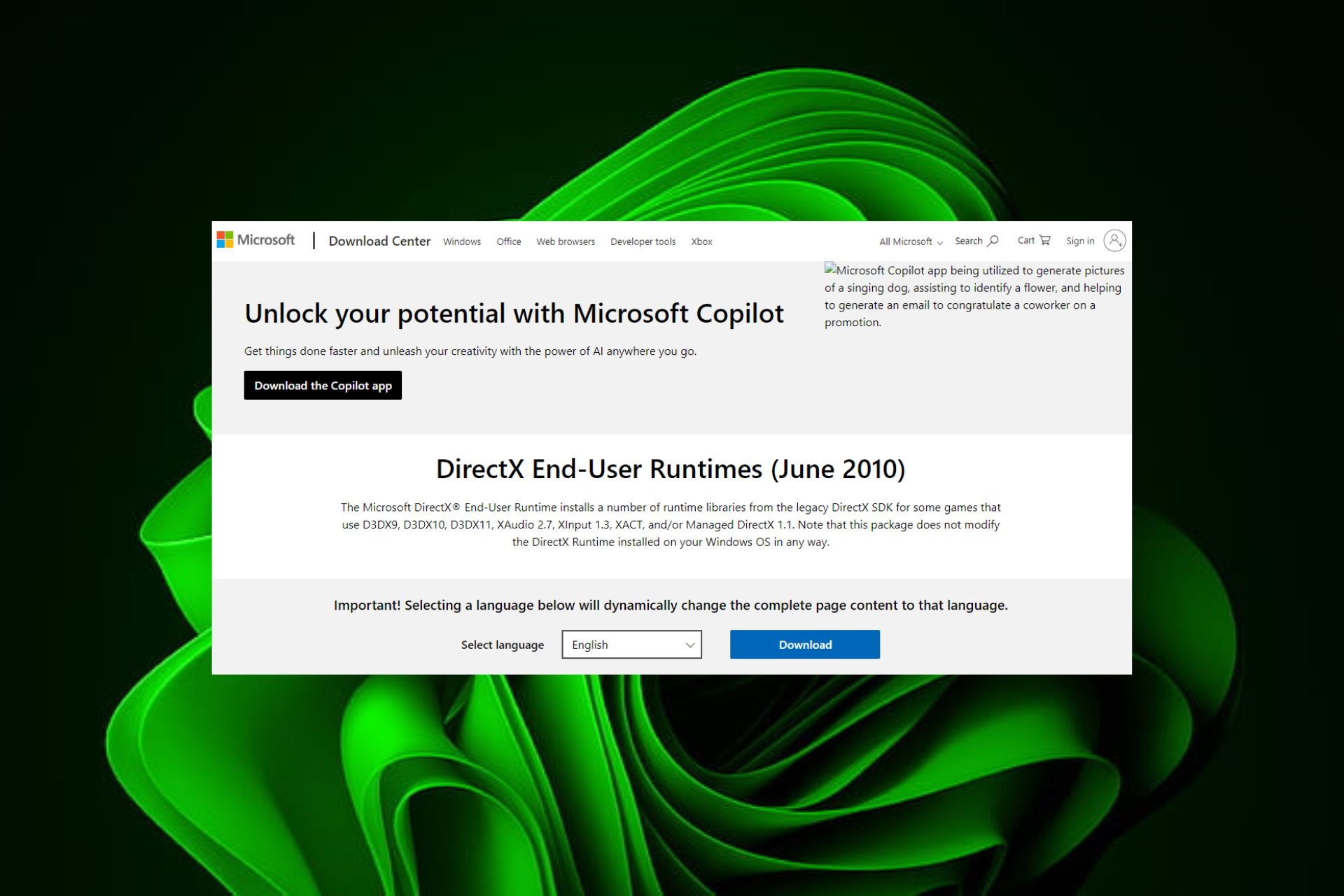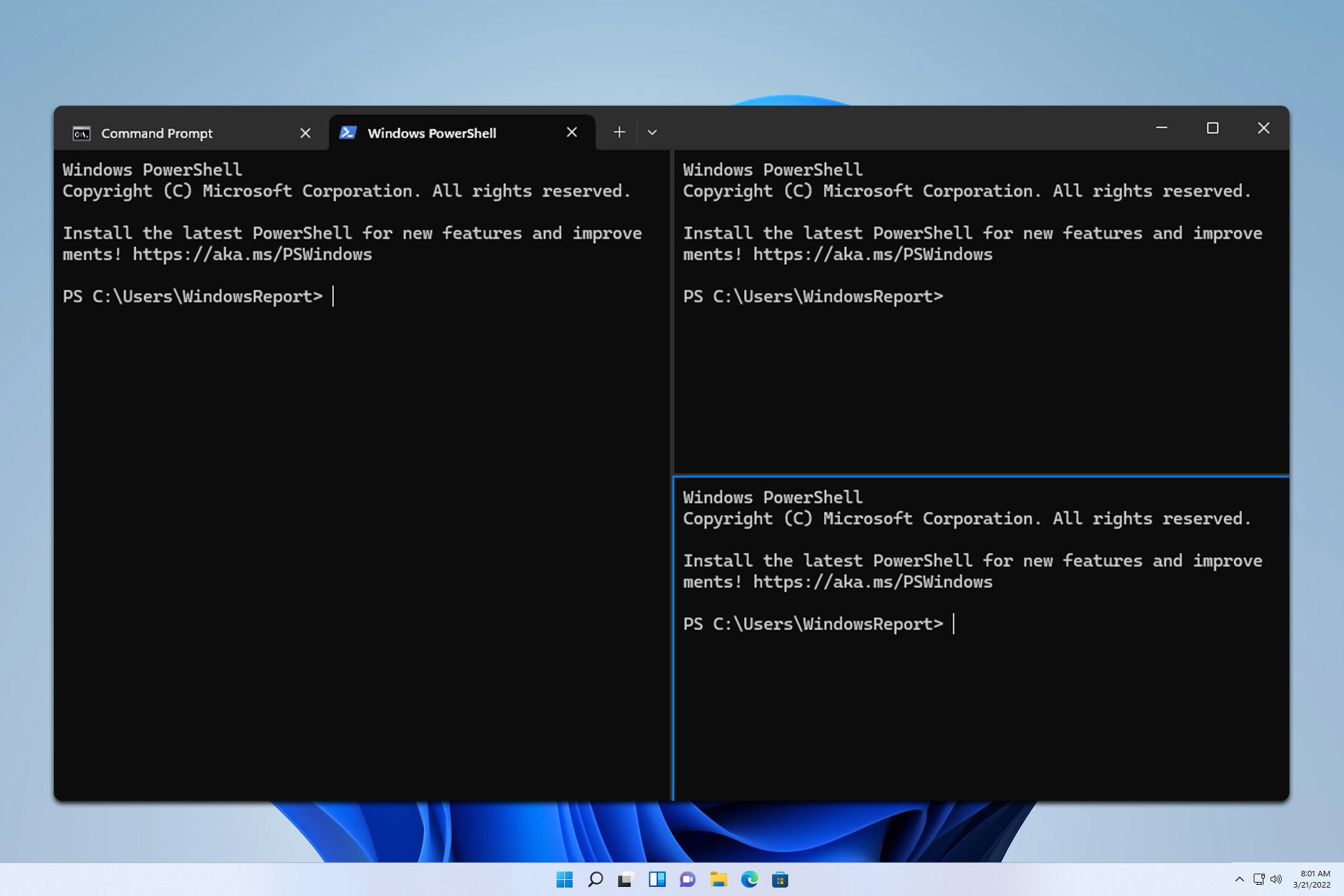Can't Reactivate Windows Because Servers Aren't Available [Fix]
Unstable connection might affect Windows activation servers
5 min. read
Updated on
Read our disclosure page to find out how can you help Windows Report sustain the editorial team Read more
Key notes
- Activation errors may occur for many reasons.
- Upgrading to a version of Windows from a compromised version can cause activation errors.
- Activating Windows through Chat support can fix the problem.
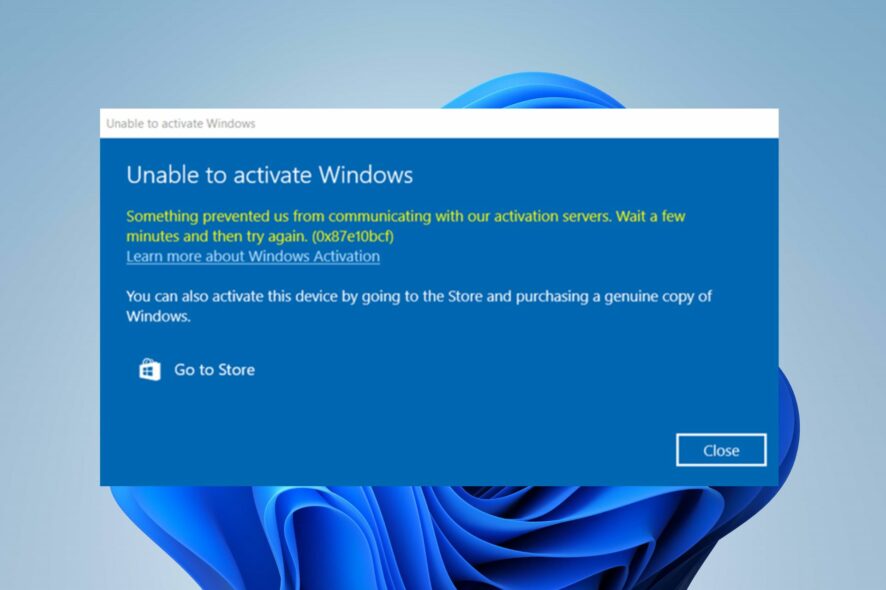
Users can encounter difficulties accessing the activation server, resulting in the Can’t reactivate Windows as our servers aren’t available right now. It can occur in various places on your PC.
Also, Windows 10 activation error 0x80041023 may appear due to activation errors on Windows.
Why do I encounter can’t reactivate Windows because servers aren’t available?
The most common factor that causes the error is interference from antivirus software. Also, the connection may be impeded by antivirus software or Windows Defender, resulting in a Windows activation error on your computer.
Other factors that may be responsible are:
- Network connection issues – Users can encounter a Windows reactivation error if their network connections are unstable. Issues like network congestion on your device can cause problems.
- Issues with Microsoft servers – The error may occur if there are issues with Microsoft servers or if it’s undergoing maintenance sessions. So, the error may indicate actual problems with the Windows activation servers.
- Recent Windows update issues – Many issues can erupt from installing or upgrading to another version of Windows from a compromised or pirated version. It can prevent the system from being able to use the Windows activation servers for the new version.
These causes can vary depending on the service you’re running. Nevertheless, you can fix them with general fixes.
What can I do if I can’t reach Windows activation servers?
Before proceeding with any advanced troubleshooting steps, observe the following preliminary checks:
- Fix network problems on your computer.
- Turn off background apps running on your computer.
- Disable VPN services or Proxy servers.
- Restart Windows in Safe Mode and check if the error persists.
If the error persists, try the solutions below:
1. Disable Windows Defender
- Left-click the Start button, type WindowsSecurity in the search box, and launch it.
- Select the Virus & threat protection option, and click Manage settings.
- Toggle off the Real-time protection option to turn off Windows Defender Antivirus.
Disabling the Windows Defender antivirus on your PC can fix any interference preventing Windows Activation from connecting.
2. Run Windows Activation Troubleshooter
- Press Windows + I to open the Settings app.
- Select System and click Activation.
- Click on the Troubleshoot button if your Windows is not active. Then follow the onscreen prompts.
Running the Windows Activation troubleshooter will find and can fix the problem.
3. Install the Windows Creator’s Update
- Press Windows + R key to launch a Run window, type control update, and press Enter to open Windows Update.
- Click on the Check for Updates button, wait for the utility to scan your system, and then restart your system when asked.
- Go to the Activation page and check if the error still appears.
Installing the Creator’s update should fix the update problem causing the error.
Check how to install Windows Creator’s update if the above steps don’t work.
4. Use a generic activation key
- Press Windows + R to open the Run window, type slui, and press Enter to open the Windows Activation Client.
- Click the Change Product key option, then enter the appropriate generic key for your Windows edition.
- Navigate to the Windows Activation page and check if the error still appears.
Check our guide about finding Windows 10/11 product keys on your PC. If the error changes to Windows is activated with a digital license linked to your Microsoft account. Follow the steps below to replace your generic product key:
- Left-click the Start button, type cmd, and select Run as Administrator.
- Type this command and press Enter:
slmgr -ipk product key - Replace the (product key) above with your product key’s code.
- Close the Command Prompt and restart your PC.
Wait for a couple of hours before trying another Activation.
Read our guide if the Windows server change product key does not work on your PC.
5. Activate Windows through Chat support
- Press Windows + R key to open a Run Window, type slui4, and press Enter to open the Installation ID screen.
- Select your country or region, then click Next.
- It will prompt you to call the numbers on the screen.
- Press the Start button, search for help, and launch the Get Help app.
- Reply test and choose No on every prompt until the Talk to a person link appears.
- Go to Services & Apps, Windows, and Setting up.
- Then select Chat online with a Microsoft Answer Tech.
- Wait while the call processes.
- Follow the Tech’s instructions and provide the necessary information like a valid License key and the Installation ID.
- The tech assistant will give you a Confirmation ID. Go to the Installation ID page, click Enter confirmation ID, and input it.
- Click Activate Windows and wait for the license to be reactivated.
The above steps will allow you to get direct help from a Microsoft technician to fix the error.
Alternatively, you can read about what to do if Windows 10/11 won’t activate after reinstalling your PC.
Also, we have a comprehensive guide on installing Active Directory in Windows Server in a few steps.