How to Uninstall Discord Completely [5 Easy Ways]
Find out how to completely delete Discord from your PC
6 min. read
Updated on
Read our disclosure page to find out how can you help Windows Report sustain the editorial team. Read more
Key notes
- Not being able to get rid of an app is pretty annoying, and many users reported that they couldn’t uninstall Discord.
- To fix this issue, make sure that you adjust your startup settings accordingly.
- You can try removing the software and all associated files and registry entries.
- If you can’t uninstall Discord, try using the dedicated removal software.
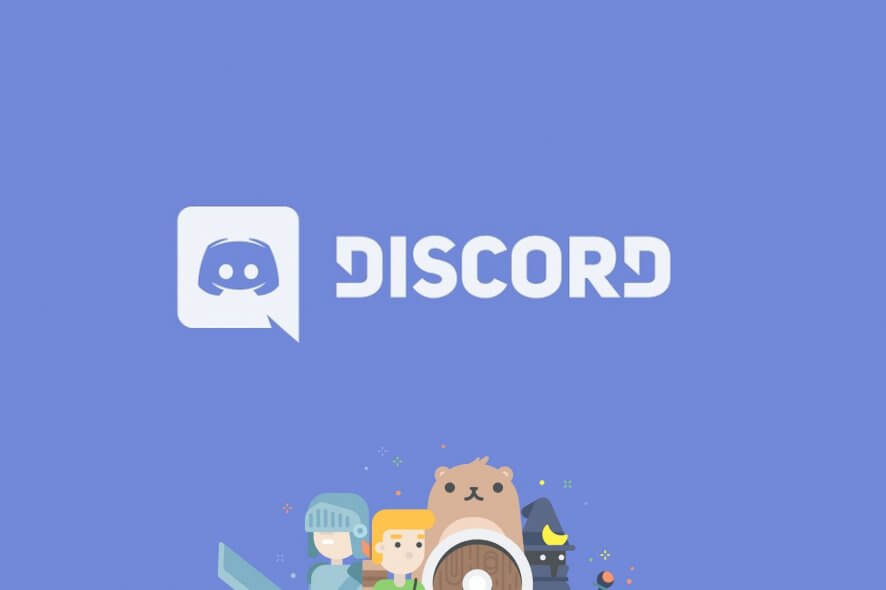
Discord is one of the best chat apps for the gaming community. However, many users reported that they couldn’t uninstall it on their PC.
This is a minor problem, and it can be easily fixed. In today’s guide, we’ll show you how to deal with this issue in a matter of moments.
To make it more clear to you, let’s take a look at some reasons why this error occurs.
Where is Discord installed?
You can find the installed application by going to the following location inside your File Explorer. Make sure to replace the username with your actual username: C:Users%username%AppDataLocalDiscord
Why can’t I uninstall Discord?
Like any other program, Discord might run into several problems. Our today’s issue usually appears due to some JavaScript errors.
One of the most common ones is related to Discord’s process. Do not hesitate to check some valuable solutions if you notice a JavaScript error in the primary process.
When you cannot uninstall Discord, your app might remain on the computer at an unknown file location.
If you’re in the same boat, today’s solutions will help you to bypass this problem. Use the steps below, and you’ll not have to worry about this irritating problem again.
What happens if I uninstall Discord?
The app along with its data will be deleted from your computer.
If you try to delete Discord again, you’ll probably get a message that says the file is no longer in that location. Therefore, it couldn’t be appropriately deleted.
Let’s see what you can do if you can’t remove Discord from your PC. Follow along!
How do I completely uninstall Discord?
1. Disable Discord auto-run
- If you cannot uninstall Discord from Windows 10, right-click on the taskbar and choose Task Manager.
- From Task Manager, go to the Startup tab.
- Right-click on Discord and select Disable.
2. Use the Windows Settings menu
3. Delete the Discord cache
- Use the following keyboard shortcut: Windows + R, then type %appdata% and click OK.
- In the AppData Roaming folder, right-click on the Discord folder, then select Delete.
- Open the Run dialog box again, using the Windows + R keys.
- Now, type %LocalAppData% and hit the Enter key.
- Locate the Discord folder, then right-click on it, and select Delete.
- Restart the computer and check again to see if the folders are created similarly.
Why can’t I delete Discord from Localappdata?
Most of the time, users will remove Discord, but the application will still be on the computer in an unidentified file location.
When users attempt to delete Discord once more, the PC responds by stating that the file is no longer at that place and that it cannot be erased.
With the above solutions, you can work around this situation and remove Discord from your computer altogether.
 NOTE
NOTE
4. Delete Discord from the registry
- Hit the Windows key, type regedit, then open Registry Editor.
- Now, follow this path:
HKEY_CURRENT_USERSOFTWAREDiscord - Right-click on the Discord folder and select Delete.
- Restart the computer. The Discord uninstall not working issue will be gone. This is how to uninstall discord from Windows 10, 11, 7.
5. Try a dedicated software
You can use dedicated PC uninstalling tools if you still haven’t managed to remove Discord. There is plenty of software for this job.
We suggest using the IObit Uninstaller software to get rid of Discord or any other app. It is straightforward to use. Just select Discord from the app listing and click the Uninstall button.
Along with providing an easy way to remove apps by browsing around a listing of everything installed on your PC, IObit Uninstaller can ensure the app is gone for good.
Packed with cleaning features that can take care of your junk files, this tool will remove all unnecessary files that may have been left behind after you uninstall Discord.
You will not need the help of any other tool to complete a full uninstallation of Discord or any other stubborn application.
At the press of one button, all clutter will be deleted, and you’ll be able to enjoy your PC at its full potential.

IObit Uninstaller
Get rid of Discord and all associated files that can usually be left behind.How to uninstall Discord on Windows 11?
- Press Windows + I, then go to Apps, followed by Apps and features.
- Type discord inside the search bar, click the three-dot button next to the result and select Uninstall.
If this method doesn’t work, make sure to go through the above solutions, as they are applicable in Windows 11 as well.
How do I uninstall and reinstall Discord?
If you change your mind and want to get the Discord app back into your system, you don’t have to worry! The installation process is straightforward and takes only a few minutes.
The first thing to do is download Discord from the official site, then follow the on-screen instructions. Also, do not forget that you can also use the app’s web version.
We strongly recommend checking our dedicated guide if you wonder how to uninstall Discord and reinstall it.
Why does Discord keeps reinstalling?
This occurs whenever Discord has a problem that is located inside its code, or whenever its installation media is incomplete. This can happen through file corruption.
In order to fix this issue, you should follow the solutions we have listed above and then try to reinstall Discord once again.
Also, you should remember that the installation process might get into trouble. One of the most common is the Discord setup error: Failed to extract the installer. To fix it quickly, make sure you verify some efficient solutions.
Additionally, if you’re having problems with Discord videos not playing, we can help you out. We also have a guide dedicated to Discord Error Parsing, so don’t miss it.
Following the steps presented in this guide, you will succeed in uninstalling the Discord app for good.
It is rare to still have issues after doing everything in this article. However, if this is the case, it could be a problem with your Windows profile or Windows.
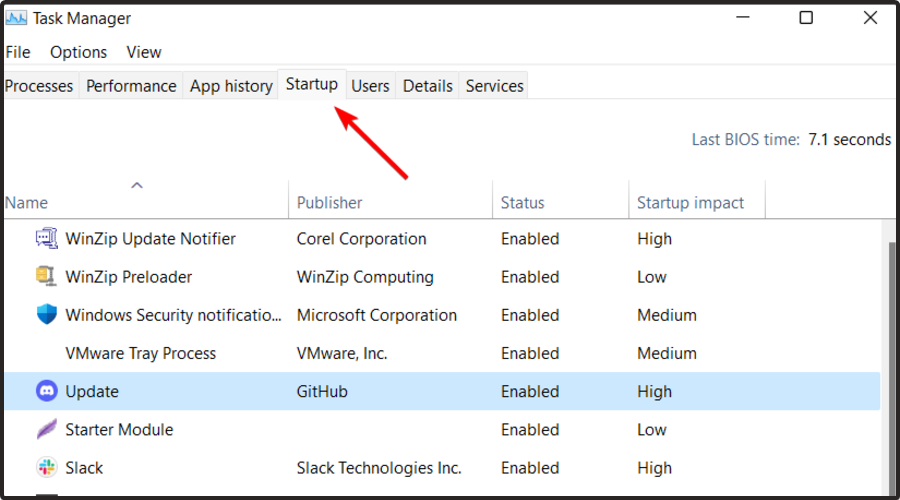


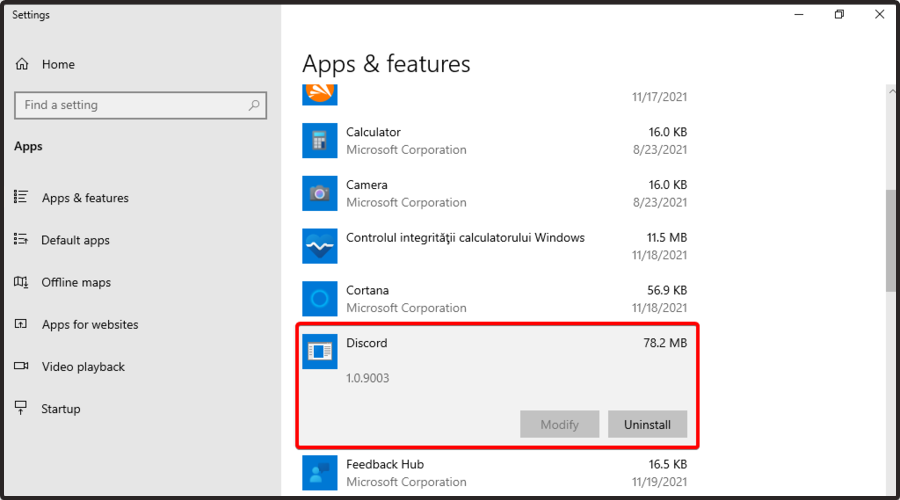




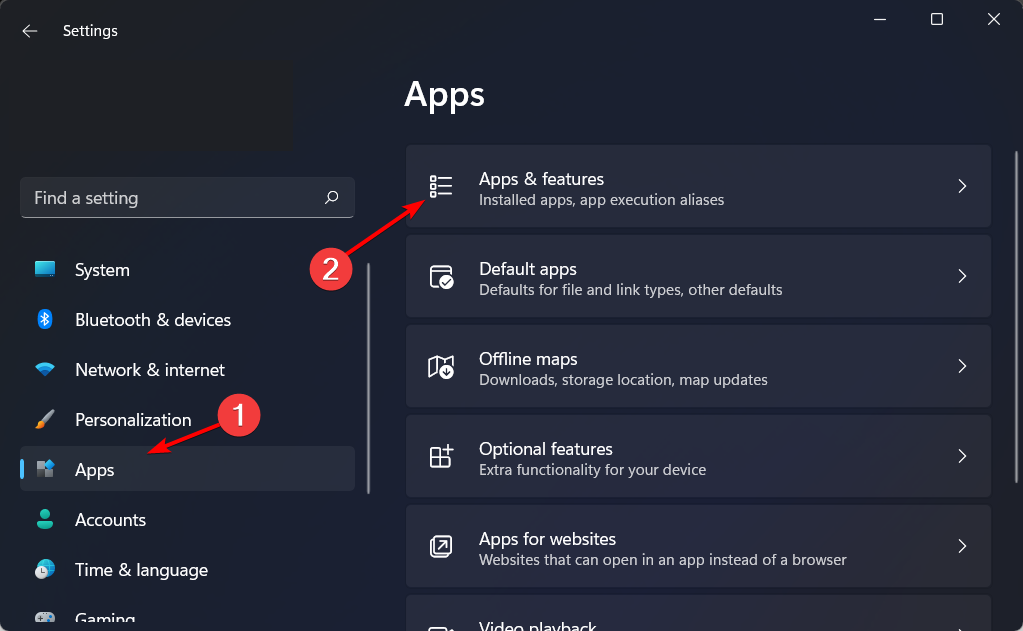

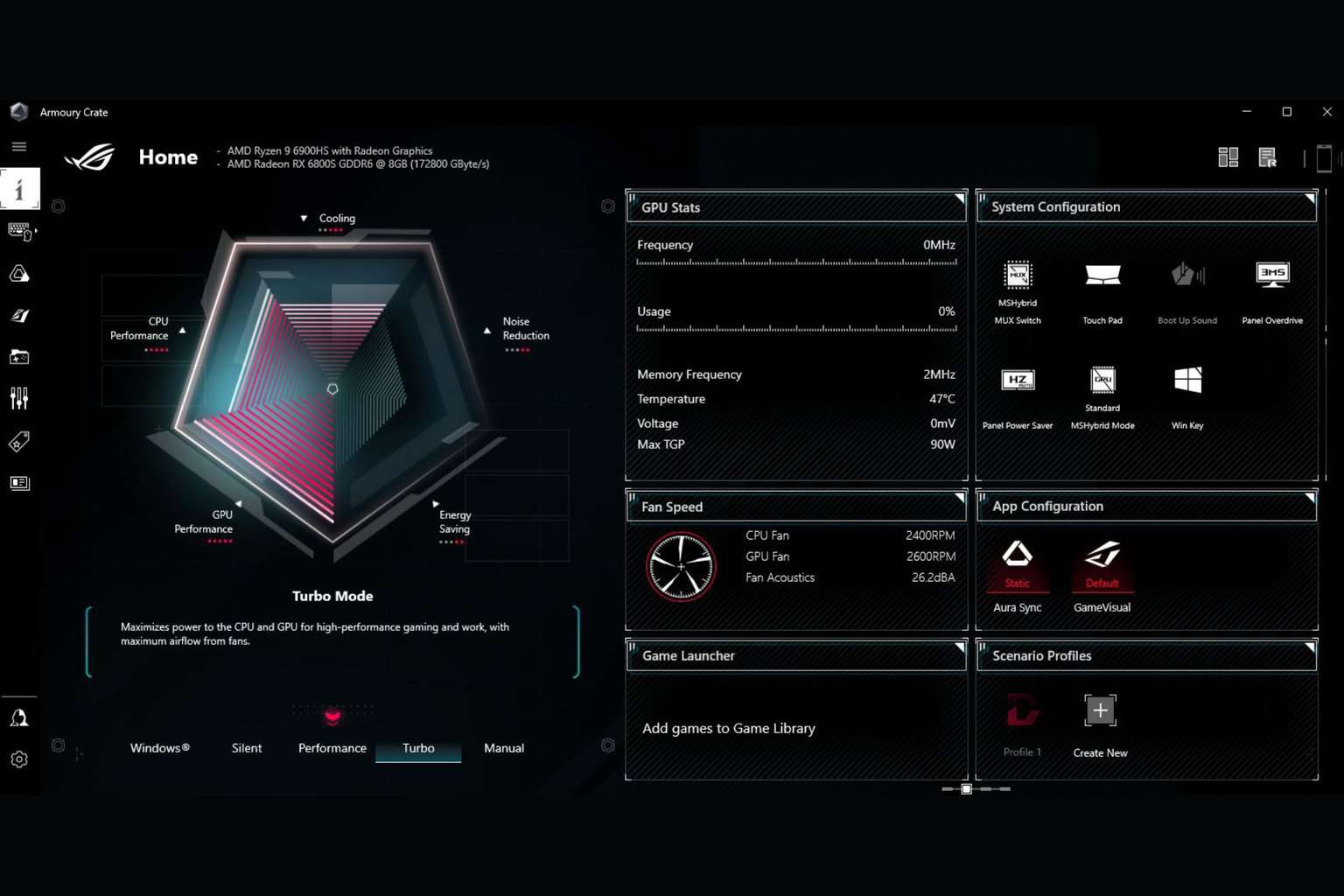

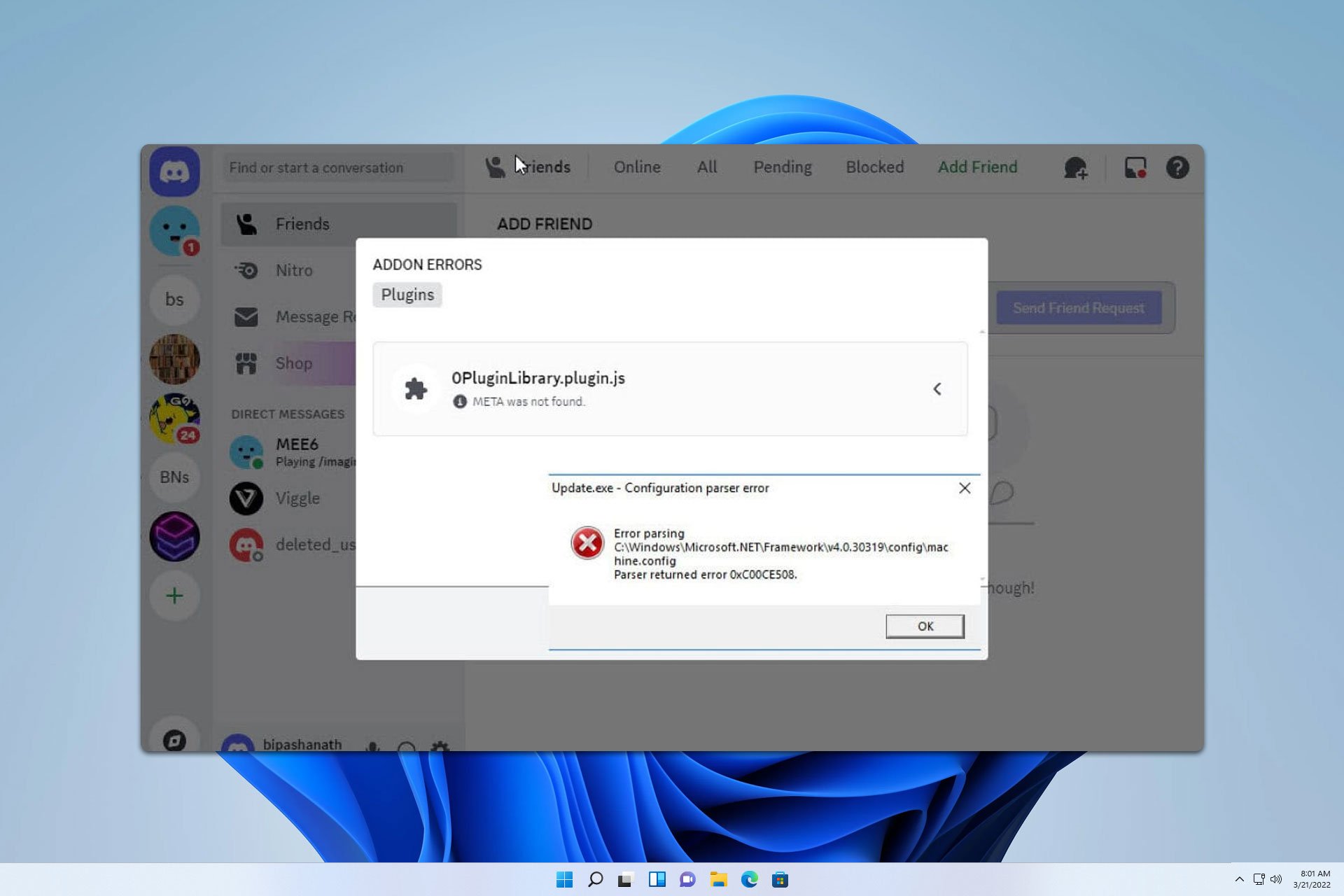



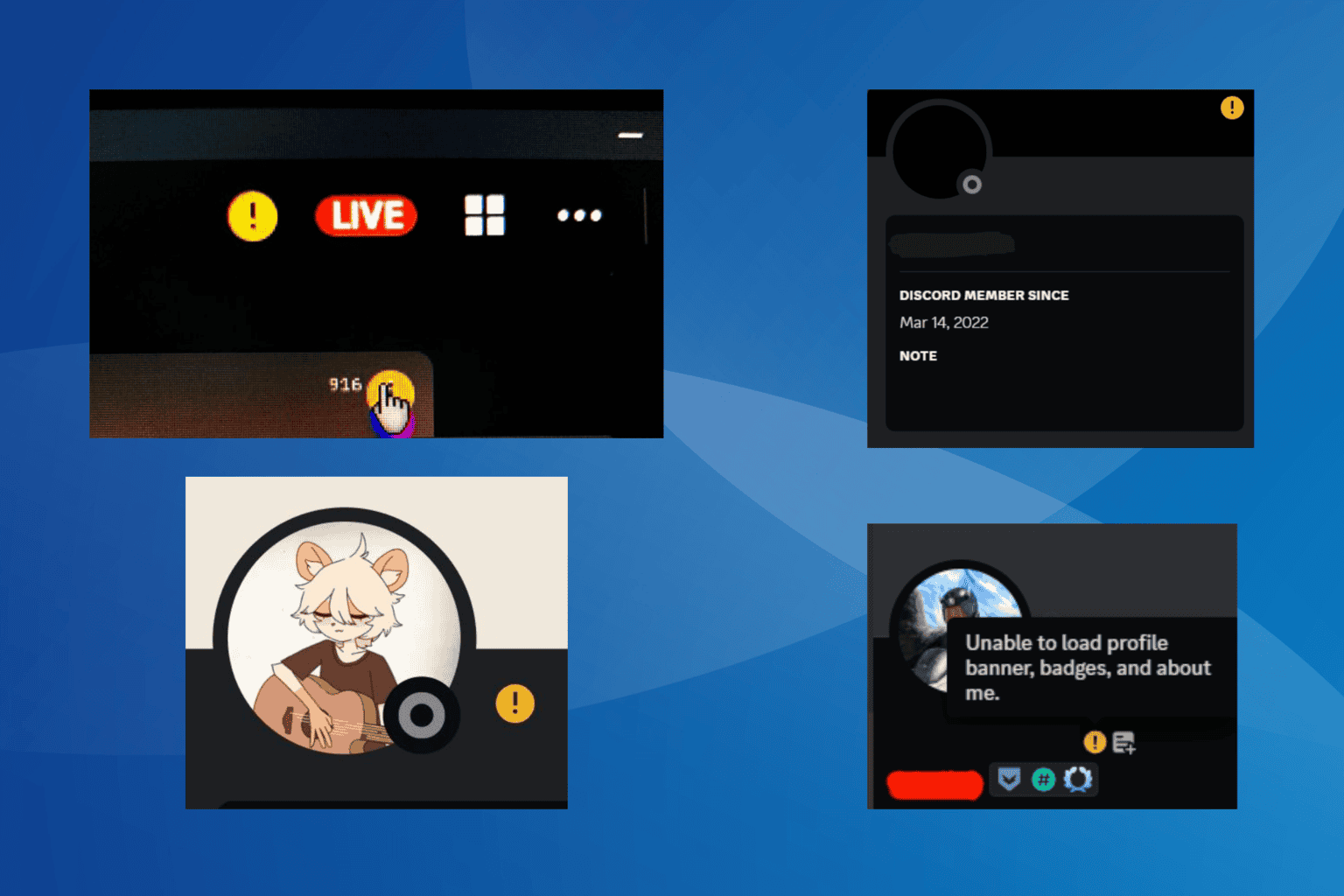
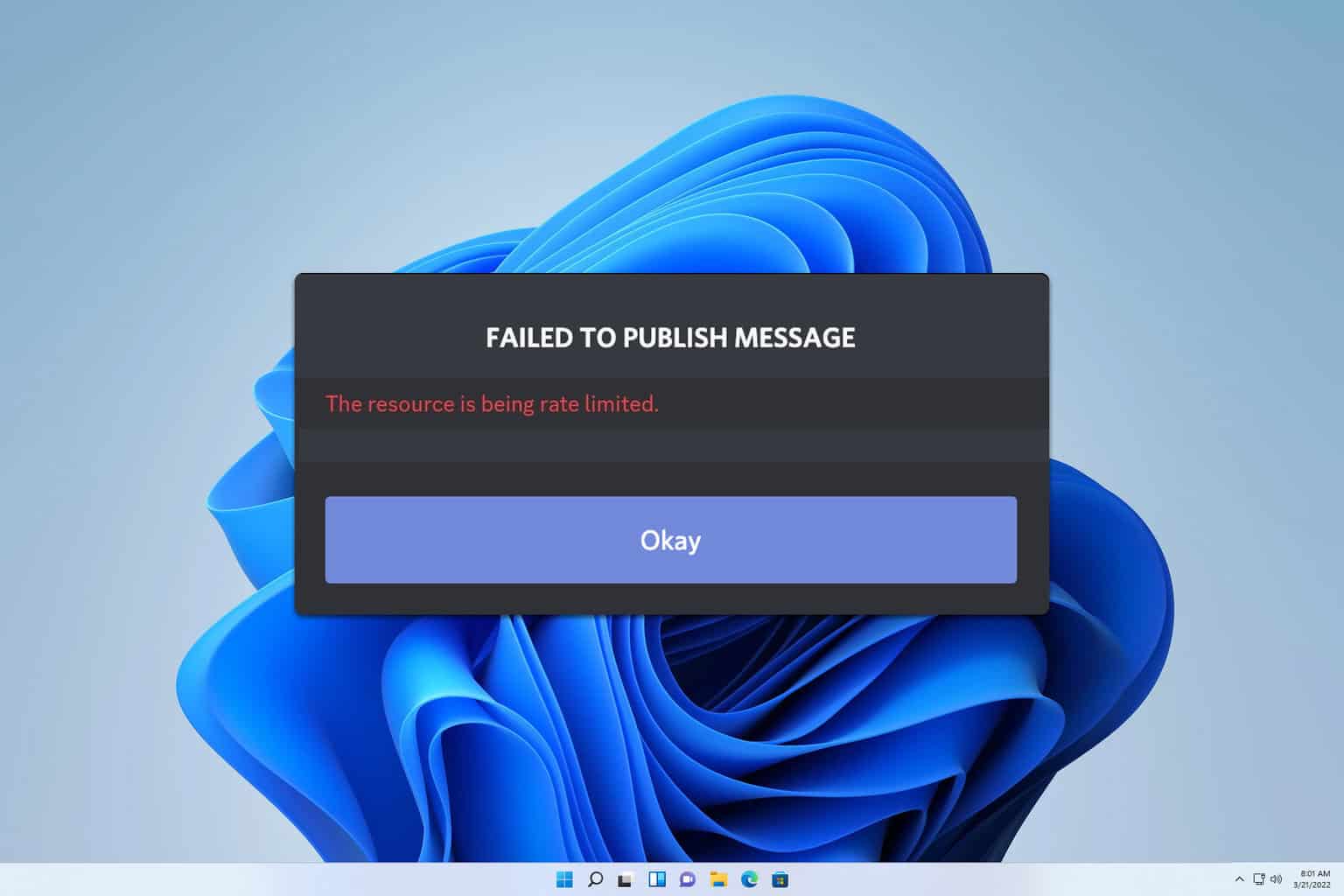
User forum
1 messages