7 Best Ways to Fix Canva Background Remover not Working
5 min. read
Updated on
Read our disclosure page to find out how can you help Windows Report sustain the editorial team. Read more
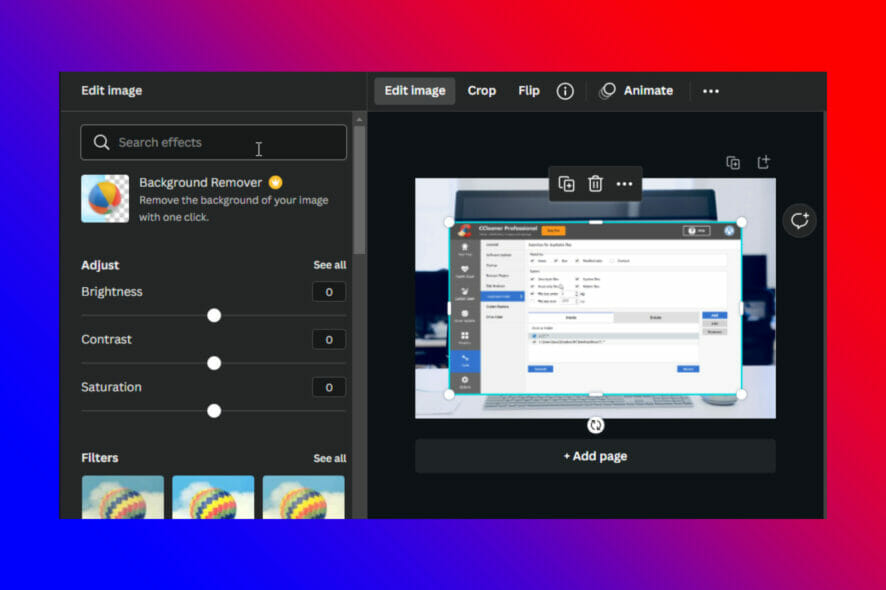
Canva is a free graphic design platform that allows users to edit photos, but many reported that Canva background remover is not working for them.
As you probably know, this is an online photo editing software, and with it users can easily create social media graphics, presentations, posters, documents, and other visible content on Canva.
Removing the background from images is one of the most used photo editing features to enhance photo backgrounds. You can upload your image on Canva, and it won’t take more than 15 to 20 seconds to remove the background from an image.
But recently, many users have been complaining about Canva background remover not working. It’s mainly due to an unstable or lousy internet connection. However, other factors may be responsible for this issue.
So in this post, we have compiled a list of some tips to help you fix the Canva eraser tool.
What can I do if the Canva background remover is not working?
1. Clear browser cookies and cache
On Chrome
- Open Google Chrome and click on three vertical dots at the top right corner.
- Click on Settings.
- Navigate to Privacy and Security. Click on Clear Browsing Data.
- Check the options Cookies and other site data and Cached images and files. Once done, click on Clear Data.
If Chrome’s cache data gets corrupt or full it can cause Canva effects not working error. Clear Chrome’s cache data and cookies then check if the error gets fixed.
On Firefox
- Open Firefox and click on the hamburger icon at the top right corner. Click on Settings.
- Navigate to Privacy & Security. In the Cookies and Site Data section, click on Clear Data.
- Now click on Clear to confirm the process.
There is another method suited for this task that can save you more time and clear browsing data safely.
Namely, you can use CCleaner software to clean junk files and speed up the entire system in a few clicks.
With the Custom Clean service, you can select which browser data to delete and pick cache files, cookies, or other Internet data that takes valuable memory.
In addition to that, you have registry cleaning tools capable to get rid of temporary files or junk files left behind by every program.
2. Disable VPN
- Press Windows key + I to open the Settings app.
- Navigate to Network & Internet.
- Select VPN from the left pane. In the right pane, pick your VPN connection and click on Remove.
- If you’re using a VPN client, make sure to disconnect from the VPN.
3. Check your Internet connection
- Visit the Speedtest website.
- Click on Go.
- Wait while your connection is being tested.
If you don’t prefer this services, you can use any other Internet speed tester to check your connection.
4. Disable or uninstall Chrome extensions
- Click on the Extensions icon in the Chrome browser.
- Click on Manage extensions.
- Switch off the toggle under each extension to disable it.
- To uninstall an extension, click on the Remove option.
Chrome Extensions are designed to improve our online surfing experiences. However, specific extensions may occasionally interfere with Chrome’s operation.
To confirm that an extension isn’t causing this problem, disable all extensions one by one and see whether Canva functions as expected. Uninstall the extension if Canva begins working after you disable it.
5. Upgrade to Canva PRO
Removing backgrounds from images is a pro feature on Canva. You won’t be able to remove background from images as Canva doesn’t offer a free background remover. You’ll have to purchase Canva Pro to access this feature.
Once you upgrade to Canva Pro, any work you create in Canva won’t be trademarked or limited to your brand or team. Also, the subscription will automatically renew after your paid period or when the free trial ends.
Do note that full access to Canva Pro is only available on desktop and mobile browsers.
Several users complain about the fact that Something went wrong while loading Canva. Rest assured that our guide shows you what to do in case that happens.
6. Re-login into your account
- Click on the profile picture icon on the top right corner of Canva.
- Hit the Sign Out button.
- Wait for a few moments and then sign back in again.
Signing out of the website and then logging back in will refresh your account’s data that may have encountered this error.
It will also establish a proper connection between your browser and Canva’s servers, and help you if Canva effects are not working.
7. Check Canva servers
- Visit the Canva Status page.
- Look for any issues.
- In case there are problems with the services, you’ll have to wait for the developers to fix them.
That’s all on how you can fix Canva background remover not working. Several issues are to be blamed, but this usually occurs due to a bad Internet connection.
Follow the steps mentioned above to fix this error. If the troubleshooting methods mentioned above could not help you, perhaps consider using a different poster and banner design software.
If you managed to fix this issue, don’t miss our latest guide to learn how to blur the background in Canva and if Canva is unresponsive, we also have a fix for that.
If you still have any issues, feel free to drop a comment below. We’re eager to hear from you.
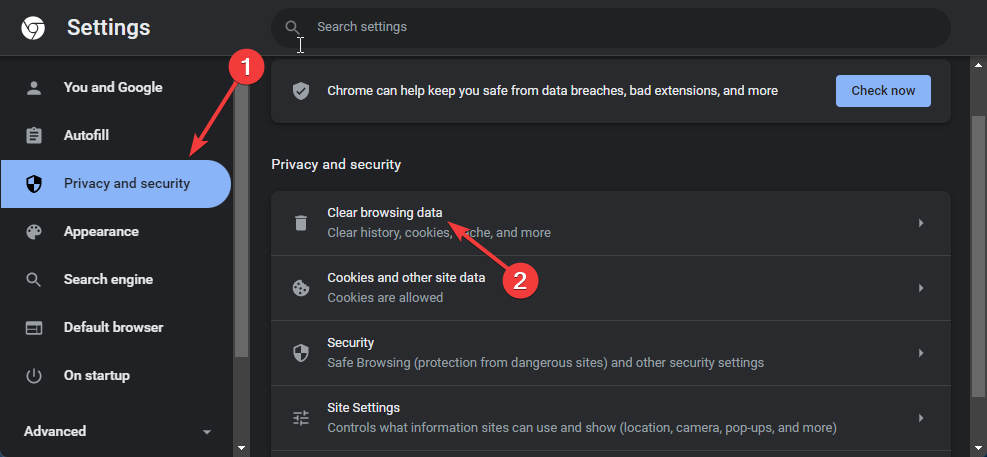
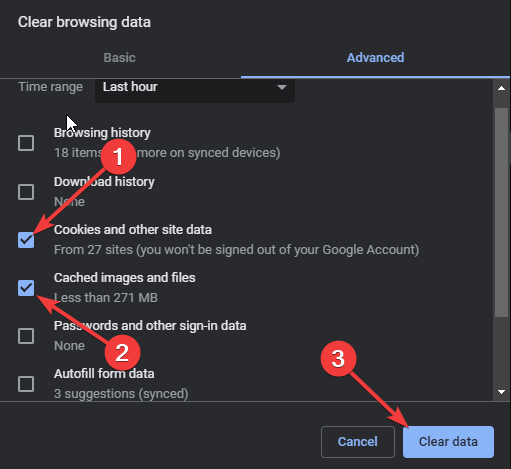
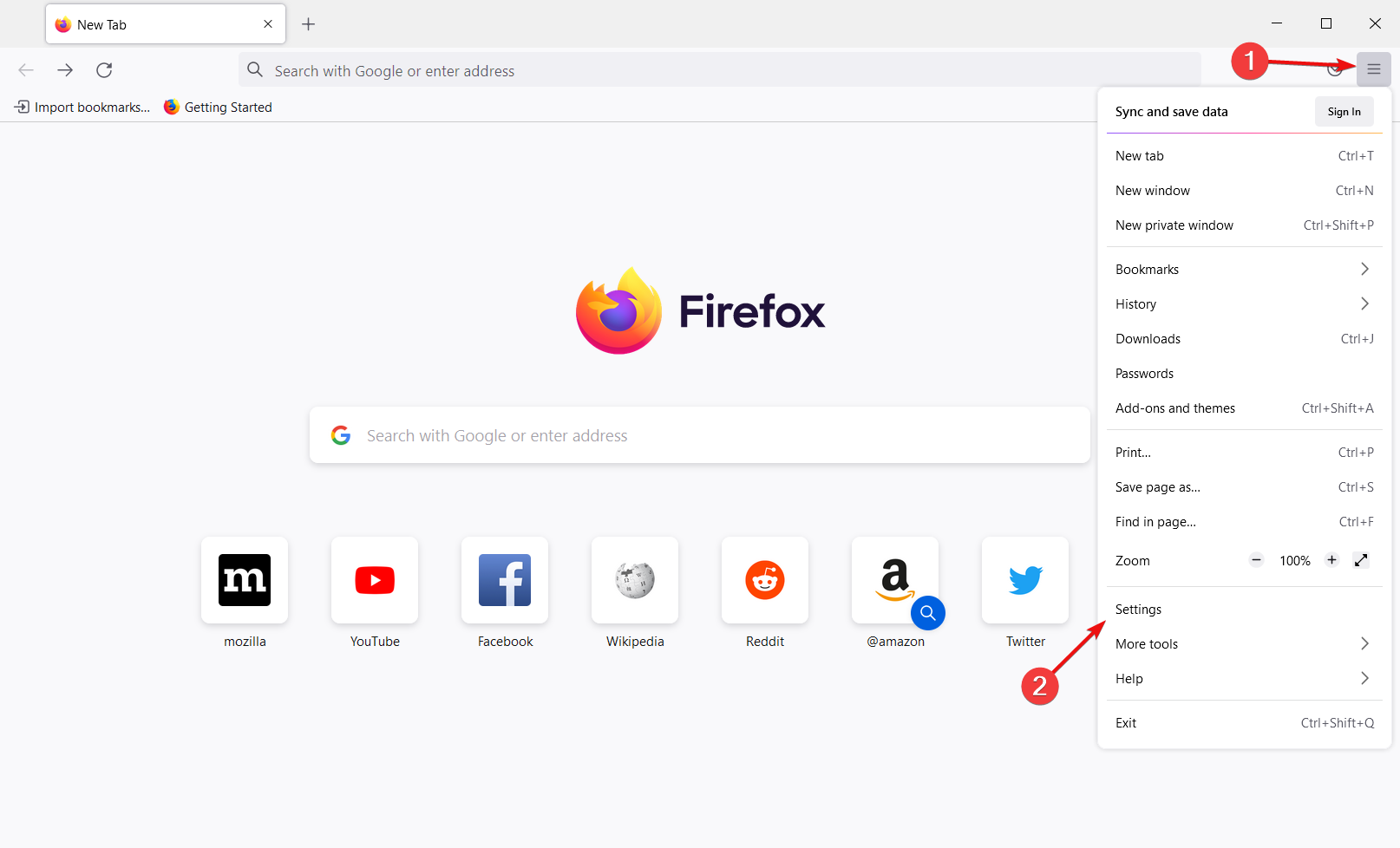
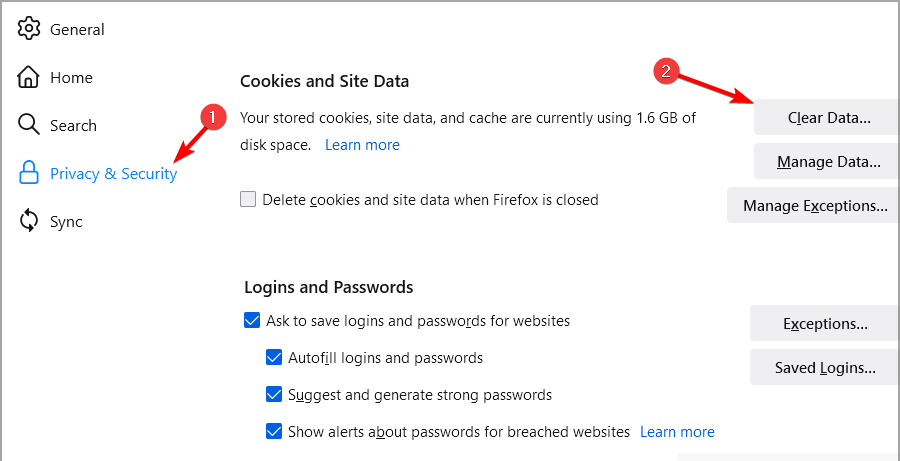
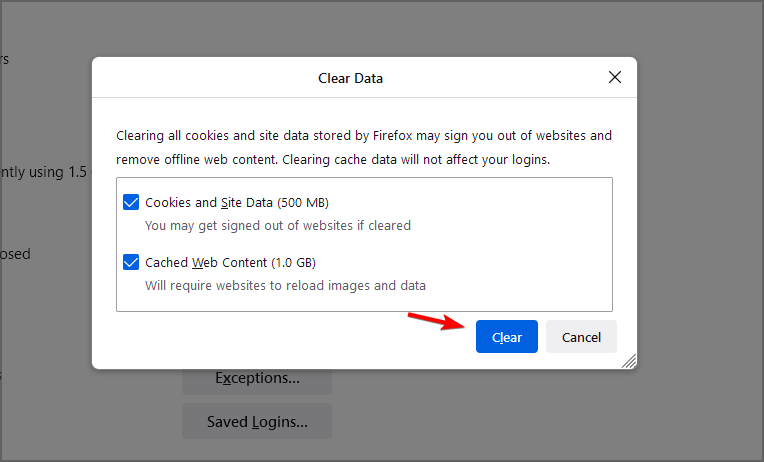
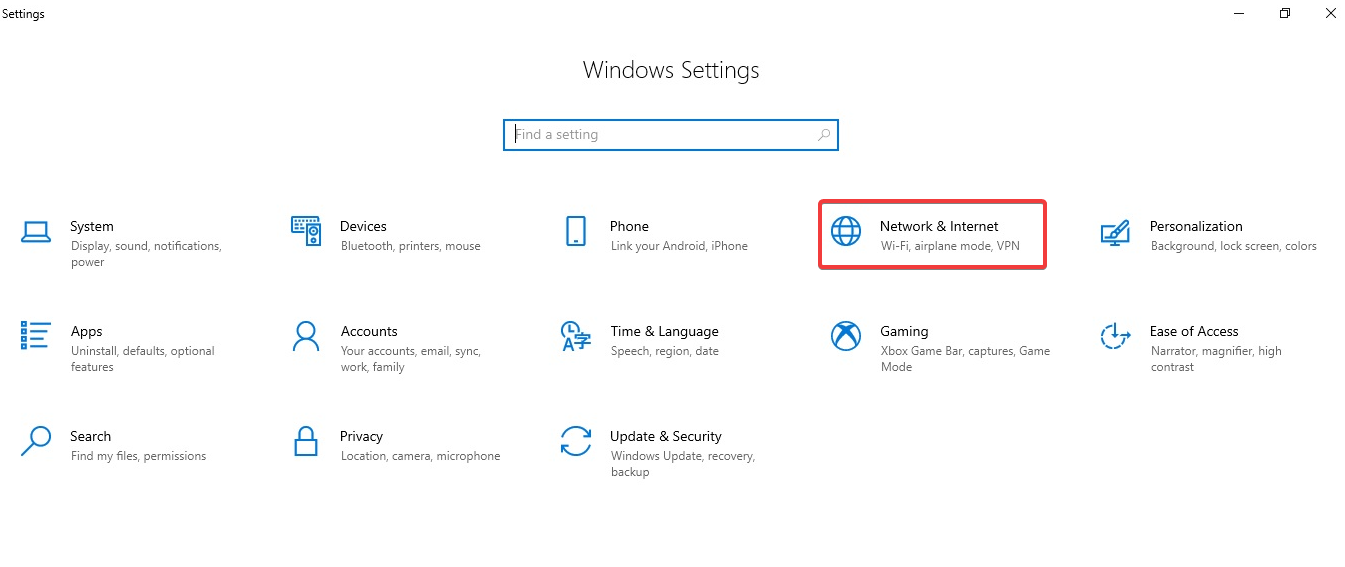
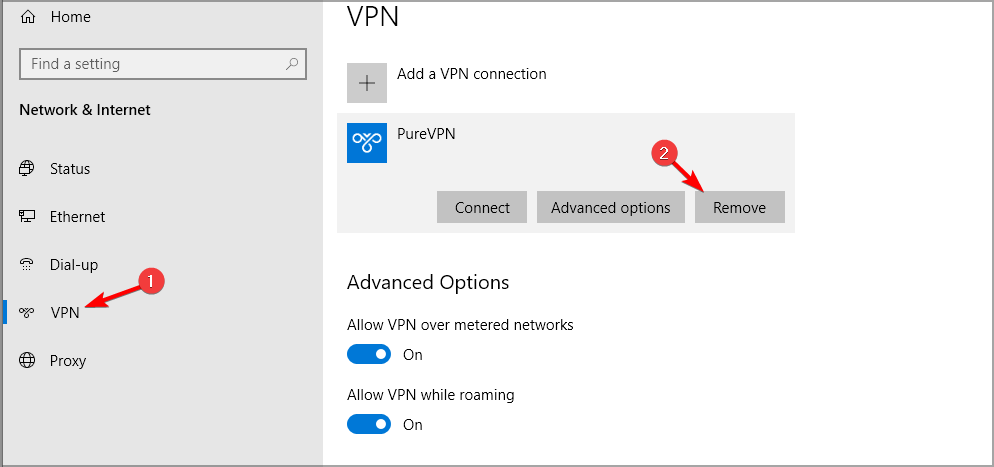
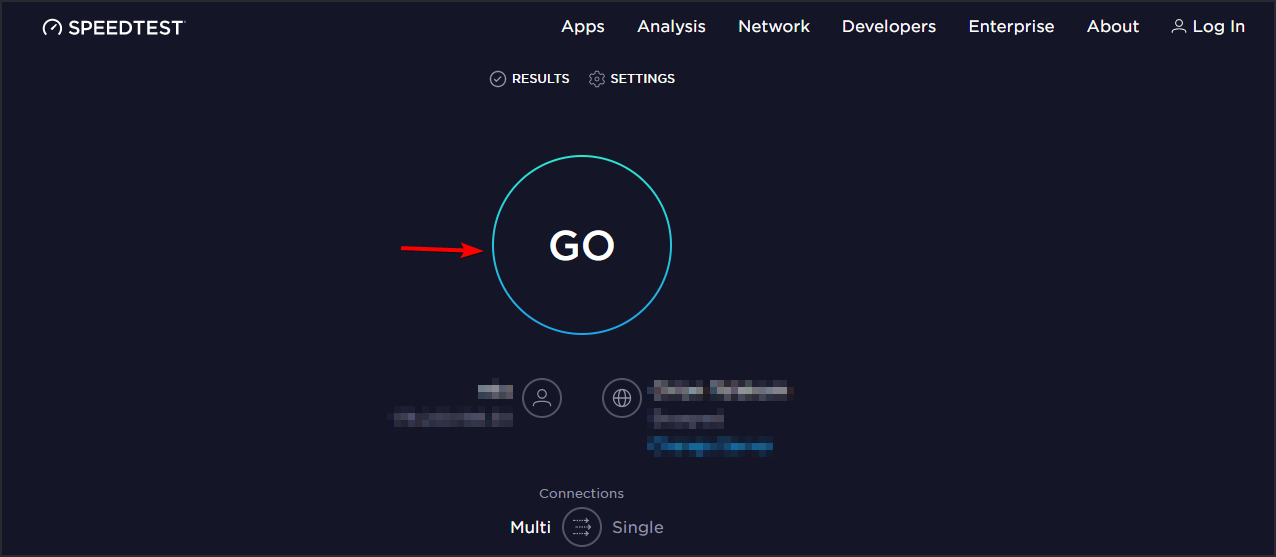
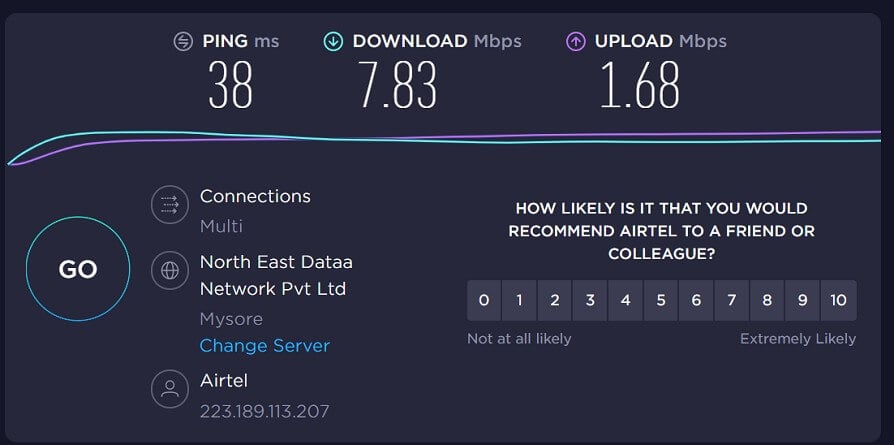

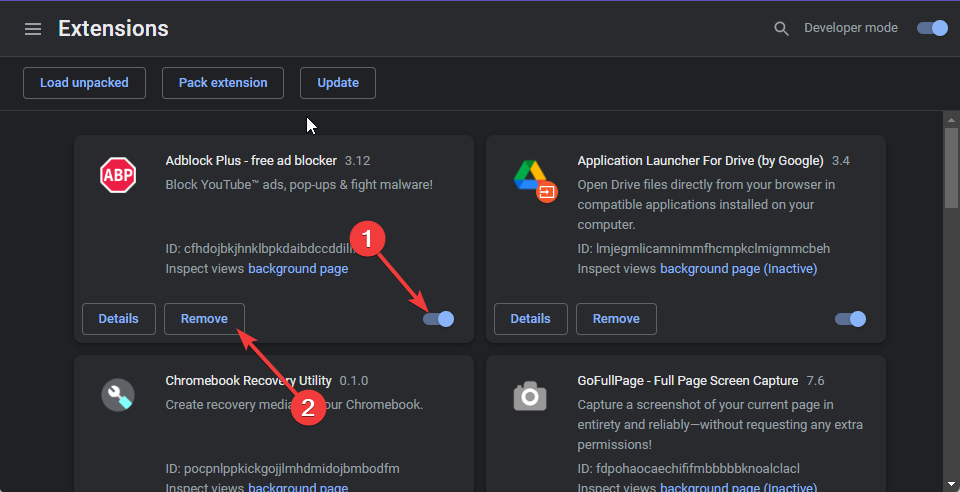
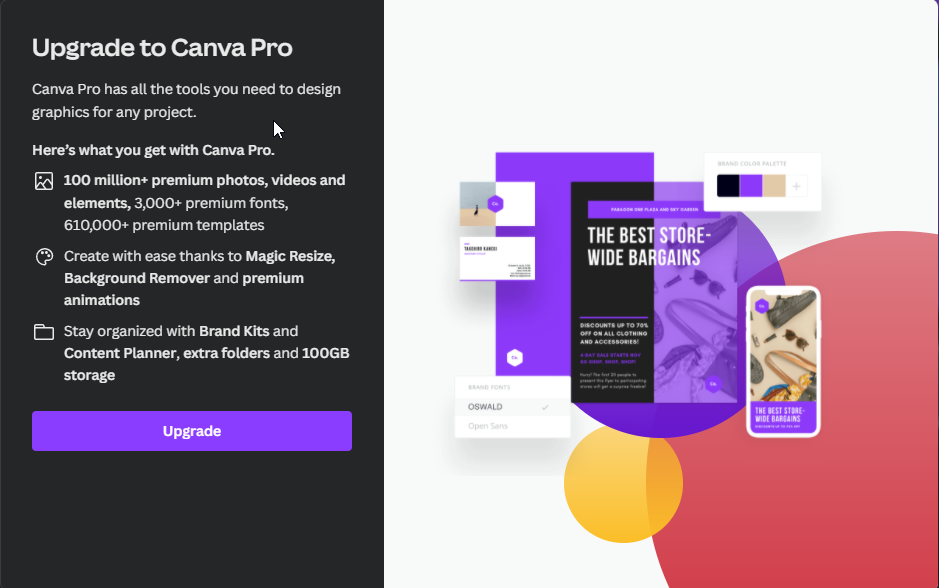
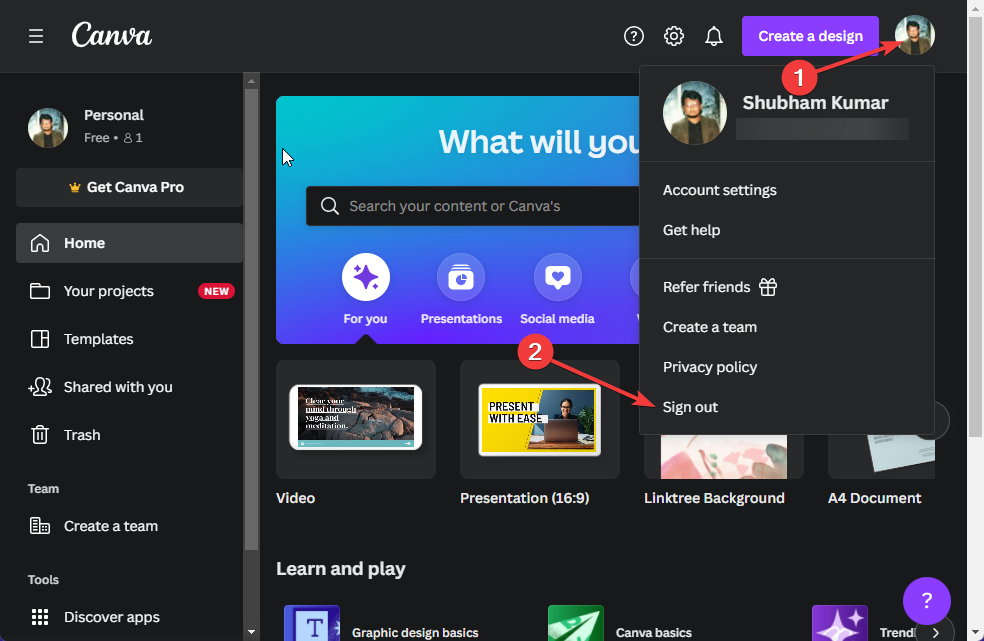
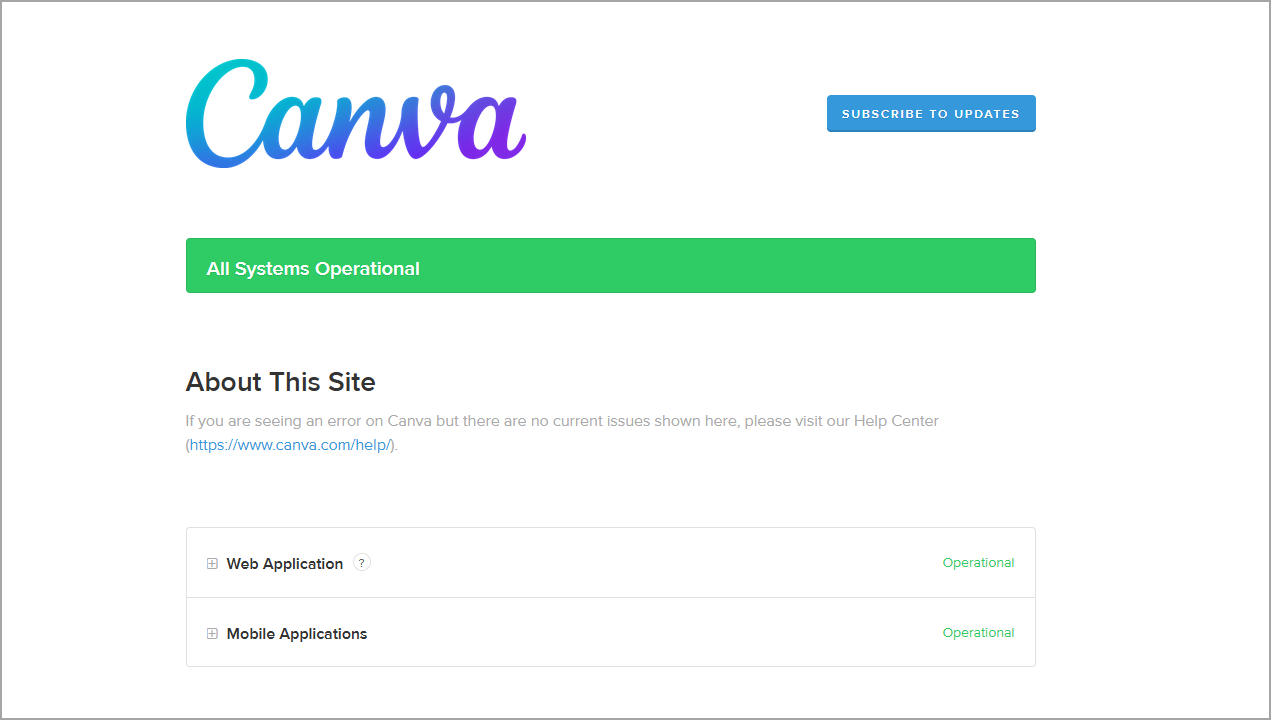
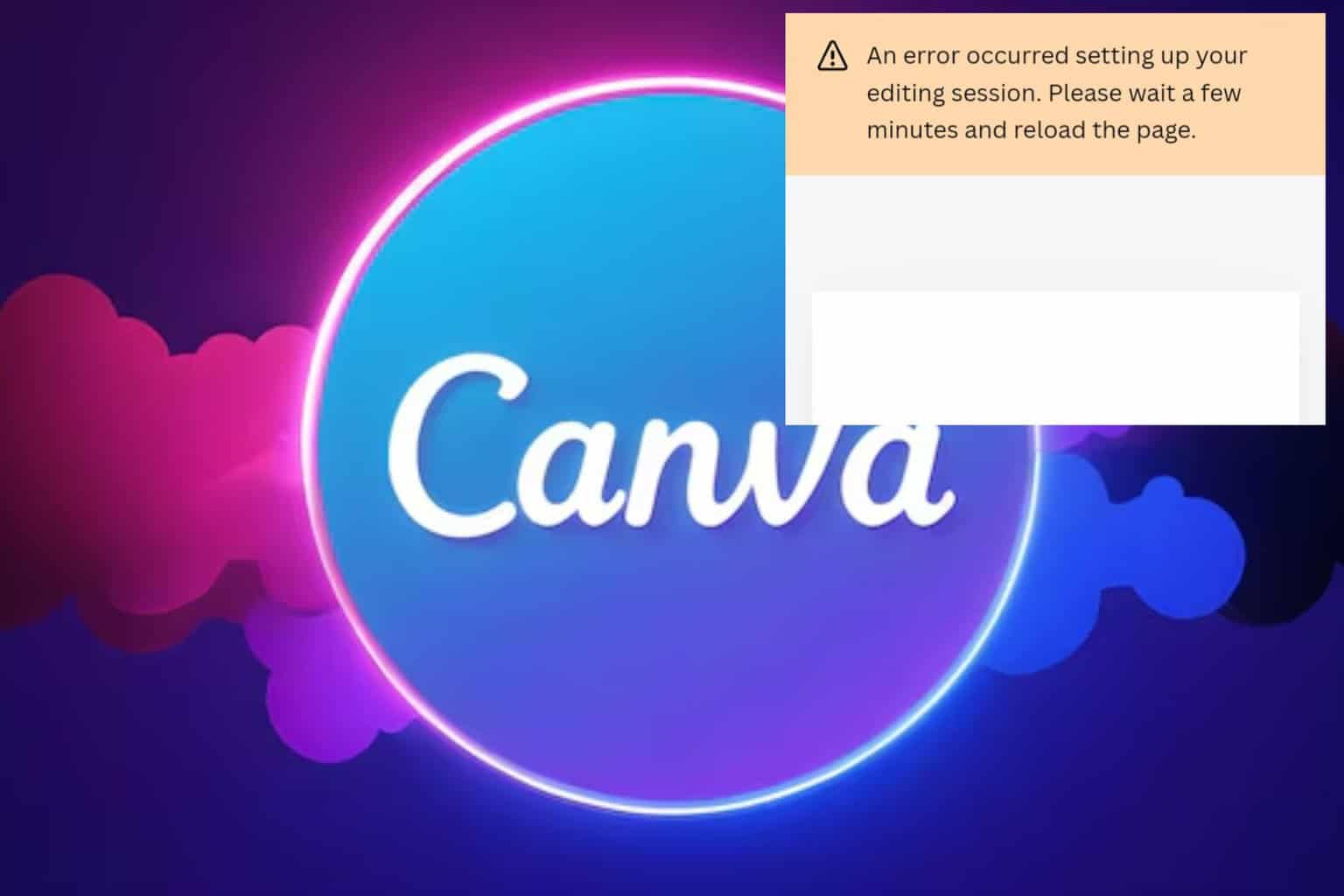







User forum
0 messages