How to capture still images from videos on Windows 10 / 11
3 tested methods to save images
3 min. read
Updated on
Read our disclosure page to find out how can you help Windows Report sustain the editorial team. Read more
Key notes
- You can find below simple methods on how to capture photos from video in Windows 10, using apps that you might already have.
- With multiple video editing features that you can use to grab images from videos, Adobe's tool is a great video-editing software.
- You can use your own media player in order to capture pictures from videos.
- A screen-recording tool can also be used to capture still images from a video in Windows 10.

Users have been wanting to make a screen capture from a movie or video file on their Windows 10 devices.
This feature comes in very handy if you want to create the perfect thumbnail for a video, or to add some effects to your website, and why not, set them as your background image.
How can I capture pictures and photos from videos?
You can capture pictures from videos by using one of the methods written below. Some include built-in programs, while others require a third-party tool.
1. Use a third-party video editor
The most obvious choice when it comes to extracting content out of a video is through the use of a video editor since you are essentially interested in a particular frame from it.
That being said, no video editor is better for the job than Adobe’s very own Premiere Pro, an industry-standard in the world of video editors.
Since it is used by both common users and within the movie industry to create Hollywood-level content, we highly recommend it for any video editing purposes.
The interface is simplistic, following the traditional timeline-based arrangement, so even casual users will know how to get around this app.
More so, the program comes with all the tools one may ever need in order to edit a video, including extracting a single frame from it and using it as a screenshot.

Adobe Premiere Pro
Take a picture from any of your videos with industry-leading software when it comes to video editing.2. Use your video player
Most video players nowadays come with a few video editing tools themselves, most of which are used to adjust the image of the video as you are watching it.
Curiously enough, the ability to capture a certain frame at any given time from within a video is a trait that is quite common.
In some video players such as VLC, all you need to do is right-click the image while the video is playing, and simply select an option that usually looks like Capture frame.
Of course, not all video players are the same, but you can easily find a similar option if you look for a bit.
1. Play your video on any video player.
2. Pause it at the moment where there is an image you want to capture.
3. Press Shift + Windows key + S at the same time. Alternatively, press any key that you bound your screenshot function to, if you customized its hotkey using a screenshot tool.
4. Select the area you want to capture. The image will be stored in the clipboard.
5. Open Paint.
6. Paste the image onto your Paint canvas.
7. Save the image to your PC. You can configure the location you want to save it to, as well as the file’s name.
3. Take a screenshot of your video
The easiest method to capture a still image of a video is to use the built-in Snipping Tool or any other screen-recording software. All you need to do is navigate to the section of the video you want to take a picture of, then screenshot it.
If all options fail for some reason, a screen recorder is your next best solution and it can be used in almost any video player you may have already installed on your PC.
By following these steps, you should be able to capture a photo or image of any video and use it for whatever purpose you see fit.
Let us know if our guide was useful by leaving us a message in the comments section below.
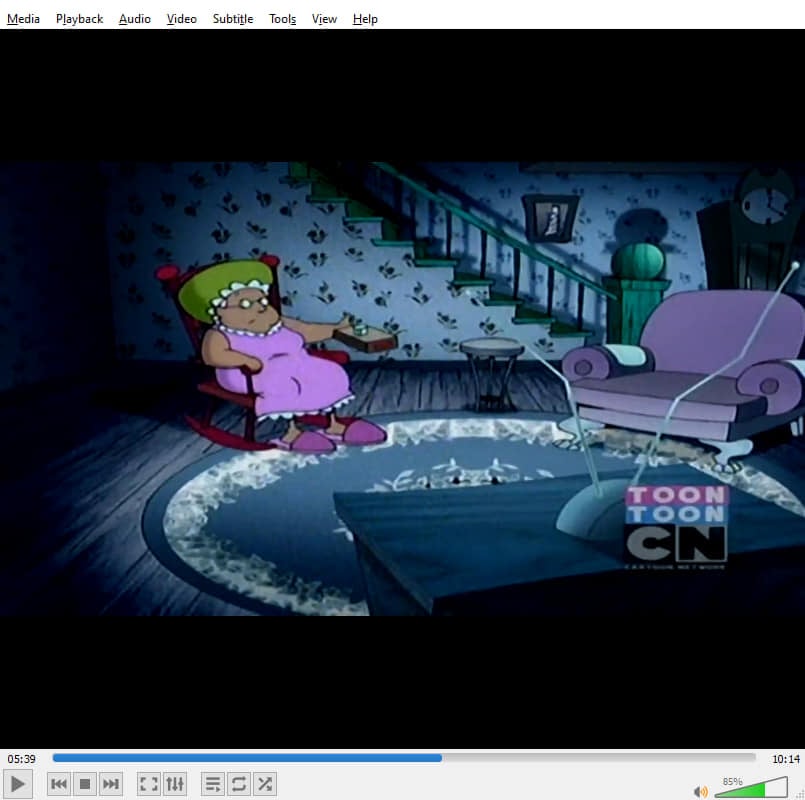
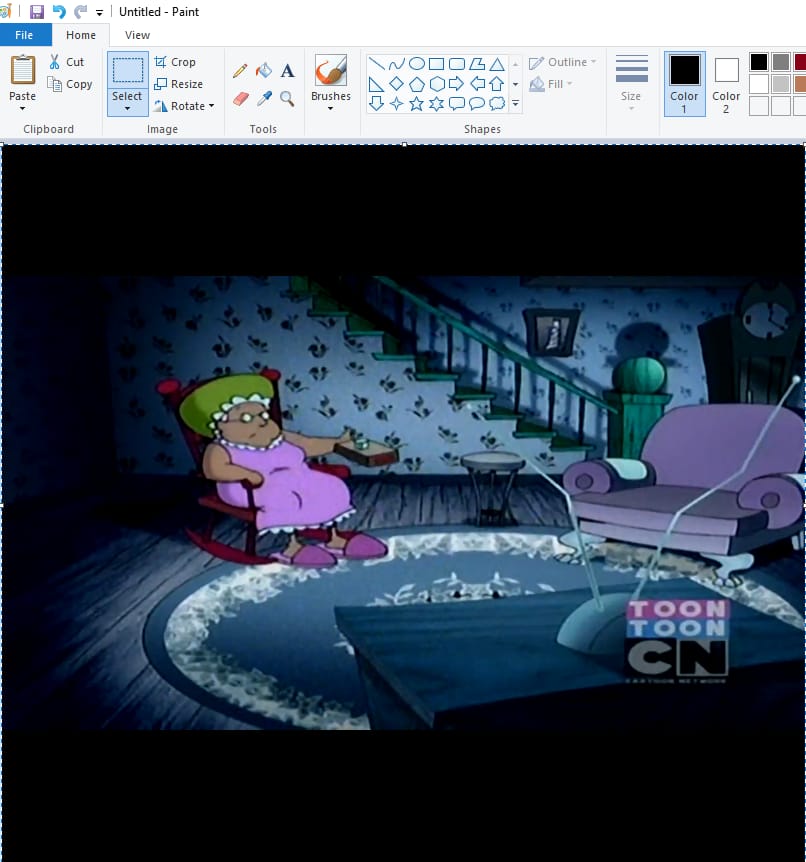









User forum
0 messages