How to Change the Network Band in Windows 11 [2.4 & 5 GHz]
Boost your network speeds by upgrading your network band
5 min. read
Updated on
Read our disclosure page to find out how can you help Windows Report sustain the editorial team. Read more
Key notes
- A Wi-Fi router has radio frequencies that transmit an internet connection to your devices.
- The higher the frequency, the faster your internet speeds as well as overall performance.
- If you’re wondering how to change the network band, we show you how in this article.

Windows 11 is no doubt the best OS yet with all its promising features. One more thing you can benefit from is by changing the network band. Not only can you make your PC faster, but also enhance your browsing experience.
5G is the next generation of wireless connectivity, providing speeds up to 10 times faster than 4G. It’s designed to provide a seamless user experience with high capacity and low latency. If your PC is set to 2.4 GHz, you can upgrade to 5 GHz, and below is how to do it.
Does Windows 11 support 5 GHz Wi-Fi?
5G network is a new generation of wireless broadband technology. The primary advantages of 5G are much faster speeds and lower latency than those offered by earlier generations of cellular networks.
When it comes to Wi-Fi, Windows 11 does support 5 GHz Wi-Fi. If you have more than one network device and want your computer to connect to them all, you need a router that supports band steering and has enough bandwidth for all of them.
You can set up your computer to use the 5 GHz band if you’re using a wireless router that supports it and is connected to the internet.
Although Windows 11 supports it, if you don’t have the requisite hardware to accompany it, you will not be able to change your network band. You need to make sure that your router and devices are compatible with this new feature.
In order to use this technology, you need:
- A router with an integrated antenna or one with an external one. Most routers sold today will support 5 GHz. If you’re looking for a new router, check out our recommendations for the best routers.
- PC or laptop that supports 5 GHz Wi-Fi.
Why should I upgrade to the 5 GHz network band?
Now that you know Windows 11 supports 5 GHz, you’re probably wondering what all the fuss is about when it comes to upgrading your network bands. Here are some convincing reasons:
- Improved speed – The 5G network will be able to deliver speeds up to 10 times faster than the current 4G LTE networks. If you’ve been experiencing slow Wi-Fi, this is your sign to upgrade.
- Stable connection – A 5 GHz network is much more stable than 2.4 GHz or older Wi-Fi networks, so you’ll see fewer dropped connections as you move around your home or office.
- Better range – With 5 GHz, you will be able to connect your devices more easily and have better coverage in areas where there are more devices connected at once.
- Fewer router crashes – If your internet randomly disconnects, the 5 GHz band can provide a more reliable connection than the previous generation of wireless networks.
- More bandwidth – It allows you to use more devices at the same time with less interference from other networks or devices on your local area network (LAN). This means you can do away with bandwidth limiters.
How do I change the Network band in Windows 11?
Before you change your network band, ensure you check off the following:
- Ensure your router is working. Sometimes, your router just won’t connect.
- Check that your computer supports the 5 GHz network band.
- Ensure all your network drivers are up-to-date as sometimes old and corrupt Wi-Fi adapter drivers may fail to detect the 5 GHz network band.
If the above check out, proceed to change your network band in Windows 11 by following the steps below.
- Hit the Windows key, type Device Manager in the search bar, and click Open.
- Navigate to Network adapters and double-click to expand.
- Right-click on your network adapter and select Properties.
- Click on the Advanced tab and locate the Preferred Band.
- In the Value drop-down menu, select Prefer 5GHz band then click OK.
- Restart your PC.
How do I check if my PC is 5 GHz-compatible?
As mentioned above, one of the prerequisites to changing your network band in Windows is to ensure your PC supports 5 GHz. If you’re not sure whether your PC is compatible with 5 GHz Wi-Fi, here’s how to find out:
- Hit the Windows key, type cmd in the search bar, and click Run as administrator.
- Type and Enter the following command:
netsh wlan show drivers - Locate Number of supported bands section or Radio types supported.
- The Number of supported bands should list 5 GHz as a supported mode and in the Radio types, 802.11a, 802.11g, and 802.11n to show compatibility.
If your PC hasn’t listed any of the above modes, it means that it is only compatible with the 2.4 GHz. In this case, there’s not much you can do. You can always upgrade your PC or switch to a tri-band router.
We also have an answer for when your 5 GHz hotspot is unavailable in Windows 11 so don’t hesitate to check out our detailed article to address this issue.
And that’s how to easily change to a 5 GHz network band in Windows 11. Once you make the change, be sure to check your network connection details and ensure that the change has been applied.
Leave us a comment down below on your experience so far.
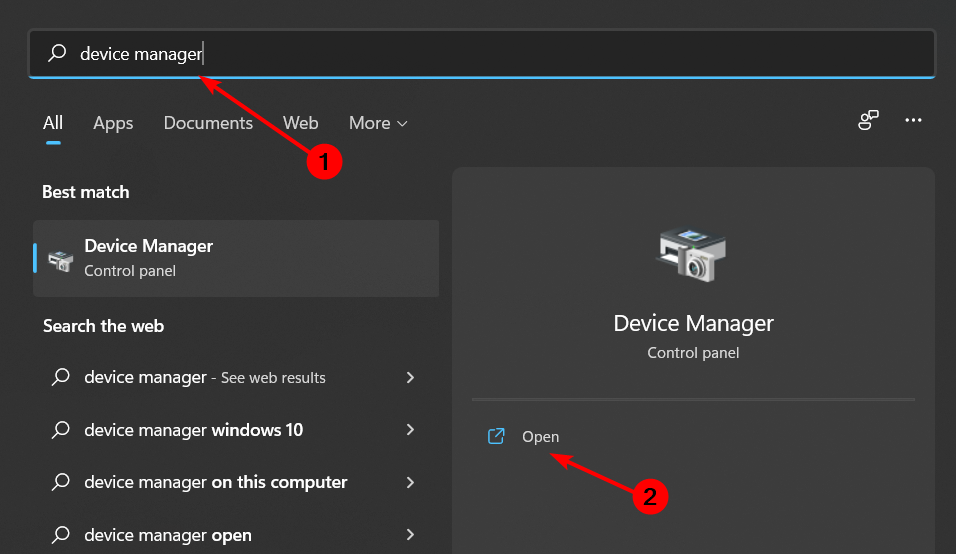
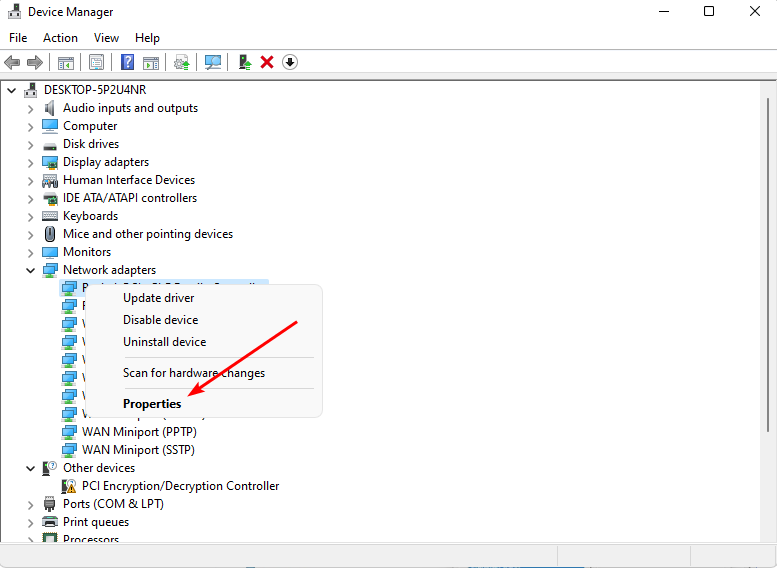
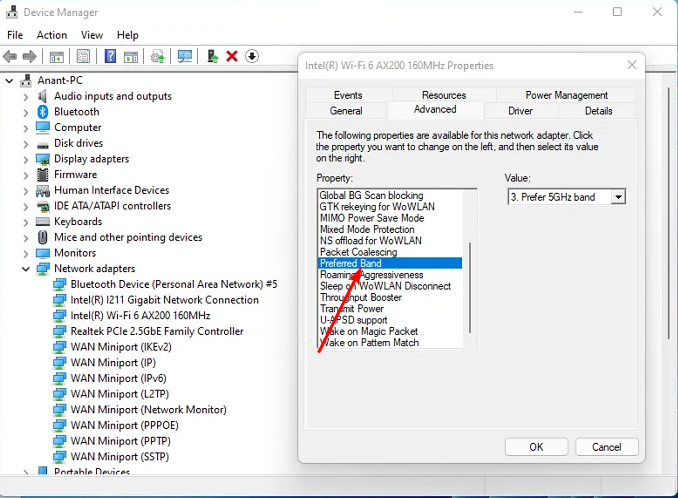
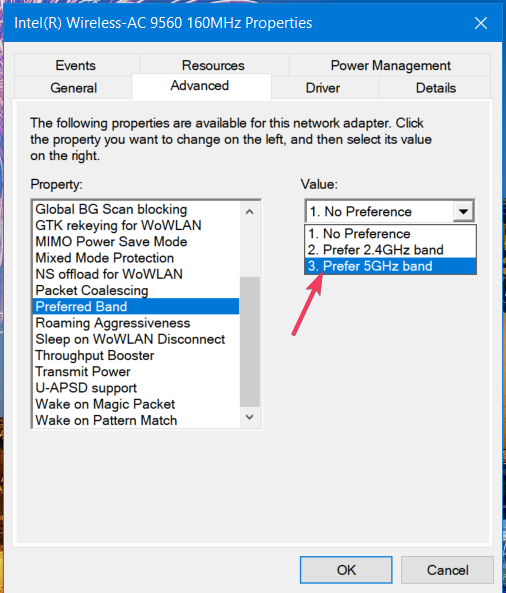
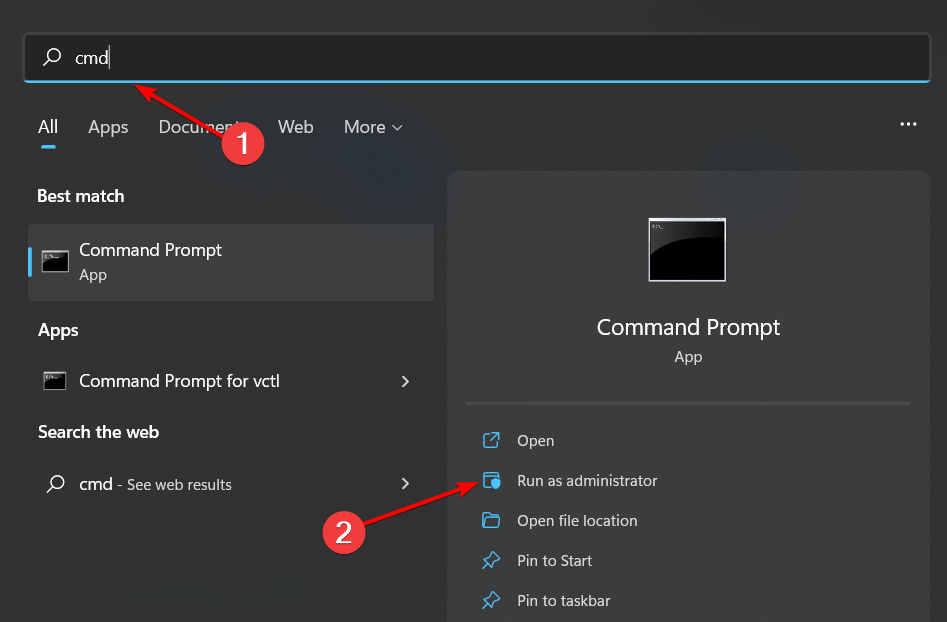









User forum
0 messages