Checking if the Site Connection is Secure Stuck: Fix & Bypass Loop
5 min. read
Published on
Read our disclosure page to find out how can you help Windows Report sustain the editorial team. Read more
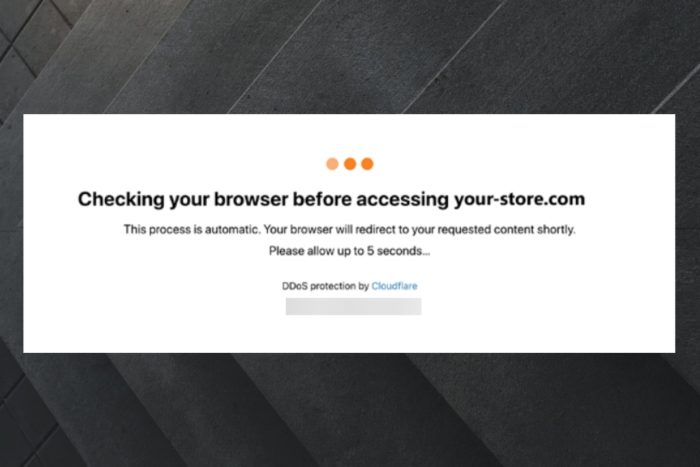
Sometimes while browsing the web you might notice that you get stuck on Checking if the site connection is secure messages on certain websites.
Usually, this issue can appear due to some specific limitations that block your IP address, country, and origin from accessing certain websites with Cloudflare on your browser.
Speaking about that, you can encounter this issue on several browsers such as Firefox, Safari, and others. In fact, you might see an entirely different version of the error: checking your browser before accessing stuck.
In these terms, you have to consider adjusting your date and time, disabling add-ons, or even better, using a specialized VPN that will hide your online activity.
Of course, because today’s issue might occur because of temporary and random glitches, we have one option that will support you in quickly testing this aspect.
Why am I stuck on checking your browser before accessing?
Several users reported that they are stuck on this screen: checking if the site connection is secure for Cloudflare websites.
This is normally a good thing as it indicates the respective website has Cloudflare protection. However, if you get stuck in an endless verification loop, it does not benefit anyone.
The Cloudflare protection or challenge feature helps to validate your browser and makes sure it’s not running any malicious scripts that could otherwise compromise a website.
When the checking if the site connection is secure screen gets stuck, that respective challenge does not take place as a result of a syntax error in the script.
How do I fix checking if a site connection is secure?
- Switch to a more performant browser
- Try Incognito Mode
- Check your date and time
- Disable Add-ons
- Use a VPN
Before we dig in, here are some quick prerequisites you should tick:
- Close the tab and/or relaunch the browser
- Reset your browser to default settings
1. Switch to a more performant browser
If you’re looking for a quick way to bypass checking if the site connection is secure messages, switching to a different browser solved the problem.
Opera might be the perfect fit for you as it comes with a built-in ad blocker that will make your web pages load faster.
Another great feature is the built-in VPN with unlimited bandwidth that will provide you with an extra layer of protection.
This will greatly help if you encounter other adware-related errors such as webpages wanting to run the following add-on and more.

Opera
Enjoy a quick setup and error-free online experience!2. Try Incognito Mode
- Hit the Windows key, type your browser’s name, then open the first result (In this particular case, we choose Chrome as an example).
- Use the following keyboard shortcut to open the Incognito mode: Ctrl + Shift + N.
- Check if the issue persists.
3. Change date/time to fix checking if a site connection is secure
- Use the following keyboard shortcut to open Windows Settings: Windows + I.
- Go to the Time & Language section.
- Disable the Set time automatically options.
- Wait for a few moments, and turn it back on.
After doing that, your time and date should be synced. Alternatively, you can set your date and time manually or just click the Sync now button.
4. Disable Add-ons to fix checking if a site connection is secure
4.1 Google Chrome
- Press on the Windows key, type Chrome, then open the first result.
- From the top-right corner of the page, click on the 3-dots menu, then hover the mouse over More Tools, and navigate to Extensions.
- Click on the extension you want to disable, then toggle the nearest button on Off.
4.2 Mozilla Firefox
- Press on Windows, type Firefox then open it.
- Use the following keyboard shortcut: Ctrl + Shift + A.
- In the opened extensions list, search the ones you want to disable, then toggle the button on Off.
4.3 Microsoft Edge
- Hit Windows, type Edge, then open the browser.
- In the top-right corner of the window, click on the 3-dots menu, then navigate to Extensions.
- Choose to Manage extensions from the pop-up window.
- Search for the extension you want to disable, then toggle the nearest button on Off.
5. Use a VPN to fix checking if a site connection is secure
Last, but not least, probably the best option to get rid of a checking if the site connection is secure stuck screen is to use a trustworthy VPN, that will always let you navigate anonymously and without any issues.
ExpressVPN is one of the world’s leading VPN services and secure proxies for browser users. It allows you to encrypt your network traffic and stay protected when online.
If you choose to use it while browsing, keep in mind that it works great with Google Chrome, Mozilla Firefox, and Opera. But it’s just as easy to use and set up on all devices.
This VPN allows you to create multiple simultaneous connections and it’s also compatible with various OSs like Windows, macOS, Linux, Android, or iOS, routers, servers, and more.
Some of the solutions in this article are a bit more time-consuming while others can help you get rid of the issue in just a couple of clicks.
Make sure to try the right ones for you and don’t forget to let us know in the comments section below what worked best.





















User forum
0 messages