How to Verify a Checksum on Windows [MD5 or SHA256]
Simple solutions to verify Checksum on Windows in no time
4 min. read
Updated on
Read our disclosure page to find out how can you help Windows Report sustain the editorial team. Read more
Key notes
- An MD5 or SHA256 checksum consists of a sequence of numbers and letters for confirming that your copy of a downloaded update file is identical to the original.
- If there's so much as a tiny difference in the checksum, it produces a different file.
- Using Command Prompt is one of the fastest verifying checksum methods.
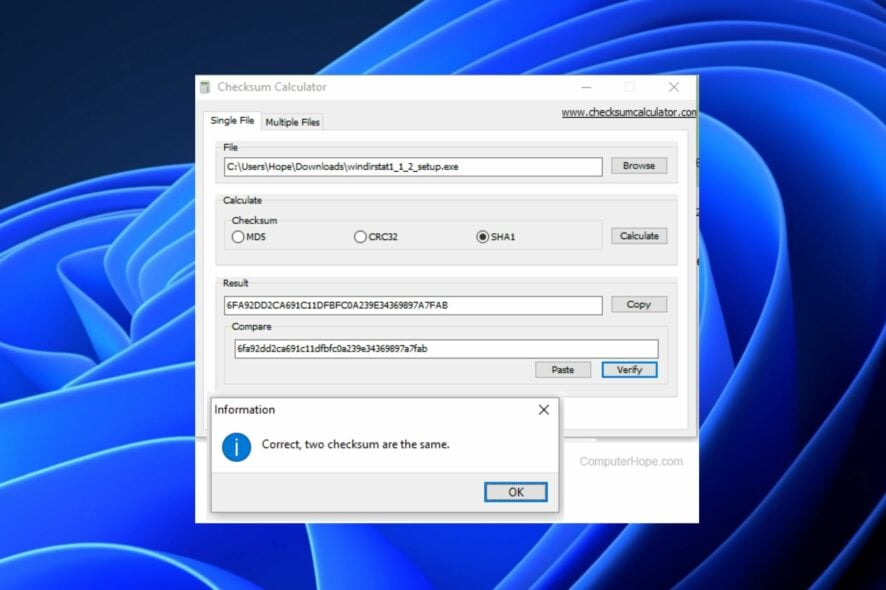
Some of our readers have recently requested to know how to verify a checksum on Windows to ensure a file is in good order.
Since there are possibilities of files getting tampered with on the internet by hackers through their nefarious acts, you can verify your MD5 or SHA256 checksum through the steps provided in this article.
Does Windows have a checksum?
Yes, Windows has and makes use of checksum. For those who do not know checksum, it is a short but unique string that results from running an encryption algorithm on a given file.
The algorithm looks through every bit that makes up a file and creates a checksum based on those unique bits. Some of the benefits include:
- Identifies changes in files – You can make sure your file hasn’t been damaged or modified after comparing two checksums.
- Protection for downloaded files – Checksum is a useful way to defend against file corruption or malicious interference in your downloads.
In case you need to quickly and easily verify the checksum or the hash sum of particular software on Windows, it is possible to perform these checks on Windows using certain available tools.
Where is checksum located?
You can locate and make use of checksum on Windows by making use of Certutil. The Certutil is a preinstalled command-line tool that comes with Windows and is a part of Certificate Services which also offers a switch -hashfile that allows you to generate the hash string using a specified algorithm.
The Certificate Services is responsible for request validation per the set policy and the issuance of the certificates.
You can use Windows PowerShell or Command Prompt to run the CertUtil command.
How do I verify a checksum on Windows [MD5 or SHA256]?
1. Use the Windows Command Prompt
- Press the Windows key +R to open the Run window, type cmd in the text field, and press Enter.
- Navigate to the folder that contains the file wherein the MD5 checksum you want to verify is.
- Type cd followed by the path to the folder e.g.:
cd Documents - Next, type this and press Enter.
certutil -hashfile <file> MD5 - Replace the <file> with the filename.
- Wait for it to load, then compare the resulting checksum with what is expected for the software.
You can also look at our detailed guide on adding the run command to the start menu. This will prevent the stress of taking multiple steps before accessing it.
2. Verify checksum by using your File Explorer
- Download HashTab from the developer’s official website, click on the downloaded file, and follow the on-screen instructions to install.
- After installation, right-click on the file you want to run a checksum.
- Then, select Properties from the context menu.
- Locate and click on the tab labeled File Hashes at the top of the window to see the MD5, SHA-1, and CRC32 hashes for your selected file.
- Copy the checksum you want to compare against and paste it into the Hash Comparison dialog box.
- If the hash matches, you will see a green check mark and a red X if it does not match.
3. Use Windows PowerShell
- Click on Start on your Taskbar and type Powershell and select Run as administrator under Windows PowerShell.
- Type the following and add a space:
Get-FileHash - Drag the downloaded ZIP file onto the Windows PowerShell window after the Get-FileHash command. The path after the command should be similar to this:
C:\Users\UserName> Get-fileHash C:\Users\UserName\Downloads\cdq2019s14_Windows.zip - Inspect the calculated hash value while comparing it with the original one. There will be a glaring difference in the checksum, even if there are only a few differences in the underlying file.
You can verify a checksum on Windows using the means provided above. Ensure to follow the steps strictly for optimal results.
Do not hesitate to use the comments section if you have any questions or comments.

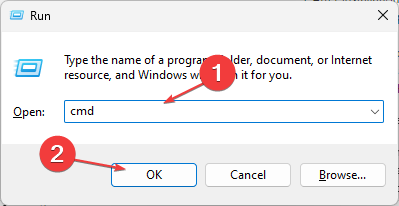

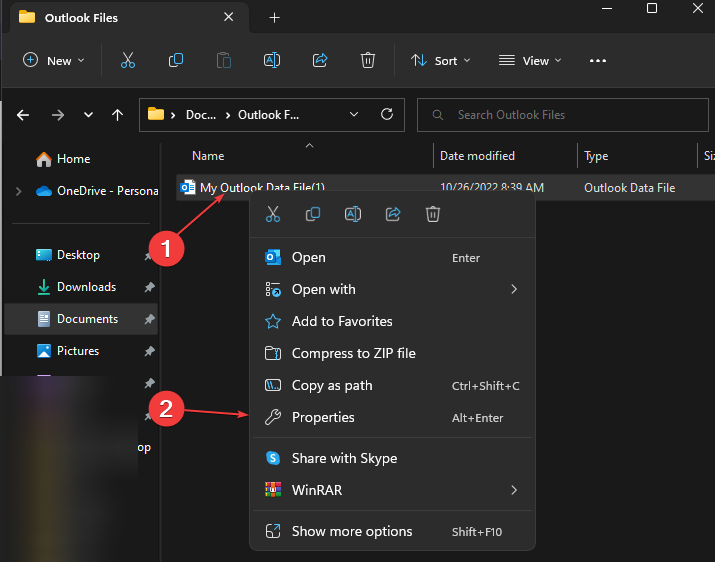
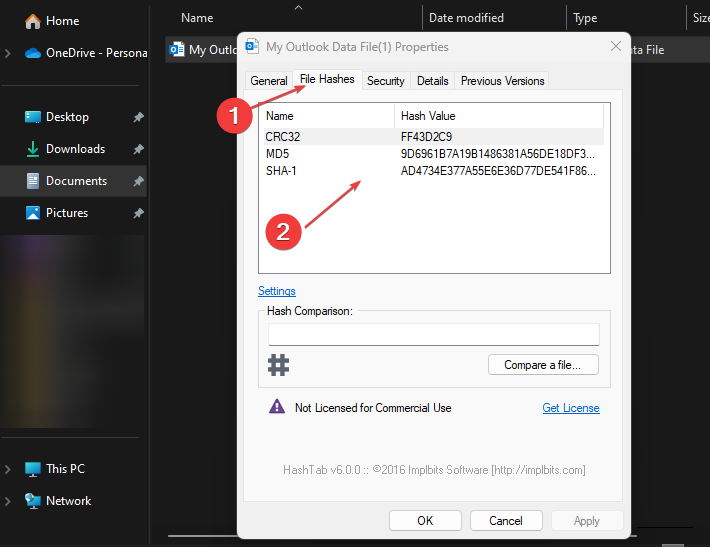
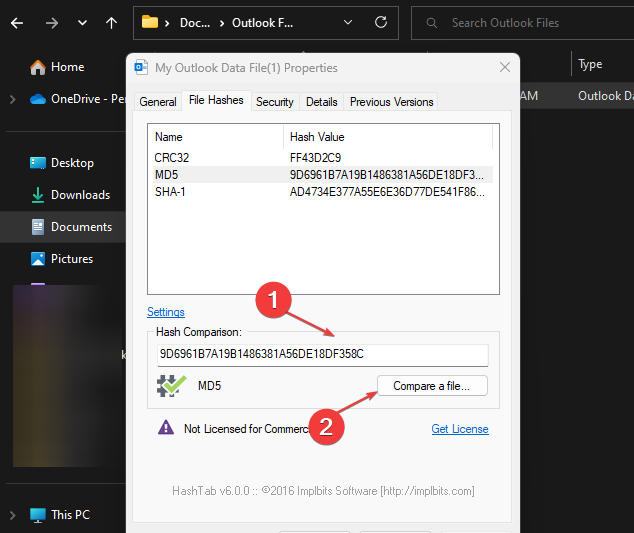
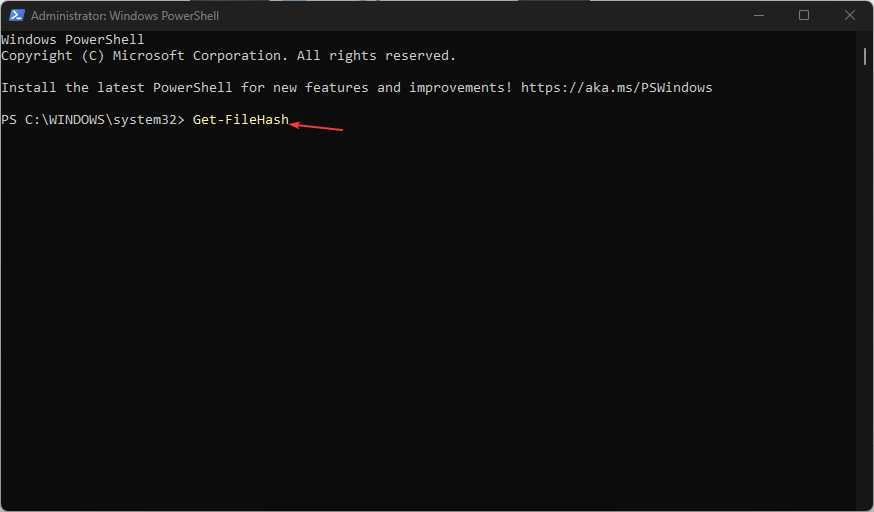
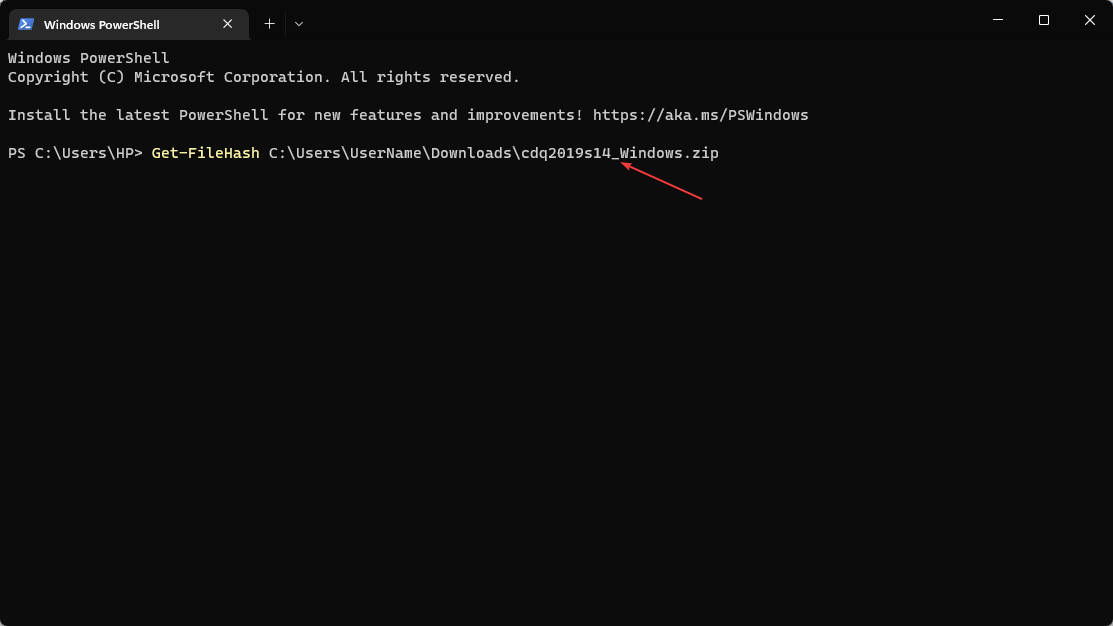








User forum
1 messages