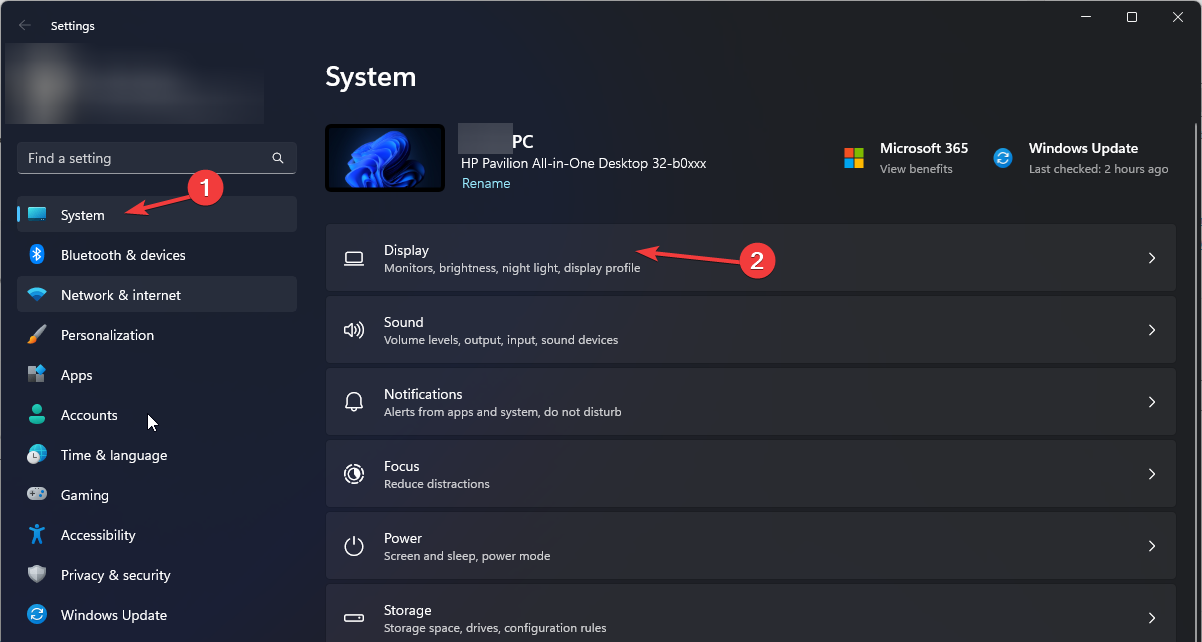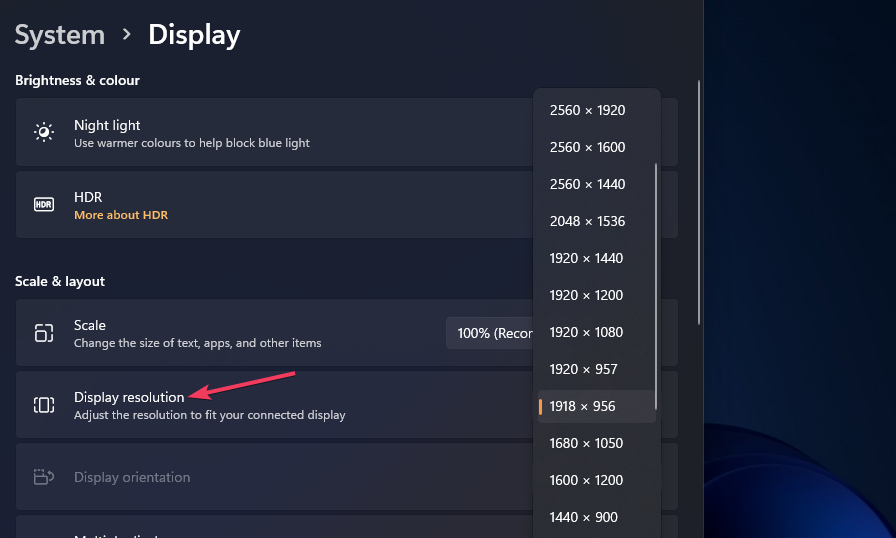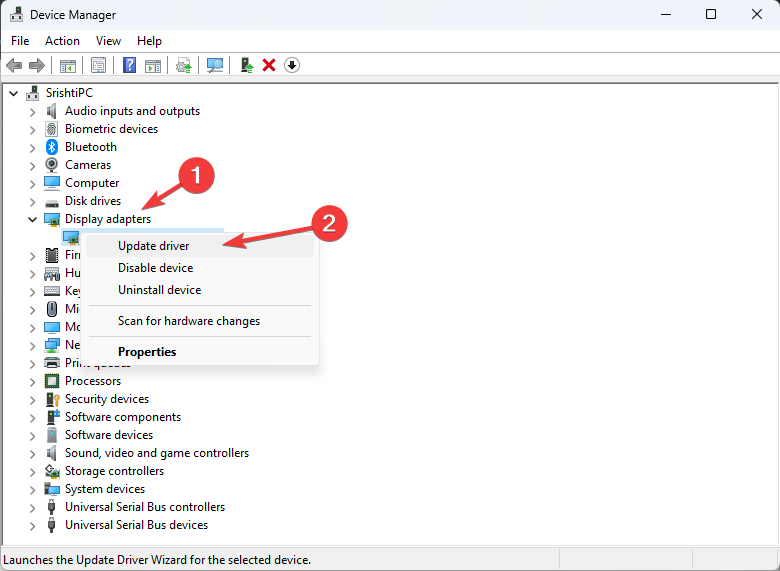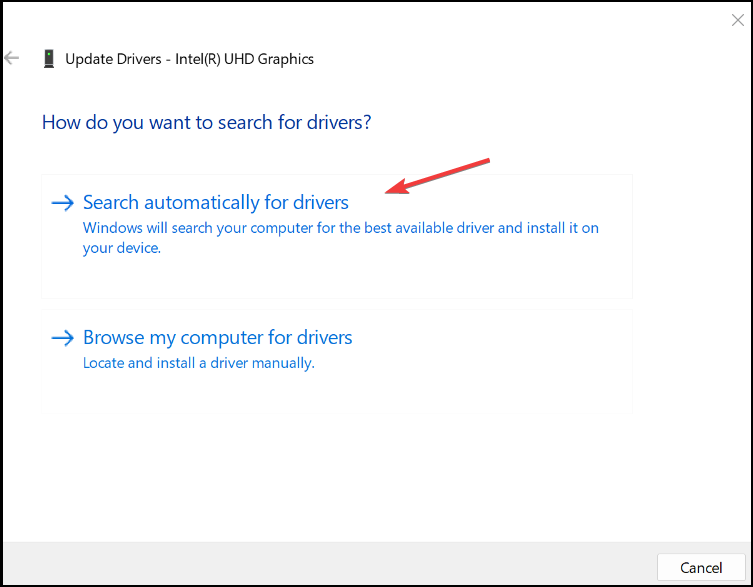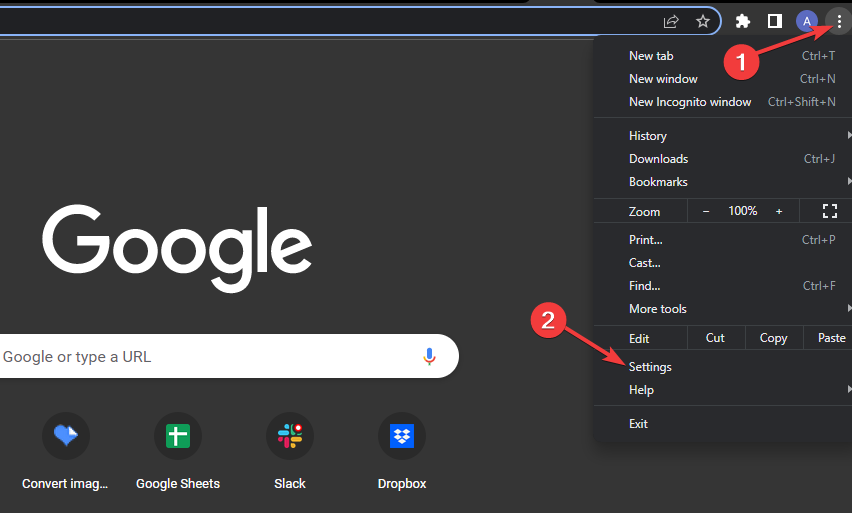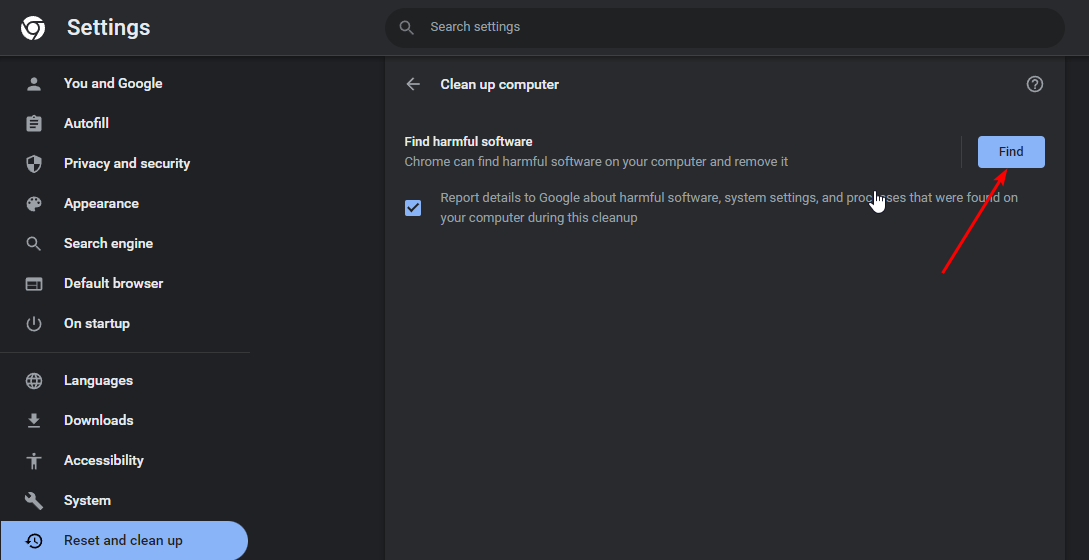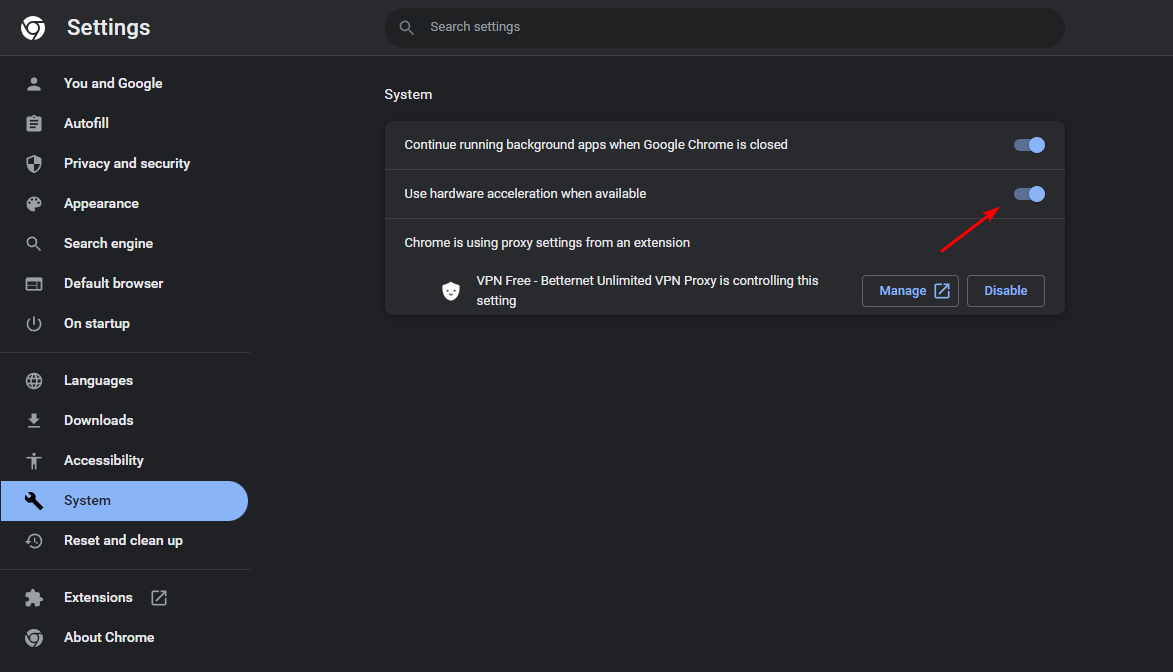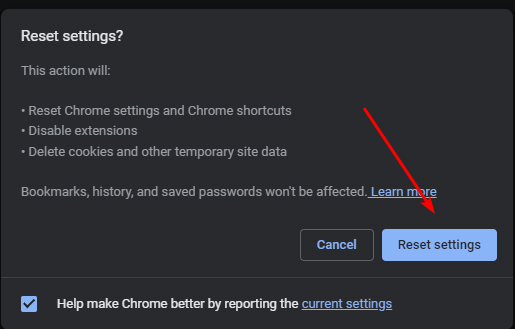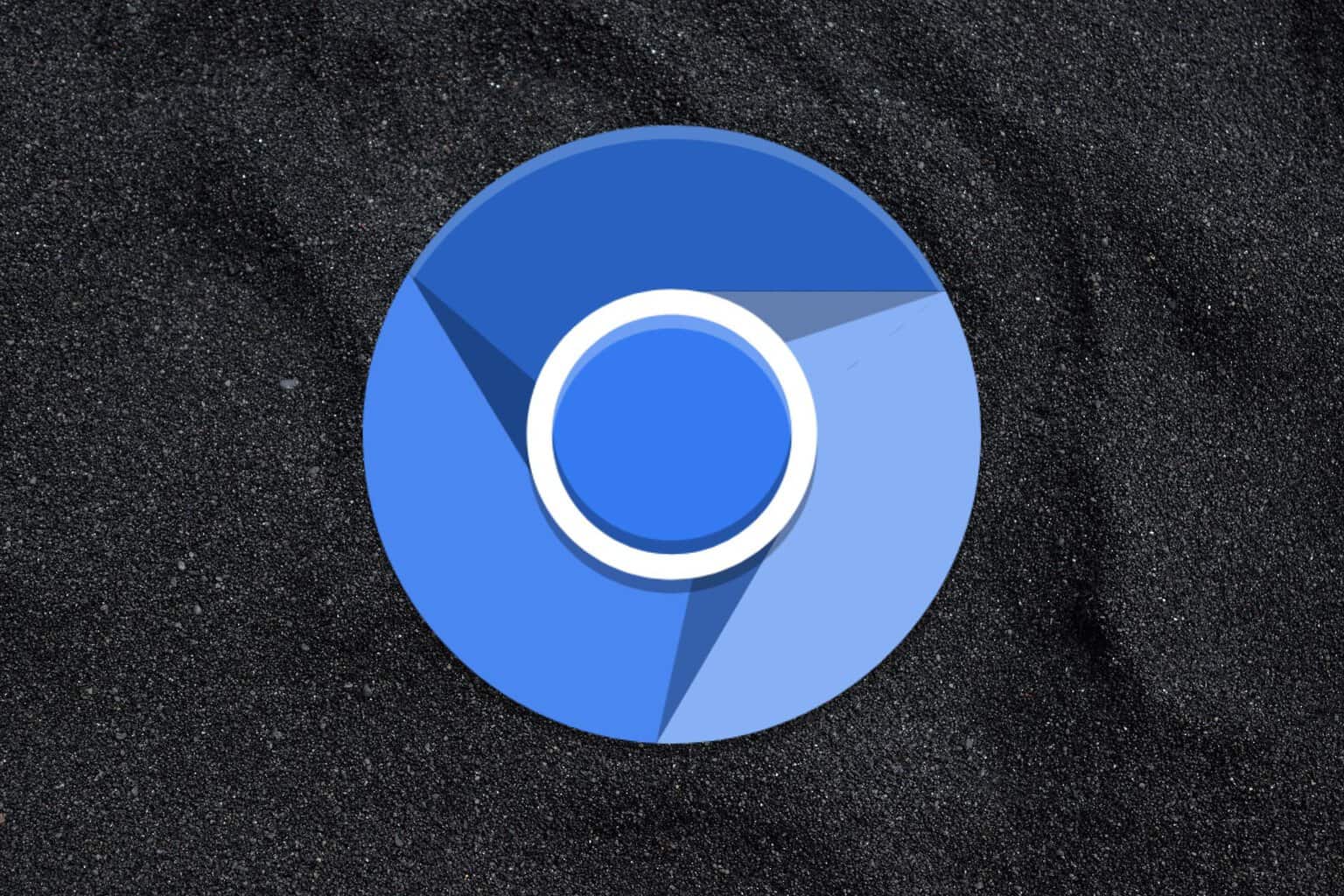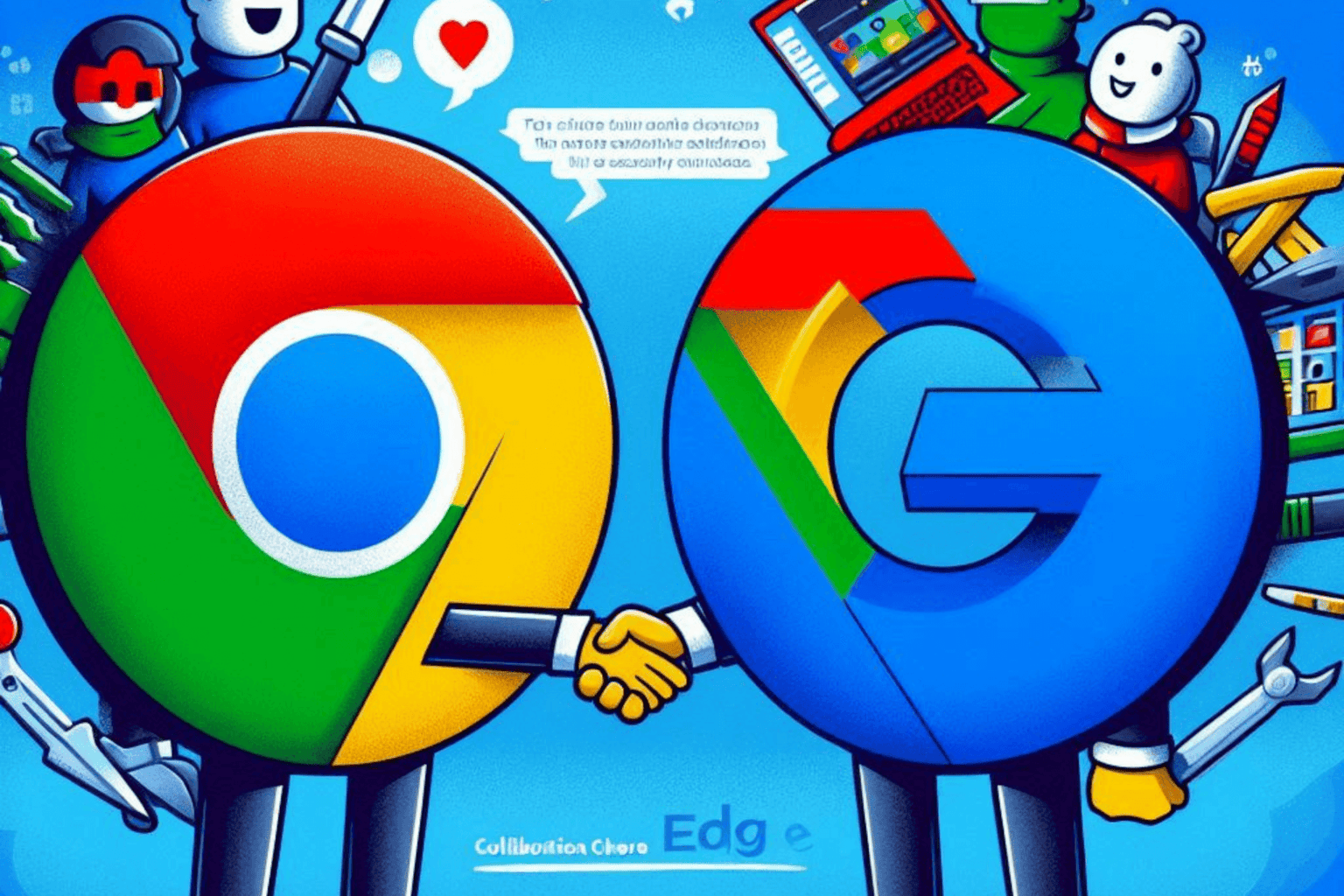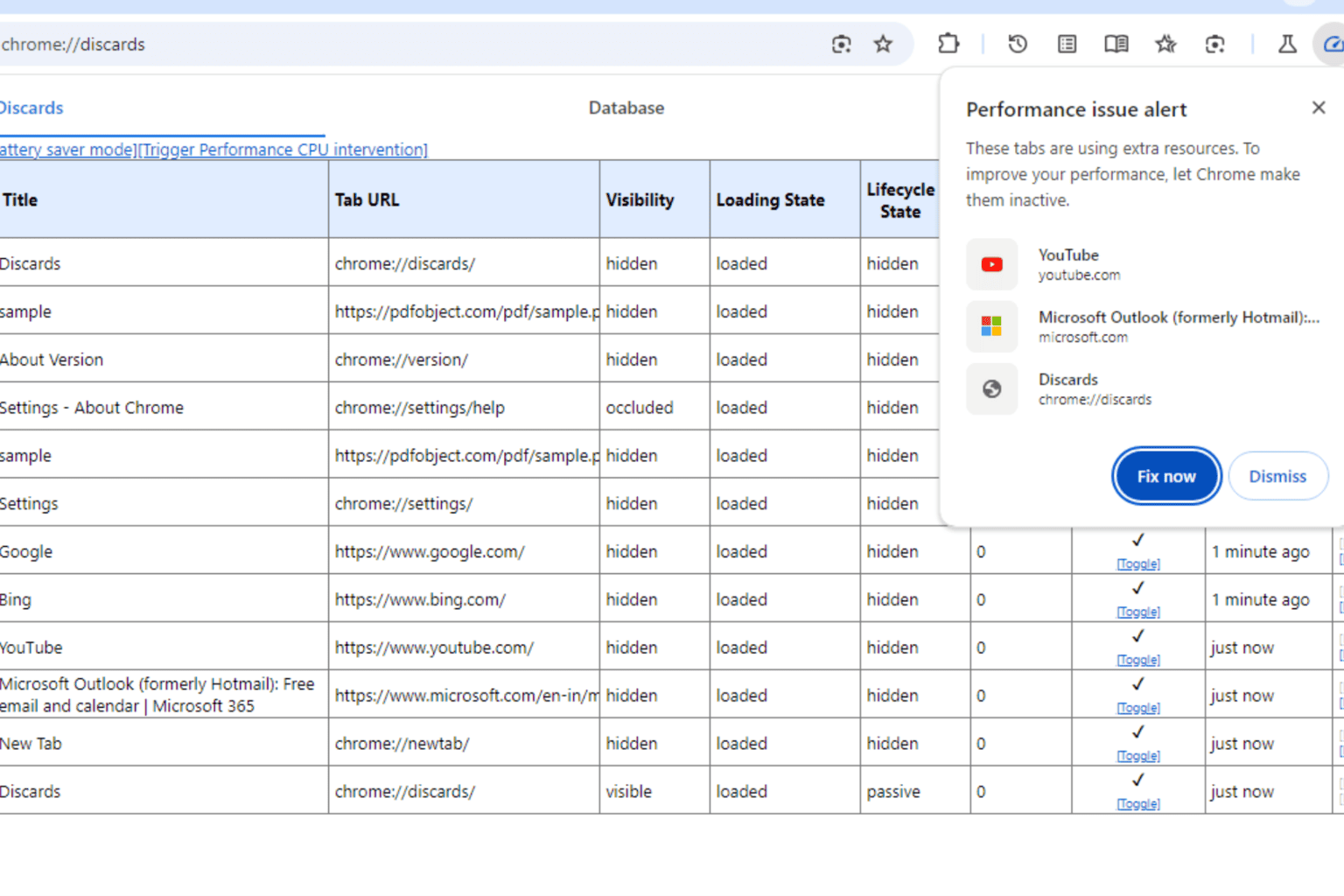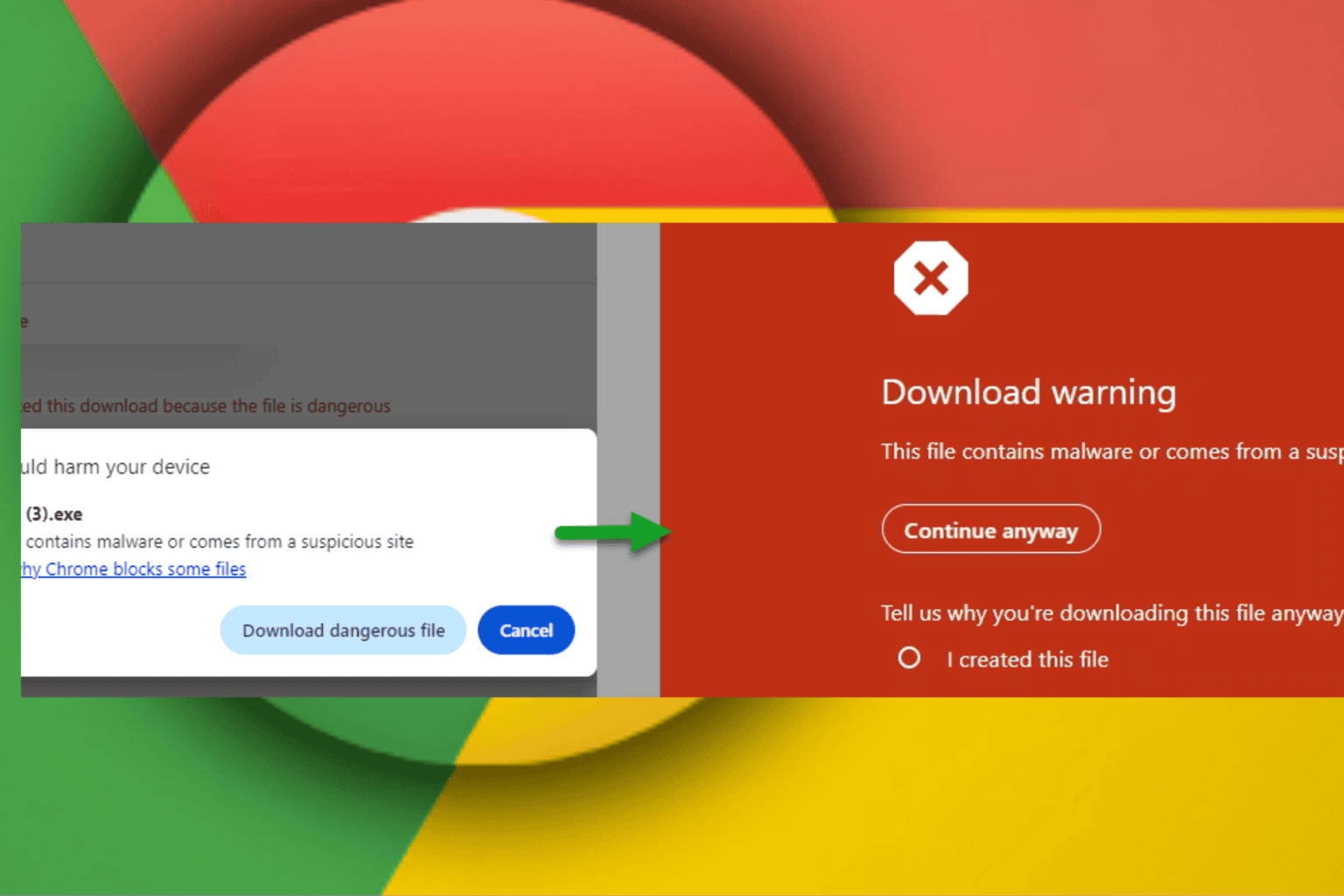Chrome Keeps Flickering in Windows 11: How to Stop It
Perform an in-browser scan to check for malware
5 min. read
Updated on
Read our disclosure page to find out how can you help Windows Report sustain the editorial team Read more
Key notes
- A flickering screen can be a sign of a serious problem with your computer. It's not just annoying, it's also dangerous.
- The most common cause of such problems has to do with graphic drivers, as they are responsible for what s displayed on your screen.
- If you've recently installed a new driver that caused your screen to flicker, you may need to uninstall the driver and try installing the latest version again.
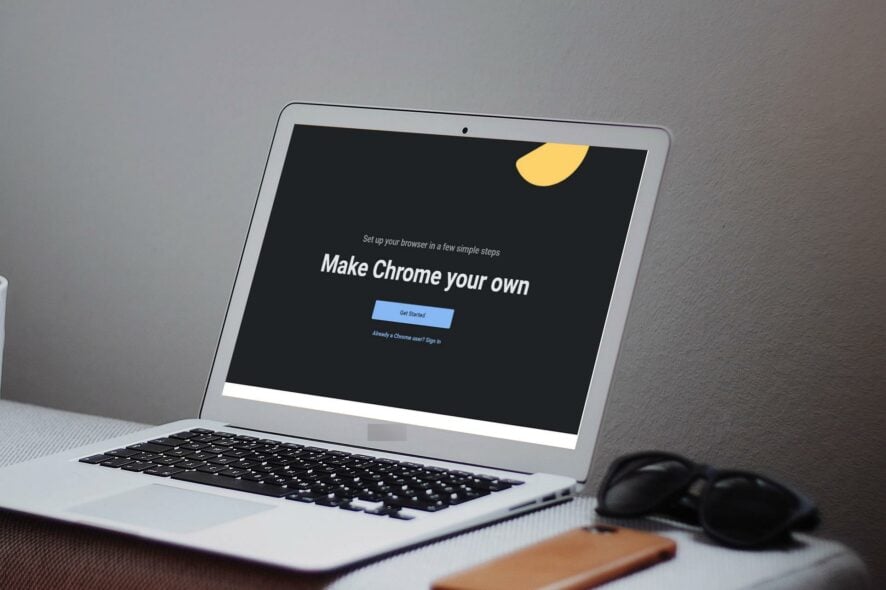
Chrome has a reputation for fast performance, and it’s optimized to be lightweight and resource-efficient while still providing modern features like tabbed browsing and hardware acceleration.
But, there are times when you may experience a flickering screen in Google Chrome that appears to be happening randomly or when using certain websites. If this sounds familiar, keep reading to find out how you can end the flickering screen.
Why is my Google Chrome screen flickering in Windows 11?
There are various reasons why your Google Chrome screen is flickering in Windows 11. Some of the common causes include:
- Outdated driver – The display driver on your computer might be causing the flickering because it’s out of date.
- Hardware issues – Another reason why Chrome flickering occurs is due to hardware issues such as low RAM or an underpowered CPU that causes lags or freezes.
- Outdated browser – This can cause a problem with the way that Chrome renders elements, such as your web pages and graphics
- Improperly configured drivers -If you are using graphics drivers in your system which are not compatible with Google Chrome, then they may cause excessive screen flickering.
- Chrome extensions – Some Chrome extensions can find their way to your PC without your permission and may be causing problems with your browser.
- Unnecessary programs – If you have many programs installed, some of them might be causing your Google Chrome to flicker in Windows 11 or slow down your PC.
- Antivirus settings – Antivirus programs sometimes can block programs and interfere with how they work. This can cause them to crash or not open properly.
How do I fix Chrome flickering screen on Windows 11?
If you are experiencing a flickering screen in Chrome on Windows, there are a few things that you can try before any advanced troubleshooting:
- First, make sure that your monitor is compatible with the resolution of your laptop or desktop.
- Ensure you update Google Chrome to make it compatible with Windows 11, which will solve most of your problems regarding Google Chrome flickering in Windows 11.
- Disable all unnecessary background tasks.
- Close all instances of Chrome from Task Manager, then launch the browser again.
- Shut down tabs in Chrome if you have multiple of them open. They may be taking up more memory than others, causing your screen to flicker.
- Remove any recently installed extensions, as they may be interfering with how Chrome works.
- Uninstall any third-party software that may be causing this issue.
- Try to restart your computer and check if the issue persists.
1. Adjust graphic settings
- Hit the Start menu icon and select Settings.
- Click on System then select Display.
- Navigate to the Scale & layout section, then under Display resolution, click on the drop-down menu and pick a lower resolution setting than your current one.
2. Update graphic drivers
- Click on the Windows button, type Device Manager in the search bar, and click Open.
- Navigate to Display adapters to expand, right-click on your graphics card and select Update driver.
- Select Search automatically for drivers.
The best way to fix Chrome’s flickering screen on Windows 11 is to update your graphic drivers using an automatic tool instead of doing it manually.
Outbyte Driver Updater can help you detect, install, and update your PC’s drivers. It scans for all the drivers that are missing or outdated and then replaces them with the correct versions.

Outbyte Driver Updater
Make the updating process of your drivers easier and more efficient with Outbyte Driver Updater.3. Reinstall graphic drivers
- Click on the Search icon, type Device Manager in the search bar, and click Open.
- Navigate to Display adapters to expand, right-click on your graphics card and select Uninstall device.
- Confirm uninstallation in the next dialog box.
- Restart your PC, and the drivers will automatically be reinstalled.
4. Perform a scan in Chrome
- Open your Chrome browser and click on the three vertical ellipses at the top right corner.
- Select Settings.
- Next, click Reset and cleanup, then select Clean up computer on the right.
- Hit the Find button next to Find harmful software.
- Wait for the scan to finish and remove any recommended software.
To ensure you’re thorough, you must perform a virus scan on your Windows 11. Although Chrome may not find harmful software, there may be malicious code hidden in your system, making your screen flicker. You can also run an antivirus scan using a third-party antivirus solution.
5. Disable hardware acceleration
- Open your Chrome browser and click on the three vertical ellipses at the top right corner.
- Select Settings.
- Navigate to System and on the right pane, toggle off Use hardware acceleration when available.
For hardware acceleration in Windows 11, our article on whether to enable or disable hardware-accelerated GPU scheduling should answer your questions.
6. Reset Google Chrome
- Open your Chrome browser and click on the three vertical ellipses at the top right corner.
- Select Settings.
- Next, click on Reset and cleanup then select Restore settings to their original defaults.
- Confirm Reset settings in the next dialog box.
If you’ve been experiencing the issue with Chrome flickering in Windows 11, this should help. However, if none works, consider using another browser, such as Opera, and give Chrome a break. Should you face a similar issue in Windows 10, the same steps should apply.
Users also complained of getting a white screen in Chrome. If you encounter a similar issue, we have an expert article with quick fixes. We also have answers for when Chrome fails to load pages, so be sure to check our guide to that effect.
That’s all we had for this article, but continue the conversation in the comment section below with any additional thoughts.