How to Import Bookmarks from Chrome to Firefox
Learn how to share your bookmarks across different browsers
2 min. read
Updated on
Read our disclosure page to find out how can you help Windows Report sustain the editorial team. Read more
Key notes
- You can change your desired browser at any time on your device.
- When you change your browser, you can import your previous bookmarks to the new bookmarks.
- In this guide we will show you how to import your Chrome bookmarks to the Firefox browser.
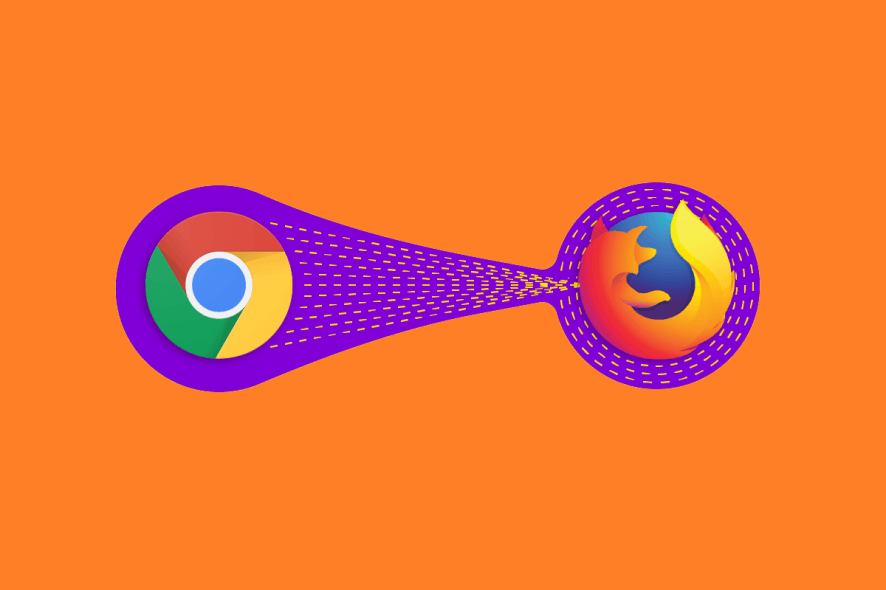
Plenty of Internet browsers like to hold the title of the best available. The truth of the matter is that many of them have their own set of pros and cons.
This means that it all boils down to personal preferences since you can always migrate from another easily anyway. For example, some of you might be interested in migrating from using Google Chrome to Mozilla Firefox.
The only problem when changing browsers is that all of your personal preferences and bookmarks are left behind.
Fortunately enough, there are several methods for you to try and transfer your bookmarks from Google Chrome to Mozilla Firefox.
How can I import bookmarks from Chrome to Firefox?
1. Import them directly from Mozilla Firefox
1. Launch Mozilla Firefox.
2. Click the Library button. It looks like a stack of books.

3. Click on Bookmarks.
4. Scroll down until you see Manage Bookmarks, and then open it.
5. Click on Import and Backup.
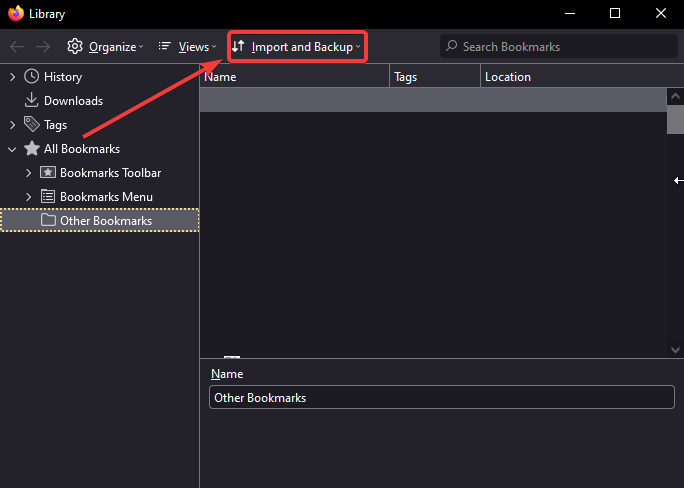
6. Choose Import Data from Another Browser… . A new wizard should appear with all of the browsers installed on your PC.
7. Select Google Chrome from the list.
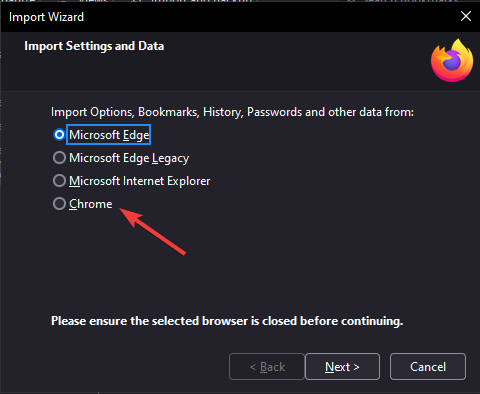
8. Click Next.
9. Firefox will now show you a list of all settings that you can choose to import. There are the following:
- Cookies
- Browsing History
- Saved Passwords
- Bookmarks
10. Select Bookmarks and click Next.
11. Press on Finish.
12. In Mozilla Firefox, any imported bookmarks will be stored and displayed on the toolbar. In this case, you should now see a new folder on your toolbar labeled From Google Chrome.
If you are looking to import Chrome bookmarks to Firefox, you can do this from within the Firefox browser. It has a dedicated library section containing all the bookmarks, which allows you to import bookmarks from another browser into it.
One thing you should remember is that this setup will trigger automatically when you first install Mozilla Firefox. Thus, if you already have Google Chrome installed and are just installing Mozilla Firefox, you will be able to import the bookmarks much more quickly.
Tired of both Chrome and Firefox? Check out our review on a browser that prioritizes privacy!
2. Manually export your Chrome bookmarks to Firefox
- Launch Google Chrome.
- Click the three vertical dots icon in the top-right corner.
- Click Bookmarks.
- Go to the Bookmarks manager.

- Click the three-dot icon.
- Select Export bookmarks.
- Choose a save location, and choose Firefox HTML as the new format.
- Click Save.
- Launch Mozilla Firefox.
- Click the Library button.
- Click on Bookmarks.
- Scroll down until you see Show all Bookmarks, and open it.
- Click Import and Backup.
- Go to Import Bookmarks from HTML.
- Locate the HTML file you created earlier.
Keep in mind that both methods are equally efficient, but the second one can also be used to migrate your bookmarks from one PC to another, or one browser to another.
Check out how to easily import Firefox bookmarks to Chrome as well.
What method do you prefer when migrating your bookmarks? Let us know in the comment section below.

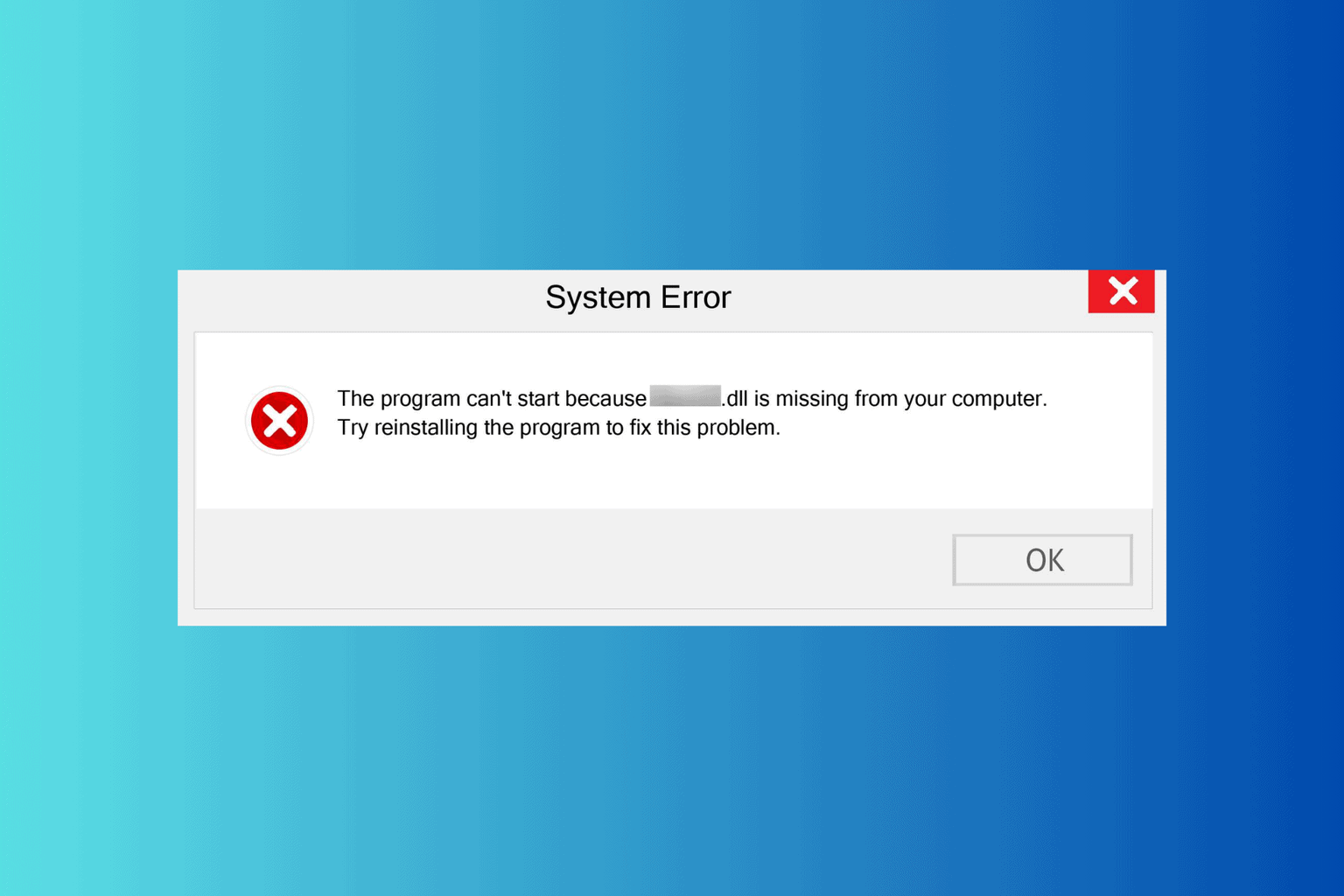







User forum
0 messages