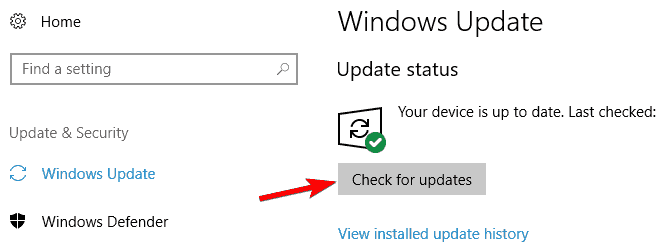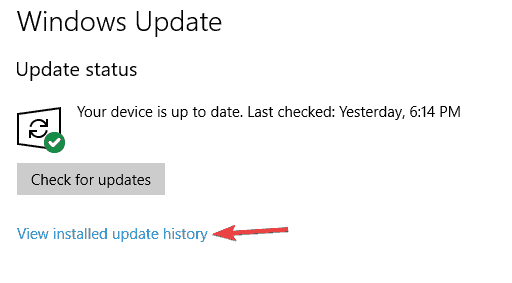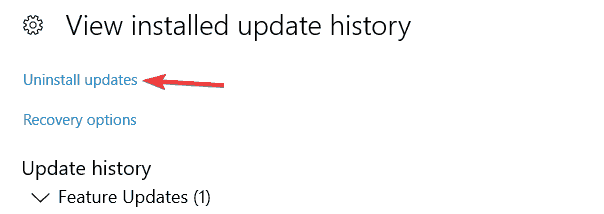Clock Watchdog Timeout BSoD: Quick Fix & Diagnose
Updating your drivers is a fast way to fix Clock Watchdog Timeout errors.
9 min. read
Updated on
Read our disclosure page to find out how can you help Windows Report sustain the editorial team Read more
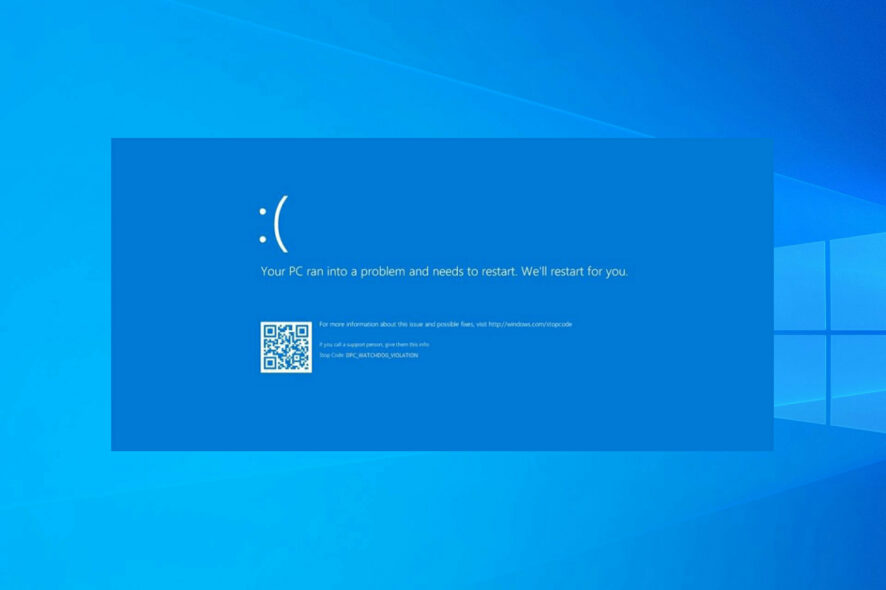
Clock Watchdog Timeout is among the most serious errors you’ll ever encounter on a Windows PC, but it can stretch even beyond this platform.
While Blue Screen of Death errors are rare, they can be quite problematic, therefore it’s important to know how to deal with them.
How can I fix the CLOCK_WATCHDOG_TIMEOUT error?
Make sure you follow all the steps in the video to easily troubleshoot the CLOCK_WATCHDOG_TIMEOUT error:
1. Update your drivers
1. Right-click the Windows button on your taskbar and select Device Manager from the list that opens.

2. Browse through the list and identify the component you want to update the driver for.
3. Click on it to expand the section.
4. Right-click the driver and select Update driver from the drop-down menu (in our example we update the graphics driver as it’s usually the one responsible for this BSOD).
5. Choose whether you want to automatically or manually install your driver.
Blue Screen of Death errors are often caused by outdated or buggy drivers, and you can easily fix this issue by downloading and installing the latest drivers.
Bear in mind that you might have to update all drivers on your PC in order to fix this error and keep your Windows 10 PC stable.
If updating the drivers by using Device Manager is not fixing the problem, you will need to visit the manufacturer’s website and download the correct driver.
Downloading drivers manually isn’t the best way to update your drivers, but you can use dedicated, third-party software to update all your drivers with just a single click.
2. Update your BIOS
BIOS update is an advanced procedure that installs new firmware for your motherboard, thus unlocking new features.
Users reported that you can fix the CLOCK_WATCHDOG_TIMEOUT Blue Screen of Death error by updating your BIOS. Be sure to take a closer look at our guide to see how to update BIOS on Windows 10.
Flashing your BIOS can be potentially dangerous if you don’t do it properly, so be extra careful.
3. Disable C1-6 in BIOS
A few users reported that they managed to fix this error by disabling certain settings in BIOS. According to them, disabling the C1-6 in BIOS fixed the BSOD error, so be sure to try that.
To see how to access BIOS and how to find and disable these settings, we strongly suggest that you check your motherboard manual.
4. Remove problematic applications
Third-party applications can often cause these types of errors. In order to fix the CLOCK WATCHDOG TIMEOUT error, you’ll have to find and remove the problematic application from your PC.
Antivirus is the usual suspect, therefore it’s advised that you temporarily remove it. Most antivirus companies have these tools available for download on their website free of charge:
If you’re using any antivirus solution and you want to completely remove it from your PC, be sure to check out some awesome uninstaller software.
In addition to antivirus, many users reported that Asus AI Suite can cause this error to appear, therefore we advise you to remove this tool from your PC.
If removing the antivirus solves the problem, you might want to consider switching to different antivirus software. have a look at these best antivirus for Windows 10 PC today and pick the ideal one.
5. Reset BIOS
As we previously mentioned, certain BIOS settings can trigger the CLOCK WATCHDOG TIMEOUT, and the simplest way to fix these issues is to reset your BIOS.
Resetting BIOS will set all settings to the default value, thus fixing this error.
6. Remove the overclocking settings
Overclocking your hardware can give you better performance, but overclocking comes with certain risks as well.
Sometimes, your PC cannot handle certain overclock settings, and you’ll get a BSoD error such as CLOCK WATCHDOG TIMEOUT.
In a worst-case scenario, overclocking can burn and permanently damage your hardware components if you’re not careful. Therefore, we urge you to be extra cautious while overclocking your PC.
If your PC is overclocked, we advise you to remove overclock settings and check if that fixes the error.
7. Update your SSD firmware and disable LPM
CLOCK_WATCHDOG_TIMEOUT error can be caused by outdated SSD firmware, therefore if you’re using SSD, we advise that you update your firmware.
Updating firmware on your SSD can be risky, therefore you need to be extra careful and back up your files.
In addition to updating your firmware, a few users are suggesting disabling LPM, so you might want to do that as well.
8. Disable C1E and Intel Speedstep in BIOS
A few users reported that the CLOCK WATCHDOG TIMEOUT error is caused by certain settings in BIOS, therefore we advise you to disable them.
According to users, C1E and Intel Speedstep caused this error to appear, therefore if you have these settings enabled in BIOS we advise you to disable them and check if that fixes the problem.
9. Manually set RAM and turn off Asus Turbo in BIOS
Sometimes this error can be caused if you don’t manually set the speed of your RAM in BIOS. To see how to do that check your motherboard manual for instructions.
In addition to setting RAM speed, users also suggest disabling the Asus Turbo feature, so you might want to do that as well.
10. Unplug your DVD drive during Windows 10 installation
Several users complained that they cannot install Windows 10 due to the CLOCK WATCHDOG TIMEOUT BSOD error.
Apparently, you can fix this problem by unplugging your SATA DVD drive during the Windows 10 installation process.
After you disconnect your DVD drive, you should be able to install Windows 10 normally.
If your DVD drive is missing in Windows 10, don’t wait another minute and get it back.
11. Clean your computer case and check for faulty hardware
Many BSoD errors can be caused by hardware failure, and to fix this error you need to check if your hardware is working properly. Using a dedicated BSoD repair tool can also help.
A few users reported that a faulty motherboard can cause this error, but a few users reported that a faulty CPU or graphics card can cause this error as well, so be sure to check them first.
If your hardware is working properly, be sure to clean your computer case from dust. Sometimes dust can clog your fans or even your slots, therefore it’s advised to clean your PC with pressurized air.
12. Install the latest updates
- Open the Settings app. You can do that quickly by using Windows Key + I shortcut.
- When Settings app opens, navigate to Update & Security section.
- Now click on Check for updates button.
If you’re getting the CLOCK WATCHDOG TIMEOUT error on your PC, the problem might be the missing updates.
This process is automated and Windows will usually download the necessary updates in the background.
However, bugs can occur once in a while, which can cause you to skip certain updates. To fix this issue, it’s advised to check manually for updates by following the steps above.
Even if the Windows Update button is missing, you’ll still be able to get around it. After installing the updates, check if the problem still persists.
13. Remove the problematic updates
- Open the Settings app and navigate to Update & Security section.
- Now select View installed update history.
- Now you should see the names of recent updates. Memorize or write down the last few updates since they are the most likely cause of this issue. Click on Uninstall updates.
- Now double click the update that you want to remove and follow the instructions on the screen.
Many Ryzen owners reported a CLOCK WATCHDOG TIMEOUT error on their PC. It seems that this issue is caused by a problematic update, and in order to fix the problem, you need to find it.
If removing the update solves the problem, you need to prevent that update from installing again. Windows 10 will automatically install the missing updates, which will cause the issue to reappear.
These are the most common Clock_watchdog_timeout errors reported by users:
- Clock Watchdog Timeout Overclock – This error usually occurs after you overclock your hardware. If your hardware is overclocked, remove the overclock settings and check if that solves the issue.
- Clock_watchdog_timeout Ryzen – Many users reported this error with Ryzen CPUs. It seems that the issue was caused by a problematic update, but after removing it, the problem was completely resolved.
- Clock Watchdog Timeout PC Building Simulator – This usually indicated an issue at the CPU level.
- Clock Watchdog Timeout Bluestacks – You should make sure that virtualization is enabled and reinstall the emulator from scratch.
- Clock_watchdog_timeout Windows 8.1, Windows 7 – Just like any other error, the blue screen Clock watchdog timeout isn’t exclusive to Windows 10. Even if you’re not using Windows 10, you should be able to fix the problem with one of our solutions.
- Clock watchdog timeout RAM, GPU – Many users reported that their RAM or GPU was the cause of this error. Check if your RAM is compatible with your motherboard.
- Clock watchdog timeout HP, Lenovo, Intel, AMD – This BSoD Clock Watchdog Timeout can appear on almost any device, and users reported it with both Intel and AMD processors on HP and Lenovo.
First thing first. What is a clock watchdog? Simply put, it’s a timer and one that works in your favor. Whenever you launch a program, the system will automatically set this timer to measure the time elapsed until the program reacts.
If the program fails to respond in due time, the system will acknowledge the software malfunction and contain the possible damage.
Why do I get Clock Watchdog Timeout?
This is a Blue Screen error, and as such, it can appear on any operating system, even the latest and freshest. In fact, users reported the Clock Watchdog Timeout error in Windows 11 as well.
Clock Watchdog Timeout can be caused by hardware. If you’re getting this or maybe Win32k power watchdog timeout error, be sure to check the hardware and remove overclock settings.
Needless to say, there can be plenty of other reasons behind this uncomfortable BSoD, including outdated drivers and firmware, corrupted or incomplete sys / DLL files, malware infection, and more.
Here’s an interesting thought. Can GPU cause Clock Watchdog Timeout? Without a doubt. Most of the time, it’s a direct indicator that something is wrong with your processor, making it impossible to process clock interrupts.
Your RAM memory, GPU, or in some cases CPU can be the cause for Synthetic_watchdog_timeout blue screen error, so be sure to check them.
To prevent this update from installing again, be sure to check our guide on how to block automatic Windows updates.
CLOCK WATCHDOG TIMEOUT is one problematic error, and it’s mostly caused by outdated firmware or your BIOS settings, but you can easily fix this error by using one of our solutions.
If you have any other suggestions or questions, don’t hesitate to leave them in the comments section below and we’ll be sure to check them out.