How to Connect Your Xbox to a Laptop With HDMI in Windows 11
Create a display on your laptop when you connect your Xbox
3 min. read
Updated on
Read our disclosure page to find out how can you help Windows Report sustain the editorial team. Read more

Connecting your Xbox to your Windows 11 laptop with an HDMI cable opens up endless possibilities to enjoy gameplay. Aside from using it as a monitor and allows for multitasking, you may also discover other benefits.
How do I connect my Xbox to a laptop using a HDMI?
1. Check requirements
- You’ll need compatible HDMI ports on both the Xbox and laptop.
- A high-speed HDMI cable that will establish a strong and stable connection.
- A video capture card.
2. Convert HDMI output to input
- Insert the first HDMI cable into the HDMI IN port of the USB capture card.
- Plug in the other end of the first HDMI cable into the HDMI OUT port of the device from which you wish to view content. This could be your gaming console, etc.
- Insert the second HDMI cable into the HDMI OUT port on the USB capture card.
- Plug in the other end of the second HDMI cable into the HDMI IN port of your laptop.
- Connect the USB cable to your laptop and start playing your Xbox games. You’ll use your mouse and keyboard as the controller. (You may need to connect additional cables for audio recording)
Why can’t I connect my Xbox to my laptop directly with HDMI?
It may look easy to connect your Xbox to your Windows 11 laptop with an HDMI cable but simply plugging in will not convert it to a display like a TV would. With remote play, it’s easier because you only need to tweak some settings to configure the wireless connection.
However, for HDMI, most laptops come with an output port functionality instead of an input hence cannot accept video inputs natively. For others, the laptop may lack a video capture card and require you to convert your output to input.
Some laptops may come with specialized ports that allow a direct connection but unfortunately, a regular laptop doesn’t come with these special ports as they are not a standard feature. And even if the laptop had such special ports, you’d likely require additional software to recognize and process the video.
Troubleshooting tips that may arise during setup
- You’re likely to experience input lag especially if you have lower-end hardware. A high-speed HDMI cable, and a powerful graphics card can enhance your gaming experience significantly.
- The video quality may be affected especially when using a video capture card. Adjusting your laptop’s resolution settings, and updating your Xbox firmware and your laptop’s OS may improve the resolution.
- For compatibility issues, keep your laptop’s drivers up-to-date and ensure your hardware meets the minimum system requirements.
- Any other issues can be resolved by enabling features like Game Mode or optimizing your laptop for gaming for the best performance.
Finally, capture cards are not pocket-friendly especially since their main task in this scenario is to convert your laptop to a display. In such cases, you may want to rethink connecting your Xbox with an HDMI to your laptop. However, this should not stop you from trying out new ways to experience gaming.
There are so many ways to enjoy gaming on your console that will not downgrade the quality of your gaming experience. For instance, you can connect your Xbox to Apple Vision Pro and enjoy the world of virtual reality.
You can also connect your Xbox to your Chromebook or connect your Xbox controller to Quest 2.
Have you tried connecting your Xbox to your Windows 11 laptop with HDMI? What was your experience? Do the benefits outweigh the limitations? We’d like to get your feedback so drop us a line in the comment section below.



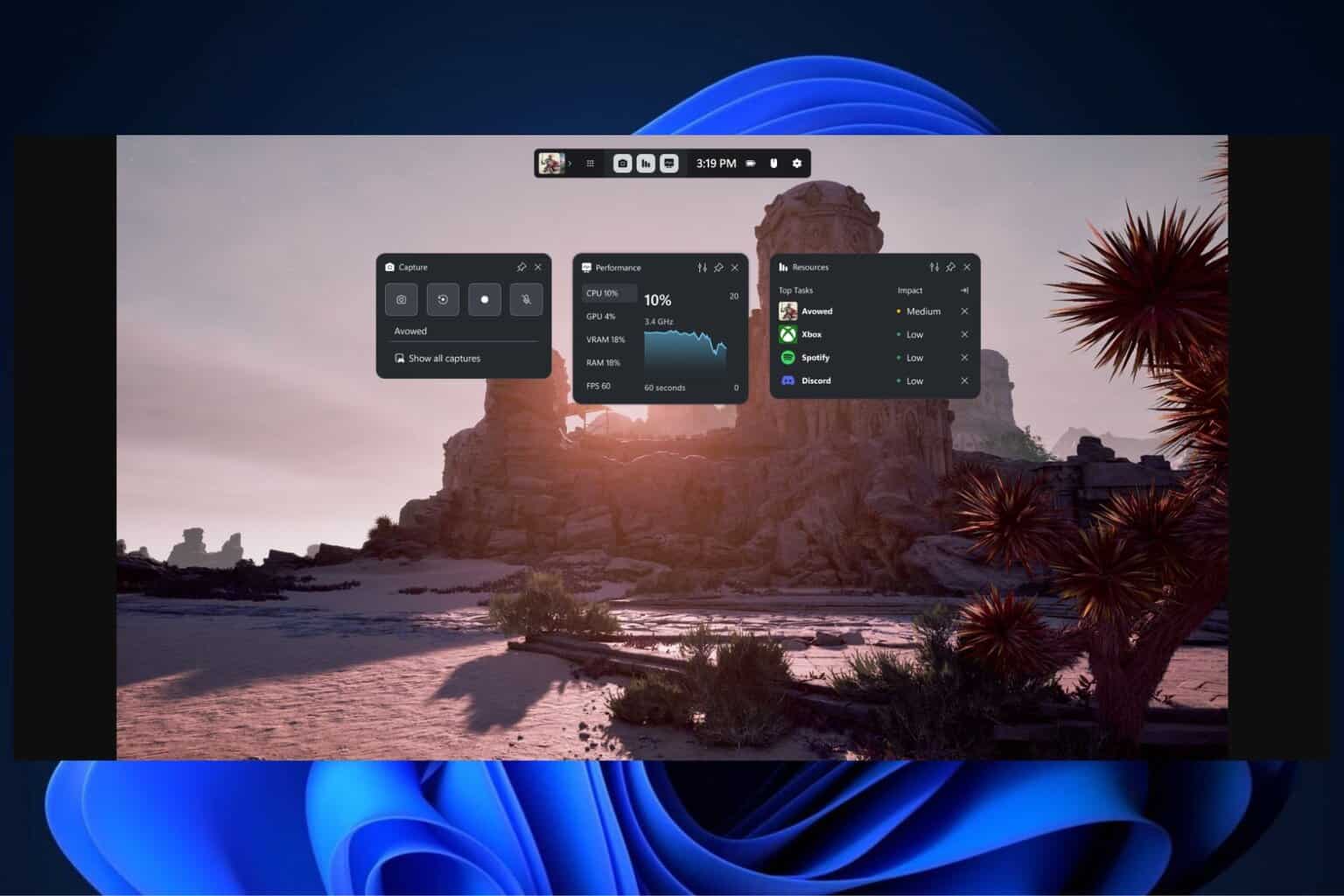


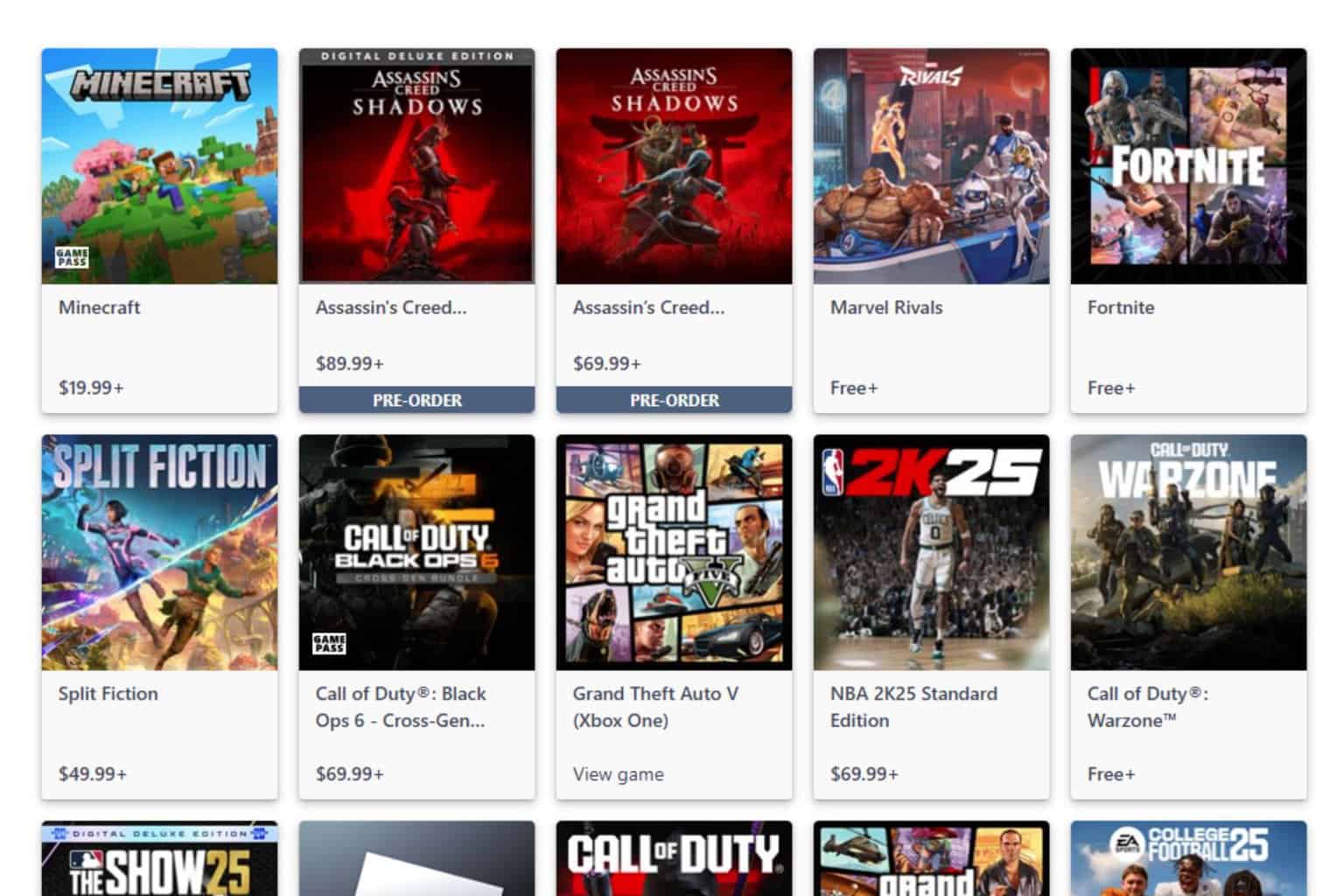



User forum
0 messages