Controller Only Works in Steam? Here's What to do
Prevent Steam from taking over the controller
5 min. read
Published on
Read our disclosure page to find out how can you help Windows Report sustain the editorial team. Read more
Key notes
- When your controller only works in Steam, terminate the Steam application from Task Manager, and other games will detect it.
- The problem arises when Steam takes exclusive control of the controller or the controller settings are misconfigured.
- Keep reading to find out how others fixed the problem!

Many have reported that their PS (DualShock) or Xbox controller works only in Steam and not with other games installed on the PC. While some managed to find a solution, others were forced to replace the controller. However, before you get a new one, remember the problem is fixable!
For a few, the controller only worked with the gaming client in Big Picture mode and not during the gameplay. And in most cases, it turned out that the Steam client was at fault.
Why is my controller working only in Steam?
- Another device, a gamepad or controller, conflicts with the setup
- Problems with the wireless connection
- You are running an outdated Steam client, or there’s a bug in the installed version
- A corrupted or outdated controller driver is installed
- The affected game was not installed properly
How do I get my controller to work on non-Steam games?
Before we head to the slightly complex changes, try these quick solutions first:
- Disconnect the controller and then plug it back in. Also, if you have a gamepad connected, unplug it. A user found that removing Tartarus Pro during the Windows boot process gets the controller to work in non-Steam games.
- Use a wired connection instead of wireless. And make sure to use the USB cable that came along with the controller.
- Reset the controller. To reset a DualShock controller, unplug it and use a pin to hold the reset button on the backside for 5 seconds. For Xbox controllers, remove the battery for a minute.
- Check for updates and install them, both for Steam and the affected game(s).
If none work, move to the fixes listed next.
1. Terminate the Steam process
- Press Ctrl + Shift + Esc to open the Task Manager.
- Locate the Steam process, select it, and click on End task.
- Now, relaunch the game you were facing issues with and check for improvements.
Often, users found that the Steam client conflicted with the controller settings, and subsequently, the latter only worked with Steam games. Terminating the gaming client will help get the controller to work!
Also, if Steam automatically loads at boot, disable the startup app.
2. Reconfigure the Steam controller settings
- Launch the gaming client, click the Steam menu near the top left, and select Settings.
- Go to the Controller tab from the navigation pane, and turn off the toggle for Enable Steam Input for Xbox controllers, Enable Steam Input for PlayStation controllers, or Enable Steam Input for Switch Pro controllers, depending on the controller you are using.
- Once done, restart the computer, and then check whether the controller is still not working.
3. Update the controller driver
- Press Windows + R to open Run, type devmgmt.msc in the text field, and hit Enter.
- Expand the Human Interface Devices entry, right-click on the controller, and select Update driver.
- Click on Search automatically for drivers and wait for Windows to install the best locally available version.
- Finally, restart the computer.
If the controller is not working with games, make sure the drivers are up to date! Start with the controller, and then get the latest Bluetooth drivers.
In case the problem remains unresolved, check the manufacturer’s website, download the latest version, and manually install the driver.
- Download and install Outbyte Driver Updater.
- Launch the software.
- Wait for the app to detect all faulty drivers.
- Now, it will show you all the malfunctioning drivers listed to select the ones to Update or Ignore.
- Click on Update & Apply Selected to download and install the newest versions.
- Restart your PC to ensure the applied changes.

Outbyte Driver Updater
Secure your Windows PC with Outbyte from various errors caused by problematic drivers.4. Add the game to the Steam library
- Open Steam, click the Games menu at the top, and select Add a Non-Steam Game to My Library.
- Tick the checkboxes for the affected game from the list, and click on Add Selected Programs.
- If the game is not listed here, click on Browse, locate the game launcher, select it, click Open, and then click Add Selected Programs.
When the Xbox controller only works on Steam, an easy solution is to add the Xbox game to the Steam library. It has worked for several users, but should be used as one of the last resorts!
5. Switch to Steam Beta client
- Launch the client, click the Steam menu, and select Settings from the list of options.
- Go to the Interface tab, and select Steam Beta Update from the Client Beta Participation dropdown menu.
- Click Restart Now in the prompt that appears.
- Wait for Steam to relaunch and download the beta updates.
If the controller works in Steam but not in game, you could opt for Steam Client Beta and get the latest updates earlier than others. This will eliminate any bugs in the installed version sooner!
When your controller only works in Steam, things are easy to fix! But there are also cases where the controller is detected but not working, and you will then have to look for game or controller-specific solutions.
Besides, if you are facing any Xbox Cloud Gaming controller issues, charging it or updating the firmware will do the trick!
For any queries or to share more solutions with us, drop a comment below.














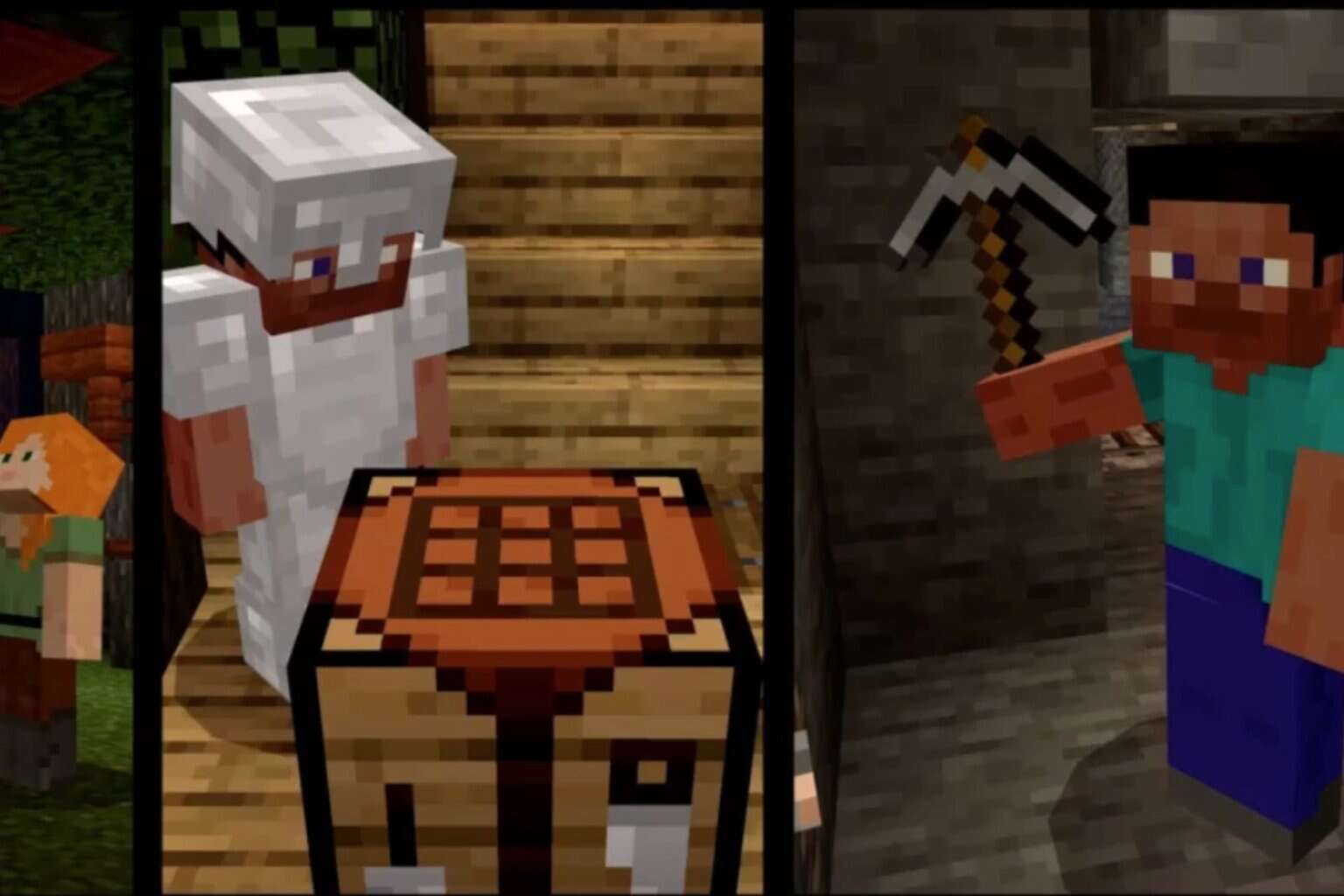
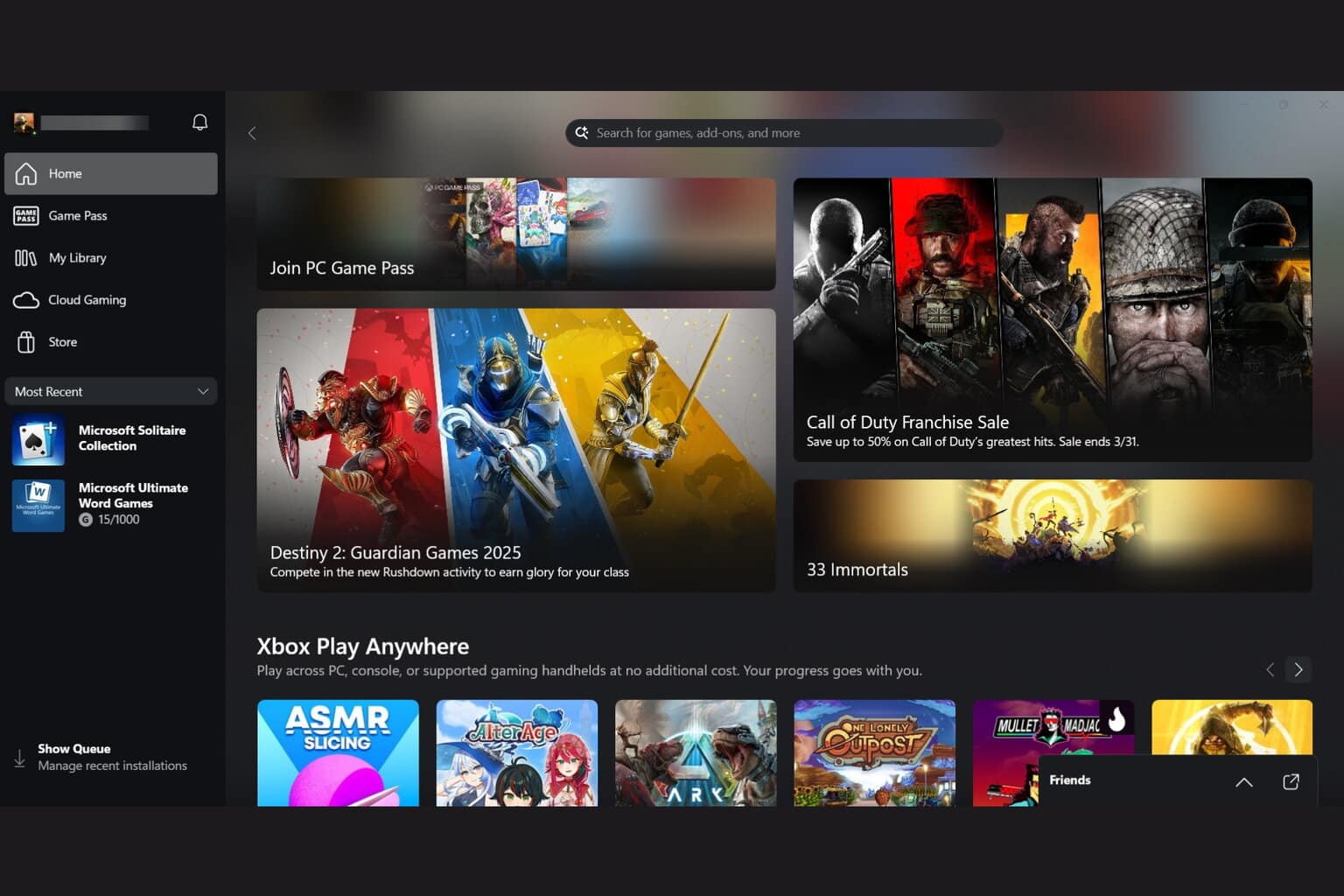


User forum
0 messages