Add Xbox Games to Steam: How to Properly do it
Easily add games Xbox games using these simple steps
3 min. read
Updated on
Read our disclosure page to find out how can you help Windows Report sustain the editorial team. Read more
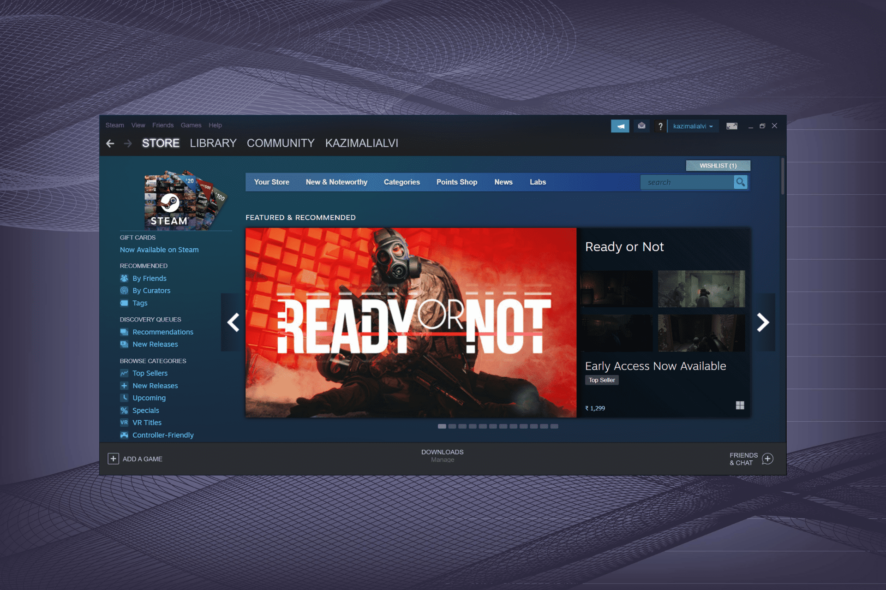
Many users like to have all of their games in a single place, such as Steam, and this is why many are wondering how to add Xbox games to Steam.
By doing so, you can quickly access your favorite games, regardless of the distribution platform they are using.
How can I add Xbox games to the Steam library?
1. Add Xbox games to Steam with an open-source tool
- Download UWPHook software. This is an open-source tool under the MIT License.
- Open the UWPHook installer, click the I agree check box, and press the Install button.
- Open the UWPHook window.
- Click the Load installed UWP Apps button.
- Then select the UWP game apps listed to add to Steam.
- Click the Export selected Apps to Steam option.
- Then, open the Steam software. It should now include the Xbox apps selected in UWPHook.
Alternatively, users can add Universal Windows Platform (UWP) MS Store and Xbox games to Steam with the UWPHook software. Then, they can launch these from their Steam game libraries.
Note, however, that users can’t download updates for the UWP games or play them online through Steam. Nor will Steam controllers and overlays work with UWP games added to the gaming client with UWPHook.
2. Use GlosSI
- Go to the GlosSI download page and click on Download zip.
- Install the software.
- After doing that, go to Steam, click Add a Game button and choose Add a Non-Steam Game.
- Select GlosSI-Target and click on Add Selected Programs.
- In Windows, open GlosSI, click the + button, and then select UWP App.
- Select the desired game you want to add and click on Save.
- You’ll now see the game on the list. Click the gray Steam icon to add it to your library.
- Repeat the process for all games you want to add and restart Steam to apply changes.
You now know how to add Game Pass games to Steam, and you can play these directly from the best gaming platform. Also, determine what to do if Steam doesn’t recognize installed games.
To learn more, we have a great guide on Game Pass for Windows 11, so you can learn how it works. If you want to know more about Steam, our guide on how to download and install multiple Steam games might come in handy.
We hope that these solutions help you add Xbox games to Steam. For more suggestions or other questions, please access the comments section below.
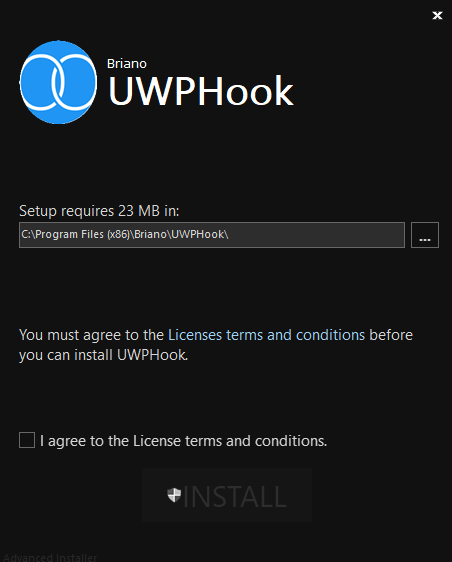
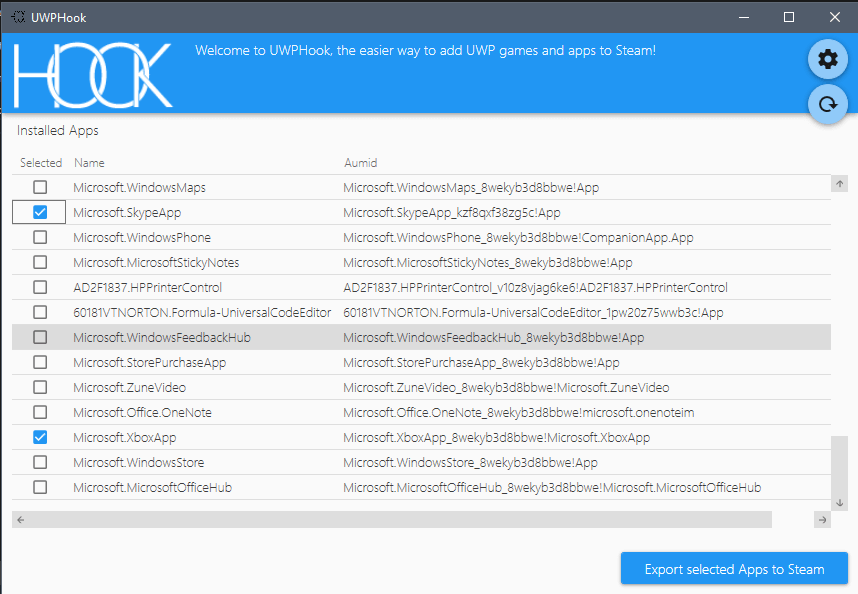
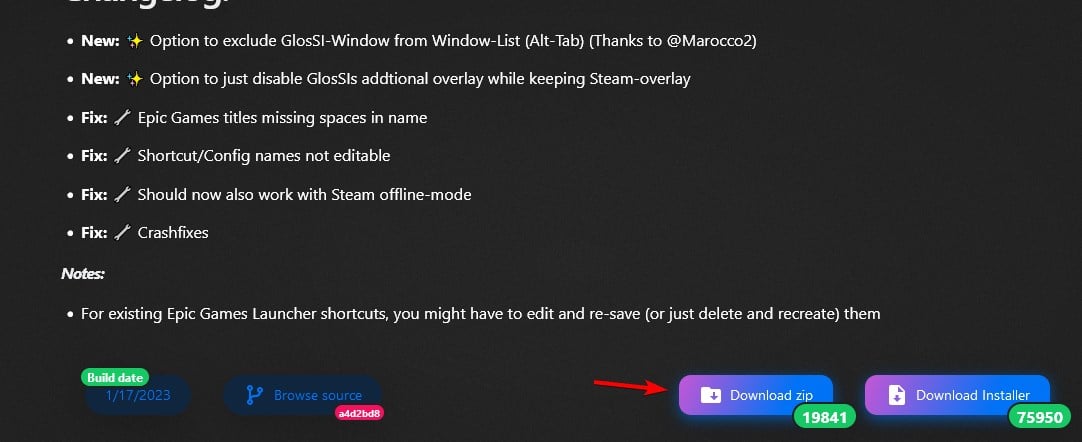

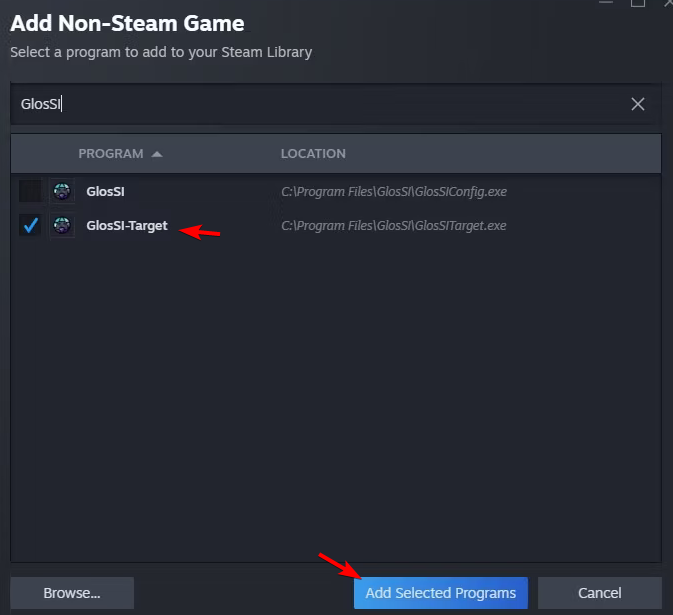
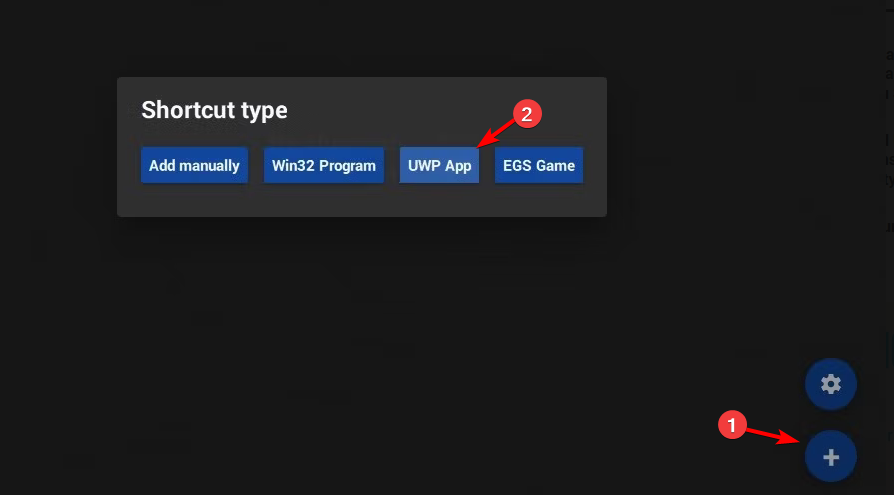
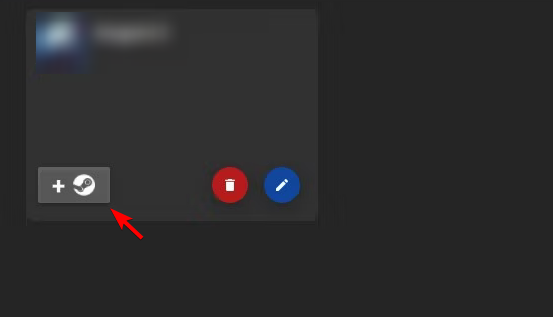








User forum
7 messages