FIX: Ctrl Alt Del Not Working on Windows 10/11
7 min. read
Updated on
Key notes
- Several users reported that using Ctrl Alt Del shortcut causes their PC to freeze. This can be a big problem, but you should be able to fix it using one of our solutions.
- One of the causes that might generate issues with this key combination can be related to malicious software. This is why to fix this problem, it’s highly advised to scan your PC for malware.
- Ctr+Alt+Del can help users to open the Task Manager app in Windows and with the help of Task Manager, you can also fix any Ctr+Alt+Del issues.
- For more Windows error fixes, you can take a look at our dedicated Windows 10 Errors Hub.

If you want to open Task Manager on your Windows , or Windows device then you will have to use a combination of three keyboard buttons: ctrl+alt+del. Unfortunately, there are situations in which the ctrl alt del sequence is not working on our Windows 10 device. Why is that happening?
Well, ctrl+alt+del might not work after installing third-party apps, or after updating the system with an unofficial firmware.
These third-party apps are making changes on the Registry and by modifying the default values the ctrl+alt+del feature will stop working.
Therefore, for fixing this Windows problem you will have to access Registry and modify the values by yourselves. But, for further details on this matter, don’t hesitate and check the guidelines from below.
Ctrl Alt Del is one of the most-used keyboard shortcuts, and not being able to use it can be a big problem for many users. Since this is a big problem, in this article we’re going to cover the following issues:
- Ctrl Alt Del not working – PC frozen – Several users reported that using Ctrl Alt Del shortcut causes their PC to freeze. This can be a big problem, but you should be able to fix it using one of our solutions.
- Ctrl Alt Del not working on login screen – According to users, this keyboard shortcut isn’t working for them on the login screen. This is usually related to third-party applications and it can be fixed by finding and removing the problematic application.
- Ctrl Alt Del not working to lock PC, to unlock – Many users use this shortcut to lock or to unlock their PC. However, if the keyboard shortcut isn’t working, you won’t be able to lock or unlock your PC with it.
- Ctrl Alt Del not working on laptop keyboard – This issue can affect laptop keyboards as well, and if you have this problem, be sure to try using a USB keyboard and check if that solves the problem.
- Ctrl Alt Del not working due to a virus – Sometimes malware infection can cause Ctrl Alt Del shortcut to stop working. If you have this problem, we strongly advise that you scan your PC with your antivirus tool.
How do I fix Ctrl+Alt+Del not working
1. Use Registry Editor
- Launch the Run window on your Windows 8 device – do this by holding Windows + R buttons at the same time.
- Then, in the input field enter Regedit. Press Enter or click OK to start Registry Editor.
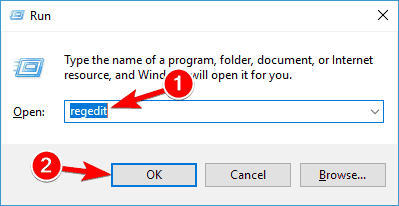
- In the left pane navigate to HKEY_CURRENT_USERSoftwareMicrosoftWindowsCurrentVersionPoliciesSystem.
- If the mentioned key doesn’t exist, go to HKEY_CURRENT_USERSoftwareMicrosoftWindowsCurrentVersionPolicies. Right-click Policies and choose New > Key. Enter the System as the name of the new key. Once you create a System key, navigate to it.
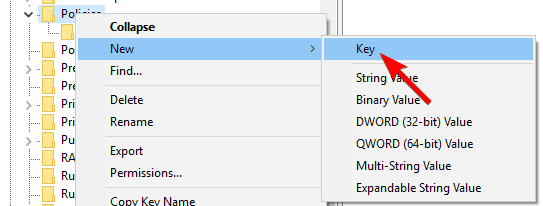
- Now from the right panel of Registry find DisableTaskMgr and double click it to open its properties. If this DWORD isn’t available, right-click the right pane and choose New > DWORD (32-bit) Value to create it. Enter DisableTaskMgr as the name of the DWORD.
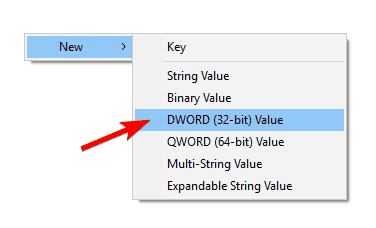
- At this point you should know that value 1 means enable this key, thus disable Task Manager, while value 0 means disable this key therefore enable Task Manager. Set the desired value data and click on OK to save changes.
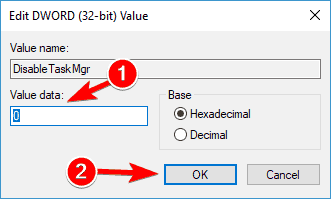
- So, set the value you want and then close Registry Editor and reboot your Windows 10.
Once your PC restarts, try using Ctrl Alt Del shortcut and check if the problem is resolved.
2. Install the latest updates
If Ctrl Alt Del shortcut isn’t working on your PC, the problem might be the missing updates. Certain bugs can appear in Windows and cause this and many other problems to appear.
However, you can fix this problem by installing the missing updates. To check for updates manually, do the following:
- Open the Settings app. You can do that simply by pressing Windows Key + I on your keyboard.
- When the Settings app opens, navigate to the Update & security section.
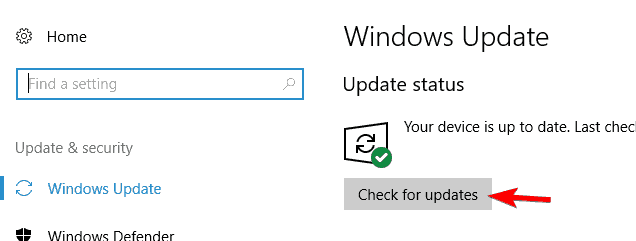
- Now click on Check for updates button. Windows will now check for available updates and download updates in the background.
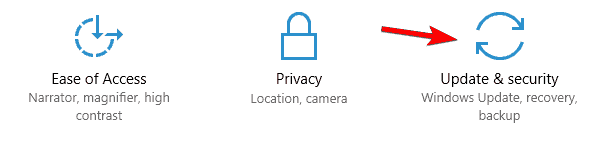
After downloading the latest updates, the problem should be resolved and the keyboard shortcut should start working again.
3. Scan your PC for malware
Several users reported that Ctrl Alt Del isn’t working on their PC due to malware infection. To fix this problem, it’s highly advised to scan your PC for malware.
You can run a scan with the built-in Windows Defender, but we recommend you use third-party software. Dedicated antimalware antivirus tools are reported to have higher detection rates.
Pick an antivirus with a transparent privacy policy, a large threat database, as well as anti-phishing technologies, and online privacy features.
4. Check your keyboard
If Ctrl Alt Del shortcut doesn’t work, the problem might be your keyboard. To check if your keyboard is the problem, we advise you to connect it to a different PC. Also, you can try using a different keyboard on your PC and check if it works.
Several users reported that they fixed the problem by using a different keyboard. According to them, after using a different keyboard Ctrl Alt Del command started working on their keyboard as well.
This is an unusual solution, but users reported that it works, so be sure to try it out.
5. Remove Microsoft HPC Pack
Several users reported problems with Ctrl Alt Del and LogonUI.exe. According to them, the problem was related to Microsoft HPC Pack, and to fix it, you need to remove Microsoft HPC Pack from your PC.
Once you remove Microsoft HPC Pack from your computer, the problem should be completely resolved and Ctrl Alt Del shortcut should start working again.
If you want to completely remove this application along with all files associated with it, be sure to try one of the best uninstaller software on the market. They can automatically remove any stubborn app from your PC.
These tools will scan and erase all files associated with Microsoft HPC Pack from your PC without having any impact on any other apps on your device.
6. Perform a Clean boot
Sometimes third-party applications and services can interfere with your PC and cause this and many other errors to appear. To find out which application is causing this problem, you need to perform a Clean boot.
This is rather simple and you can do it by following these steps:
- Press Windows Key + R and enter MSConfig. Press Enter or click OK.
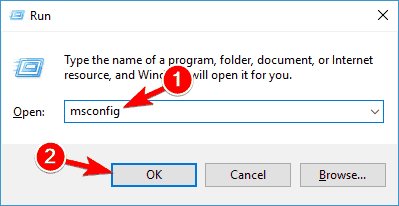
- Navigate to Services tab, check the Hide all Microsoft services box and click on Disable all button.
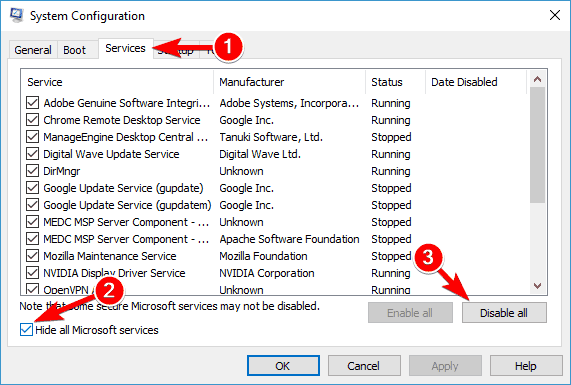
- Now navigate to the Startup tab and click on Open Task Manager.
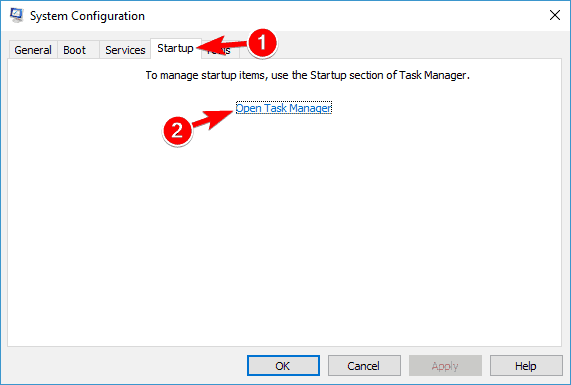
- A list of all startup applications will now appear. Right-click the first entry on the list and choose Disable from the menu. Repeat this step until you disable all startup apps.
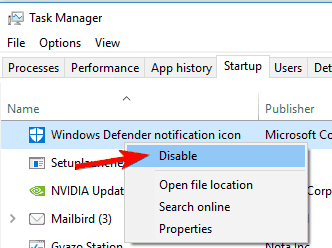
- Now go back to System Configuration window and click on Apply and OK.
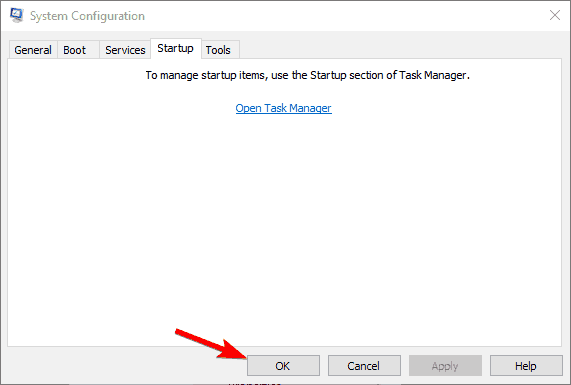
- When asked to restart your PC, choose the option to restart now.
Once your PC restarts, check if the problem reappears. If not, you need to enable services and applications one by one until you find the problematic application.
Keep in mind that you need to restart your PC after enabling each application or service to apply the changes.
Once you find the problematic application, you can remove it from your PC, update it or just keep it disabled.
[wl_navigator]










User forum
5 messages