Fix Cuphead issues and errors on Windows 10/11
5 min. read
Updated on
Read our disclosure page to find out how can you help Windows Report sustain the editorial team. Read more

Cuphead is run-and-gun shooter game inspired by 1930s cartoons that has been getting rave reviews. You can get this game via the Microsoft Store, Steam or chase the offers from Amazon.
However, the Windows 10 Cuphead game hasn’t been launching for some players. Furthermore, some players who have the game up and running have also found that it doesn’t save progress. This is how you can fix Cuphead if it isn’t launching and saving game progress.
Fix Cuphead on Windows 10 PCs
- Keep on Launching the Game
- Install Cuphead on an Alternative Drive Partition
- Turn Off Your Anti-virus Software
- Reset the Microsoft Store Cache
- Open Steam With Admin Rights
- Fix Cuphead not Saving
1. Keep on Launching the Game
This is a simple fix, but some players have confirmed that Cuphead eventually launched for them after opening and closing the game numerous times. Some players stated on forums that the game ran for them after launching it five times in quick succession. So open and close Cuphead about six or seven times to kick-start the game.
2. Install Cuphead on an Alternative Drive Partition
Some Cuphead players have also confirmed that uninstalling the game from the C: drive and reinstalling it on another drive partition got the app up and running. So if you have an extra D: drive partition, install Cuphead on that drive. If you don’t have any extra partitions, you’ll need to set up a new D: drive. You can do that with any one of the partition utilities included in this software guide.
3. Turn Off Your Anti-virus Software
Disabling anti-virus software is another potential fix for Cuphead not launching. You can temporarily disable most anti-virus utilities by right-clicking their system tray icons and selecting a disable or shield off option. Alternatively, you might need to open the anti-virus software’s window and select a pertinent setting from there. Or you could temporarily remove an anti-virus utility from the Windows startup and then restart Windows as follows.
- Right-click the taskbar to open its context menu, and then select Task Manager.
- Select the Start-up tab on the Task Manager’s window.
- Select the anti-virus package there, and press the Disable button.
- Then restart Windows and launch Cuphead.
Another solution would be to try another antivirus service that lets you customize the settings with ease and gives you the freedom to add certain programs or apps to the exclusion list.
⇒ Get ESET
4. Reset the Microsoft Store Cache
- If you downloaded Cuphead from Microsoft Store, reset the Store cache. To reset the Microsoft Store cache, press the Win key + X hotkey.
- Select Command Prompt (Admin) on the Win + X menu.
- Enter ‘WSReset.exe’ in the Command Prompt, then press the Return key.
- Thereafter, it might be worth checking for Store app updates. So open your Microsoft Store app to do that.
- Then press the … button at the top right the window, and select the Downloads and updates option.
- Press the Get updates button.
5. Open the Windows Store Apps Troubleshooter
Windows 10 now includes a Windows Store Apps troubleshooter to fix Store apps with. So that troubleshooter might help fix the Cuphead app. This is how you can utilize the Windows Store App troubleshooter.
- Click the Cortana button on the Windows 10 taskbar to open the app’s search box.
- Input the keyword ‘troubleshoot’ in the search box.
- Click Troubleshoot to open the window in the snapshot directly below.
- Scroll down to the Windows Store Apps troubleshooter.
- Select the app troubleshooter, and press the Run the troubleshooter button. That will open the troubleshooter’s window below.
- Then you can go through the troubleshooter to fix apps.
6. Open Steam With Admin Rights
Opening Steam with admin rights has also fixed Cuphead for some players running the game with the Steam client software. To run Steam as administrator, you’ll need to right-click the Steam.exe and select Run as administrator on the context menu. If there’s a Steam shortcut on your desktop, you can jump straight to the Steam.exe folder by right-clicking the shortcut and selecting Open file location.
7. Fix Cuphead not Saving
If one of the above resolutions kick-starts Cuphead, the app might not always auto-save your game! The game has a bug that really needs fixing with updates and patches. However, a widely cited fix for this is to not switch between apps whist playing Cuphead. So don’t press the Alt + Tab hotkey or Windows key when you’ve got the game up.
Those are a few fixes that might kick-start Cuphead. If you’re running Cuphead with the Steam client software, check out this article that provides further fixes for games that aren’t launching.
RELATED STORIES TO CHECK OUT:

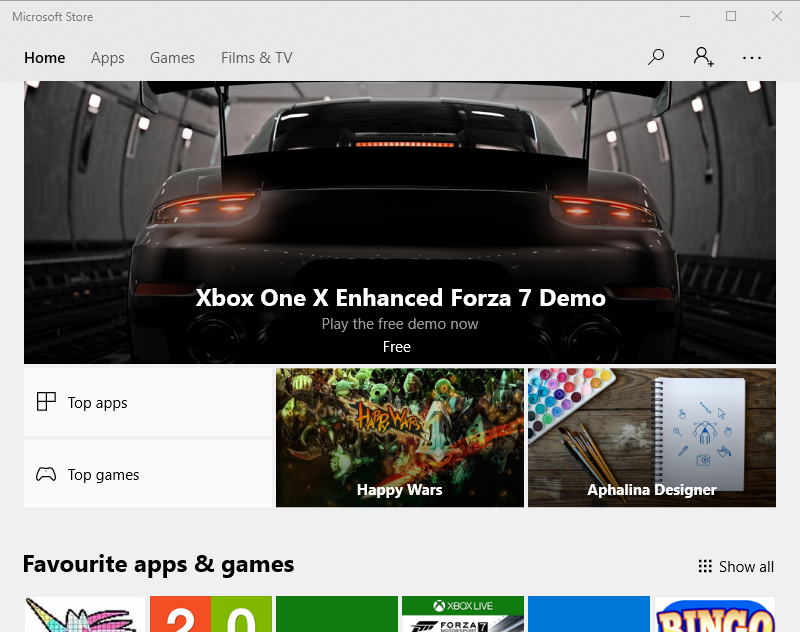
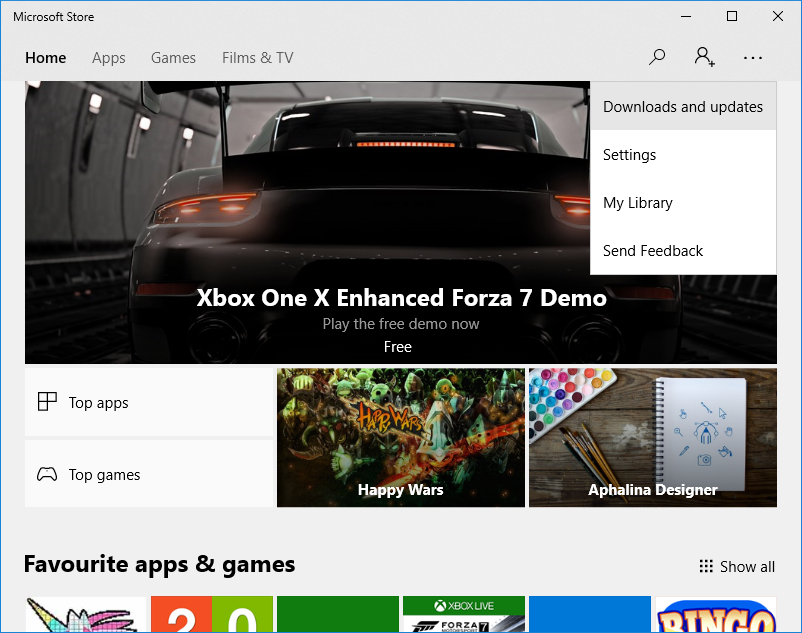
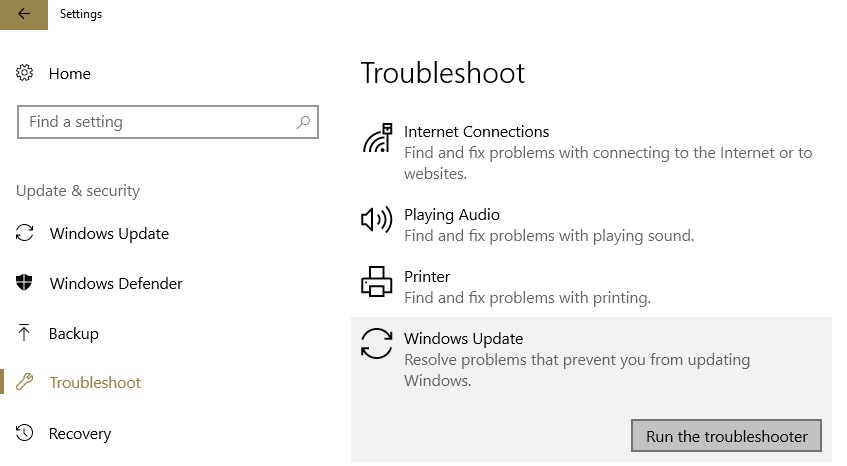
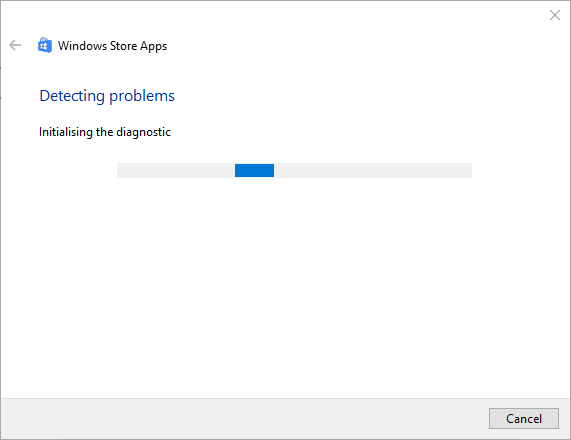








User forum
0 messages