How to transfer Google Drive files with Cyberduck in Windows 10
4 min. read
Updated on
Read our disclosure page to find out how can you help Windows Report sustain the editorial team. Read more
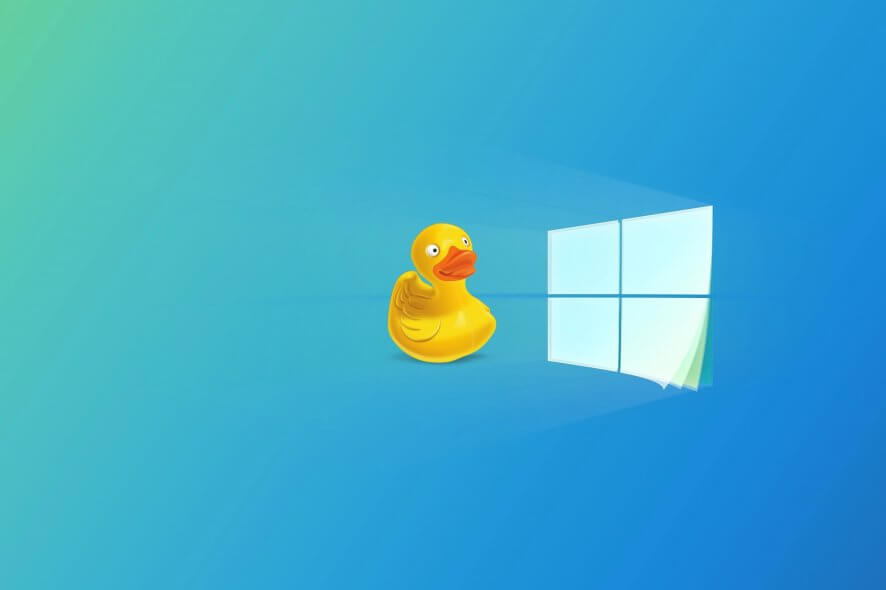
Cyberduck is one of the best open-source FTP (File Transfer Protocol) software for Windows 10 and other platforms. This is an intuitive program with which you can connect to remote hosts to transfer files. As such, this is ideal software to add new content to your website with.
However, you can also utilize Cyberduck to transfer files to and from cloud storage services. Cyberduck enables you to open Google Drive, Dropbox, OneDrive, Google Cloud Storage and other cloud storage services within its window. This is how you can transfer Google Drive documents via Cyberduck in Windows 10.
- First, press the Download button on this webpage to save Cyberduck’s installer to Windows. 10.
- Open the folder you saved the Cyberduck installer to in File Explorer.
- Launch the Cyberduck installer to add the software to Windows 10.
- Before you launch Cyberduck, open your default browser (which will be Edge in Windows 10 unless you’ve configured otherwise); and log out of your Google Account if you’re currently signed in to it.
- Open the Cyberduck software shown in the snapshot directly below.
- Press the Open Connection button to open the window in the shot directly below.
- Select Google Drive from the drop-down menu at the top of the Open Connection window.
- Then enter your Google Account email address in the Google Account Email text box.
- Press the Connect button on the Open Connection window.
- When you press the Connect button, your default browser will automatically open. Now you’ll need to sign in to your Google Account.
- Thereafter, the tab in the shot directly below will open that includes an authentication code. Copy that authentication code with the Ctrl + C hotkey.
- Next, return to the Cyberduck window; and press the Ctrl + V hotkey to paste the code in the Authentication Code box shown directly below.
- Thereafter, you can click My Drive in Cyberduck to open your GD cloud storage as in the snapshot directly below.
- To transfer a file from GD to your hard disk, right-click a document and select Download To.
- Select a folder to save the document to.
- Press the OK button to download the file to chosen folder. The window below will then open that includes a progress bar for the file transfer.
- Alternatively, you can download files to your hard disk by dragging and dropping them from the Cyberduck window to a folder open in File Explorer.
- When the document is saved to your HDD, press the Show button on the Transfers window to open the folder that includes the file.
- To save a file on your hard disk to Google Drive, press the Upload button.
- Select a file or folder to transfer to your cloud storage from the window below, and press the Choose button. The Transfers window will then open again.
- Press the Refresh button to update Google Drive in the Cyberduck window. Then you’ll find the new file listed there.
- You can also open documents directly from the Cyberduck window by selecting one and pressing the Edit button. That will open a small list of software from which you can select an application to open the document.
- Cyberduck will automatically open your GD cloud storage when you launch the software unless you press the Disconnect button. You can quickly re-establish the connection with GD by clicking the History button and then selecting Google Drive.
- Alternatively, add Google Drive to bookmarks by clicking the Bookmarks button. Then click Bookmark > New Bookmark to save the cloud storage to your bookmarks.
So that’s how you can utilize Google Drive with Cyberduck. Of course, you can also utilize other cloud storage with the FTP software much the same. Overall, Cyberduck is a great alternative to the Google Drive app as it doesn’t require any extra GD File Explorer folder.
RELATED STORIES TO CHECK OUT:
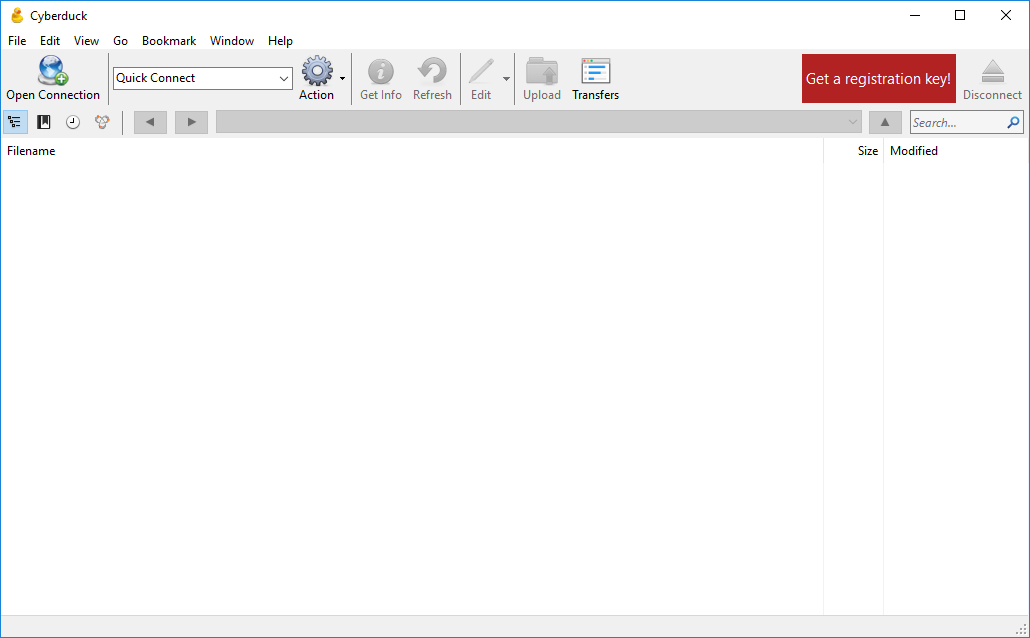
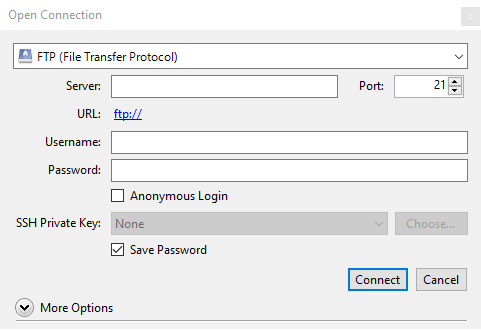
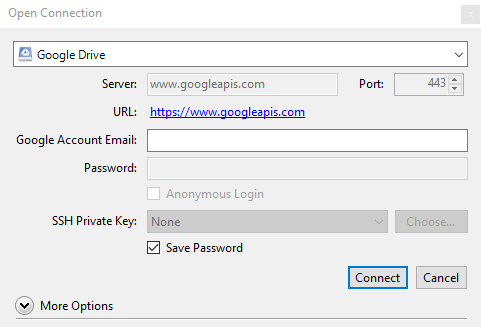
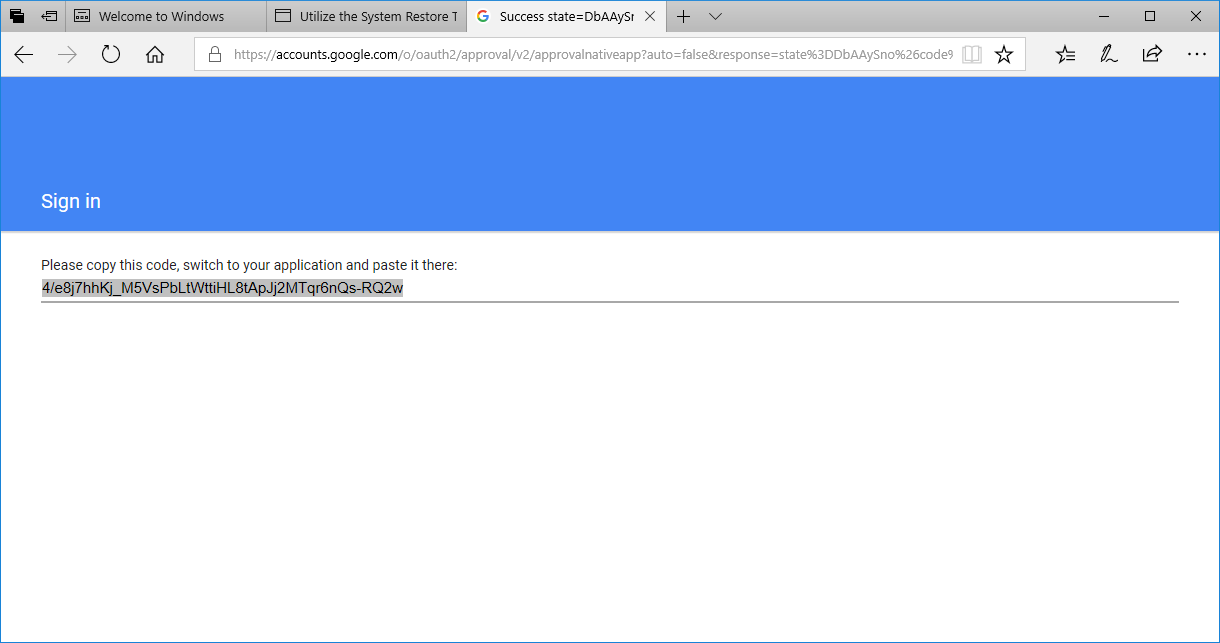
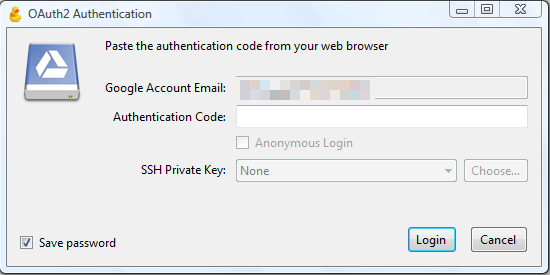
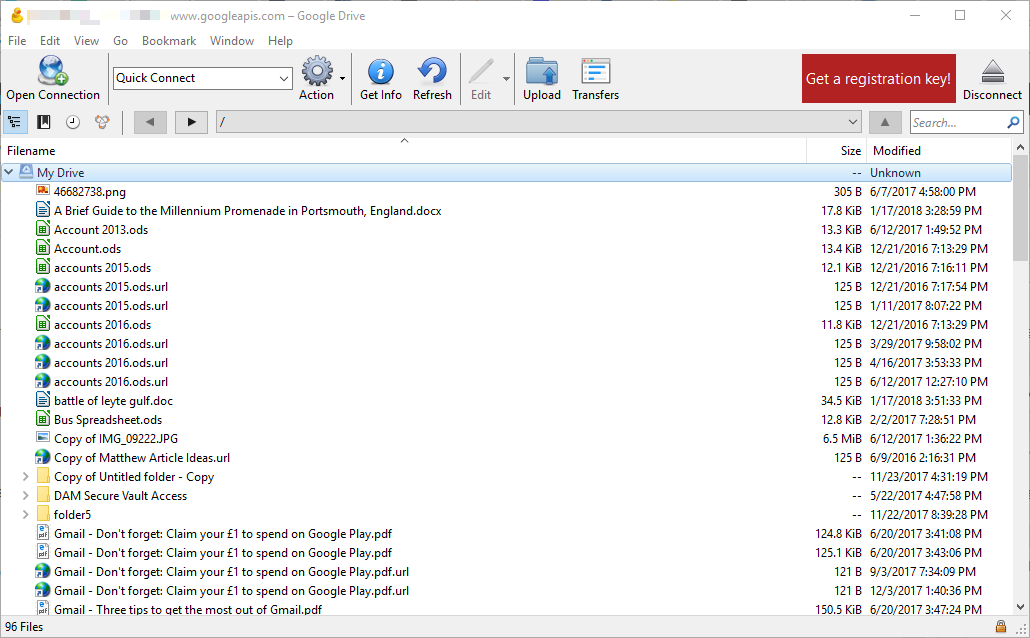
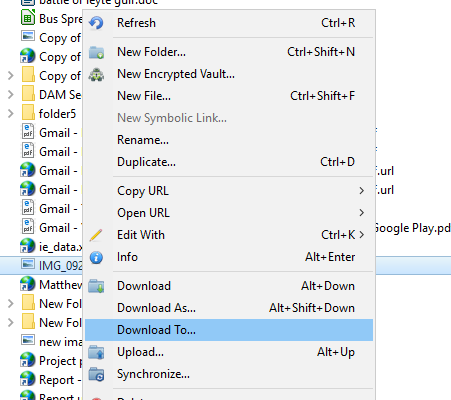
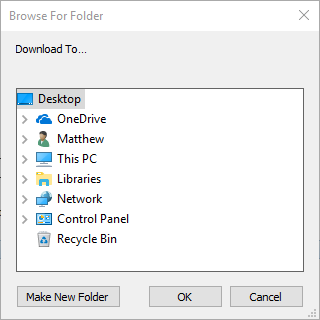
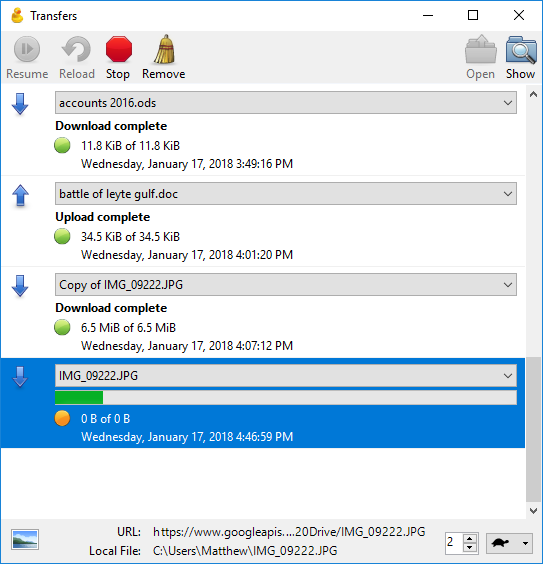
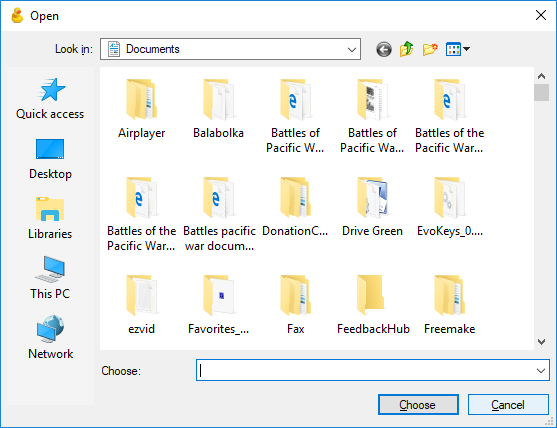
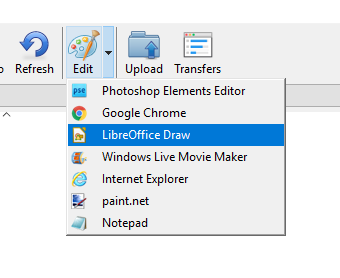
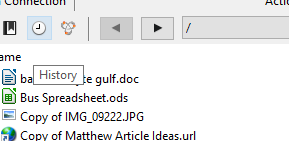









User forum
0 messages