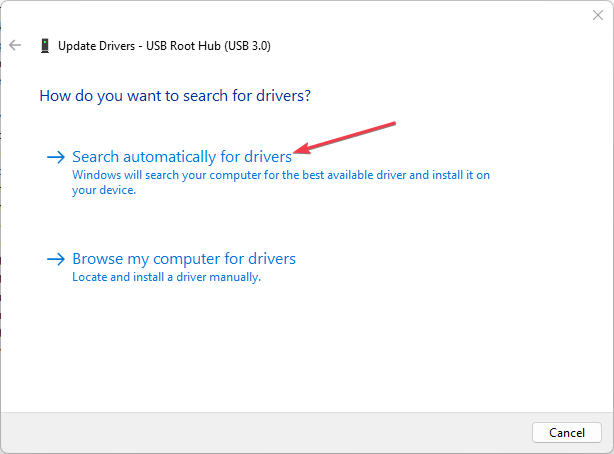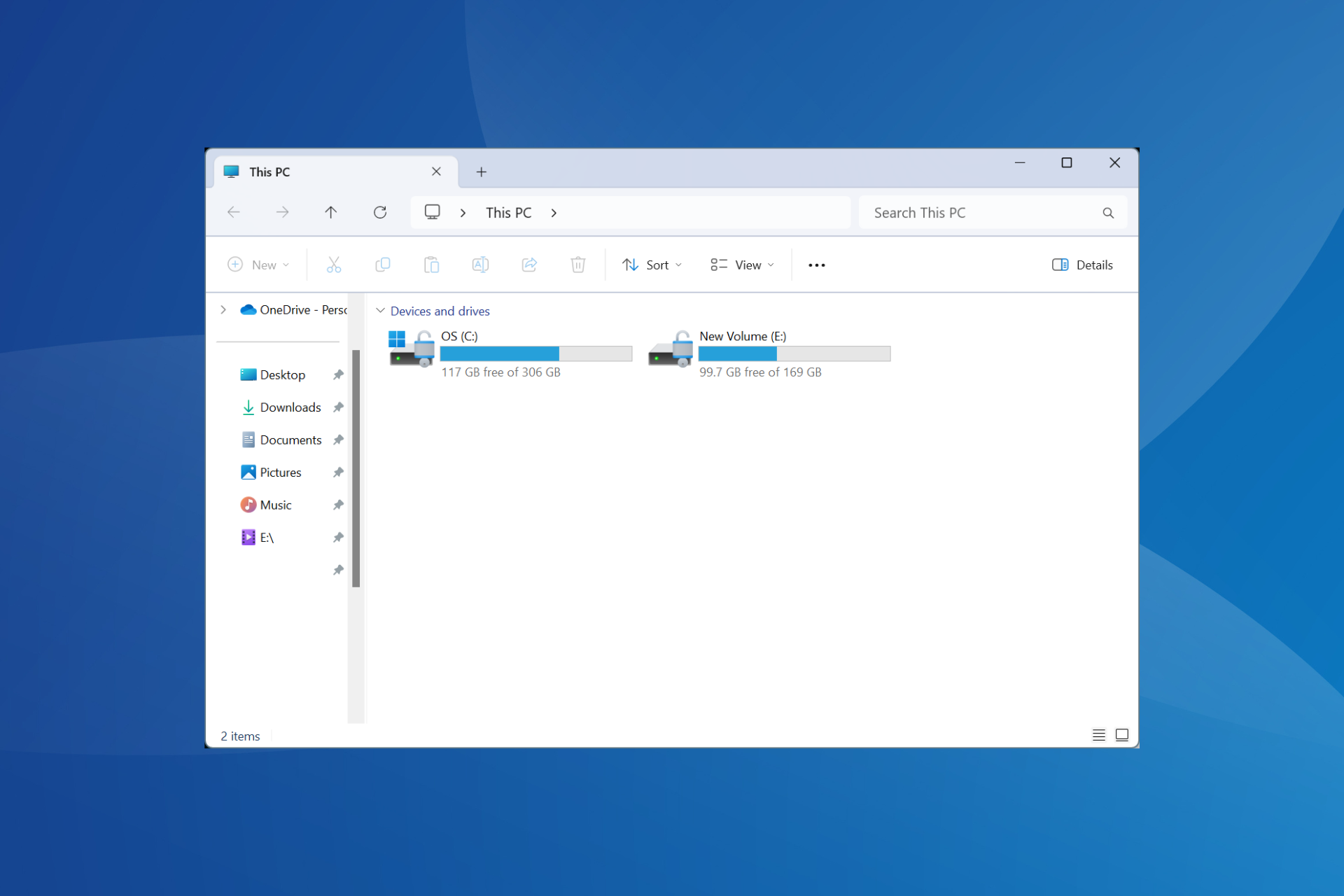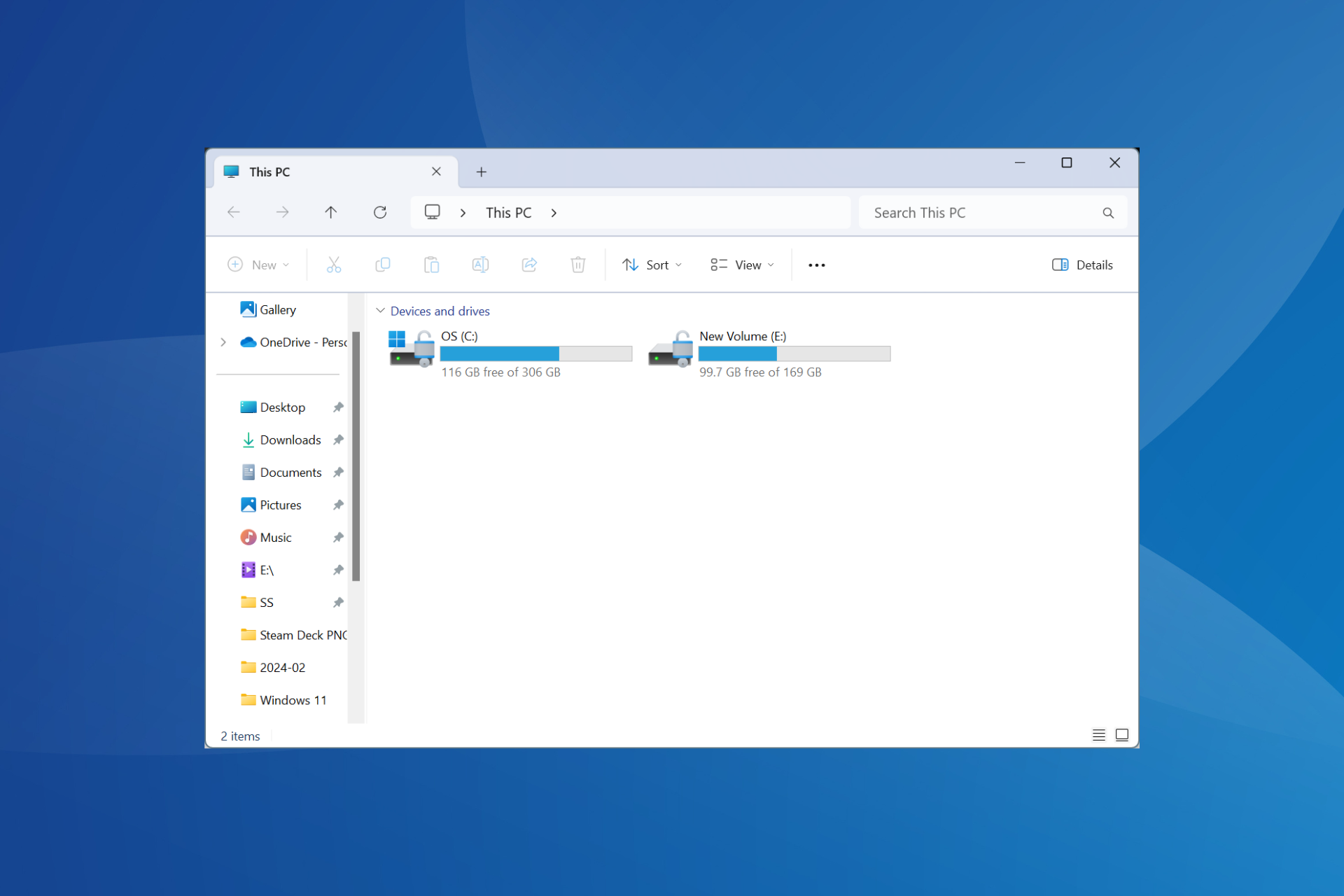Data Supplied is of Wrong Type: 2 Ways to Fix This Error
Reconnect your USB and choose the right transfer protocol
5 min. read
Updated on
Read our disclosure page to find out how can you help Windows Report sustain the editorial team Read more
Key notes
- Data supplied is of wrong type is an error you encounter when trying to copy or move files from a mobile device to a PC.
- The error can occur due to USB driver issues and issues with the Transfer Protocol.
- Fix the problem by reconnecting the device and ensuring you select the right Device option.
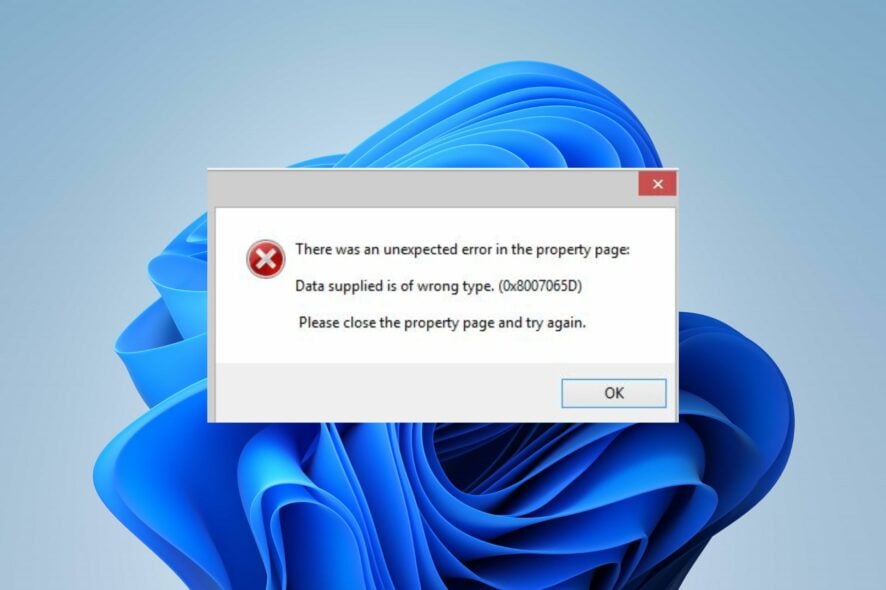
Our readers report the data supplied is of wrong type error that occurs when they try to transfer files from Android or iOS devices to Windows. It prevents the copy/move/cut options from working, making it impossible to exchange files. Hence, we’ll discuss the basic steps to resolve the error.
Also, you may be interested in our article about the best apps for PC-to-iPhone file transfer in 2023.
What causes the data supplied is of Wrong type error?
Some notable factors that may be causing the data supplied is of the wrong type error are:
- Faulty device or USB driver – The USB driver can affect your file transfer if it is outdated or faulty. Hence, check out the ways to update the drivers on your PC.
- Corrupted or unspecified file type – It’s likely that the data supplied is of the wrong type error occurred due to an unspecified file type or the device doesn’t support the file format you’re trying to transfer. Likewise, it can be because the file is corrupt, causing it to malfunction.
- Large file size – You can also experience difficulties when copying photos, video documents, or any other type of file simultaneously. It can be that the file size exceeds the limit the device can handle at a time, resulting in the error.
- Issues with the transfer protocol or device option – The data supplied is of the wrong type error may occur if the Device option you selected after connecting the device doesn’t support the data type you’re trying to transfer.
These factors can vary with different users. As we proceed with the article, we’ll enumerate ways to resolve the problem.
What can I do if I get the data supplied is of the wrong type error?
Observe the following preliminary checks before proceeding with any advanced troubleshooting steps:
- Change ports – Sometimes, the port type can cause issues with connection. So, plug the USB cable into another port to fix USB 2.0 and 3.0 issues, depending on your cable.
- Check if your phone supports MTP – Some older phones might not be fully compatible with your PC because they don’t support Media Transfer Protocol. If such is the case, find other means aside from USB transfer.
- Change transfer cable – The issue might stem from a faulty cable. Hence, try to use a different cable for the transfer.
- Restart both devices – Restarting the PC and the phone will refresh their memory and close background tasks impeding the process.
- Free up more space on the phone – Some users claim that freeing up space on their mobile devices helped fix this error. Also, try to remove all the files in your phone’s Recycle bin.
- Move the file to your phone’s Hardrive – Try to transfer the file from your phone’s HDD rather than the SD card.
- Avoid transferring large numbers of files – Reducing the number of files you transfer at a time can fix the problem.
- Transfer large files in parts – If you have large (in GB) files, copy them one by one to avoid any errors.
If the error persists, go ahead with the solutions below:
1. Use the appropriate transfer protocol
- Unplug the USB cable from the PC and reconnect it to another USB port.
- Click the USB preferences on your mobile, then select File transfer / Android Auto. (This may change depending on the phone’s manufacturer.)
- Wait for the Device options prompt to appear, check the box for the Always do this for this device option, and then select the Open device to view files option from the drop-down menu.
- Alternatively, you can set the tethering settings to transferring images rather than files on your phone.
- Try transferring the files and check if the data supplied is of the wrong type error persists.
Choosing the appropriate transfer protocol allows the system to read your files in a transferable format.
2. Update the USB hub drivers
- Right-click the Start button and open the Device Manager.
- Click the drop-down button for Universal Serial Bus Controllers entry. Right-click on the USB Root Hub (USB 3.0) and select Update driver from the drop-down.
- Select Search automatically for updated driver software.
- Repeat the above steps for other USB Root Hub drivers.
Updating the USB drivers will fix bugs impeding the activities of the device connected to its port and resolve corrupt drivers.
Also, go through our detailed guide on updating drivers on Windows PC if you have any issues with the steps above.
If that doesn’t help your case, it’s most likely to update any device drivers using reliable support from a standalone driver application like the one displayed below.
In addition, you can check our guide about fixing USB drives detected but not accessible on your PC. Likewise, we have a comprehensive article on quick ways to transfer files from Windows to Mac without problems.
If you have further questions or suggestions, kindly drop them in the comments section.