Desktop Is Unavailable If the Location Is on This PC [Fixed]
7 min. read
Updated on
Read our disclosure page to find out how can you help Windows Report sustain the editorial team. Read more
Key notes
- Proper file location is an important aspect of using a Windows 10 PC.
- Moving or deleting a file without making a backup can cause many other programs and even the entire system to malfunction.
- Virus attacks can be the main cause for this error appearing, so getting a good antivirus tool can be a great step forward.
- Be sure to get through all steps to find the right one for you.

Desktop is unavailable if the location is on this PC –if you get this error message, do not worry! Windows Report will show you how to fix this error problem.
Apart from this error message, users can’t access the desktop location, and loss of data is involved as well. After booting their Windows PC, the error message shows up instead of seeing the desktop.
There are several reasons for this error problem, namely: system crash, system file corruption, malware and or virus attacks, incomplete application program installation, Windows Updates error, and most especially unstable OS beta version.
However, Windows Report’s technical team has compiled a list of applicable solutions that can be utilized to fix this issue. You can try out any of the solutions listed above to fix Desktop is unavailable if the location is on this PC” error problem.
How do I fix the unavailable Desktop error?
- Restart your PC
- Use SFC Scan
- Scan your PC for virus or malware
- Use Advanced Boot Options
- Perform a Clean Boot
- Use a driver updater
- Run Automatic Repair/Startup Repair
- Install latest Windows Update
- Reset PC
- Restart explorer.exe in Task Manager
1. Restart your PC
One of the easiest solutions you can try out is to restart your Windows PC immediately after you get the error message. Windows users reported, being able to access their desktop after rebooting their computers.
However, this solution is temporal due to the fact that the error problem can still recur after 2-3 PC restarts; hence, you may proceed to the next solution for a permanent fix.
2. Use SFC Scan
- Press Windows+Q and type cmd.
- From the search results, right-click Command Prompt and choose Run as Administrator.
- A new cmd window appears. Type sfc /scannow and hit the Enter key.
- Wait until scan and repair process is finished.
In addition to SFC scan, you should perform CHKDSK on your hard drive; this removes any drive-related error and frees up your hard drive. Here’s how to perform CHKDSK:
- Go to Start > Type command prompt >Right-click on it, and select Run as administrator.
- Now, type CHKDSK C: /F.
- Hence, type CHKDSK C: /R without quotes in the Command Prompt and hit Enter key.
- After CHKDSK process, restart your PC afterwards.
SFC (System File Checker) utility scans the system files so as to check for any corruption and repairs them simultaneously.
3. Scan your PC for virus or malware
- Go to Start > type defender > double click Windows Defender to launch the tool.
- In the left hand pane, select the shield icon.
- In the new window, click the Advanced scan option.
- Check the full scan option to launch a full system malware scan.
Viruses and malware can cause the “desktop is unavailable if the location is on this PC” error problem. Hence, run a full system scan on your PC to remove every possible virus corruption. You can also use Windows’ built-in antivirus, Windows Defender.
Alternatively, we strongly suggest you check out some of the best antivirus software for your Windows PC and install them on your computer.
Some third-party antivirus programs are ideal for virus removal. You can use a malware removal program that also stops adware and other online threats with several layers of security including real-time protection.
4. Use Advanced Boot Options
Another way of fixing the error problem is using advanced boot options to reset the boot configuration. Here’s how to access advanced boot options:
- Reboot your system
- Press the F8 continuously during restart until the advanced boot screen with multiple boot options comes up
- Now, select Last Known Good Configuration (advanced) using the arrow keys and hit the “Enter” button to boot Windows normally.
Alternatively, you can also boot into safe mode using steps 1-2 above and then perform a system restore. Here’s how to do this:
- Reboot your system
- Press the “F8” continuously during restart until the advanced boot screen with multiple boot options comes up
- Navigate to the “Run in Safe Mode” option and hit “Enter”.
- Go to Start > Type “system restore” and then hit “Enter”.
- Follow the prompts to revert back to a certain restore point.
- Wait for the process to complete, and then reboot.
Note: Ensure you are able to identify the restore point date before the error message display.
5. Perform a Clean Boot
Another applicable solution for the desktop is unavailable if the location is on this PC error problem is to clean boot your PC. Clean boot starts up your PC in a clean state to prevent software conflicts.
These conflicts can be caused by applications and services that start up and run in the background whenever you start Windows normally.
However, In order to successfully perform a clean boot on Windows 10, you have to be logged on as the administrator, and then follow these steps:
- Go to the search box, and then type MSConfig
- Select System Configuration to open the dialog box as below:
- Find Services tab
- Select Hide all Microsoft services box
- Click Disable all
- Go to Startup tab
- Click Open Task Manager
- Close Task manager then click Ok
- Finally, reboot your PC
6. Use a driver updater
Installation errors, outdated drivers, and missing system drivers can cause the desktop to be unavailable if the location is on this PC error problem. Hence, you need to use an automatic software solution to ease the process.
Advanced software will scan your PC’s drivers so as to update, fix, and repair corrupt drivers. Also, it fixes problems related to installation errors. You can choose a good tool for that in our driver updater software guide.
7. Run Automatic Repair/Startup Repair
- Insert Windows bootable installation DVD and restart your PC afterward.
- Press any key to boot from CD or DVD when prompted to continue.
- Select your language preferences, and click “Next”.
- Click Repair your computer in the bottom-left.
- In the “choose an option” screen, Click Troubleshoot > Click Advanced option > Automatic Repair or Startup Repair. Then, wait for the Windows Automatic/Startup Repairs to be complete.
- Restart your PC and boot to Windows.
You can also fix Desktop is unavailable if the location is on this PC error problem by performing automatic repair/startup repair on your system by using Windows bootable installation DVD.
8. Install the latest Windows Updates
- Go to Start > Type Windows Update and hit the Enter key.
- In the Windows Update windows, click on the Check for updates button.
Frequent patches released by Microsoft consist of fixes and drivers for your Windows PC; hence, you need to ensure that you’re running the latest OS version on your computer. This would keep your PC devoid of issues most especially Microsoft products related issues.
9. Reset your PC
- Hard power off your PC 3 times until the Advanced Recovery environment appears.
- Choose “Advanced options”.
- Now, select Troubleshoot > Click “Reset this PC”
- Choose whether you want to keep or delete your files and apps.
- Click “Reset” to proceed
Finally, if after trying all the solutions listed above the problem still persists; we recommend that you reset your PC. Reset PC’ option is an advanced recovery option that restores your PC to its factory state.
10. Restart explorer.exe in Task Manager
- Press Ctrl+Alt+Delete and open Task Manager.
- After Task Manager opens, select Windows Explorer and click on Restart.
This article in question is just one of many that we’ve included in our hub dedicated to fixing System Errors, so make sure you bookmark it in case you ever need it again. Looking for more troubleshooting guides? Check out our dedicated Fix page.
- What does location not available mean?
When you see this error message, it means that the file path that you are trying to access is no longer available.
- Why do I get the Is unavailable if the location is on this PC error message?
If get this error while trying to access a location on your PC, it means that the location no longer exists. This can also be an effect of you not being able to save to a certain location.
- Why do I get the Desktop is unavailable if the location is on this PC error if the file path exists?
You may also get this message when trying to access a location that has just been moved or deleted.
In conclusion, feel free to comment us below if you have any questions concerning the solutions we mentioned above.
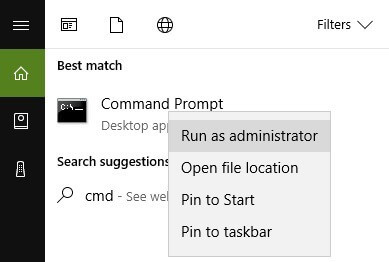
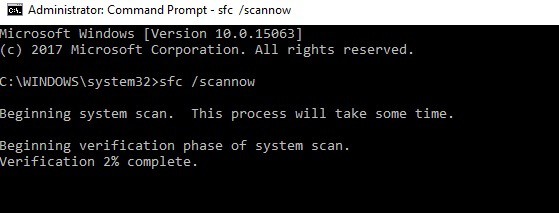
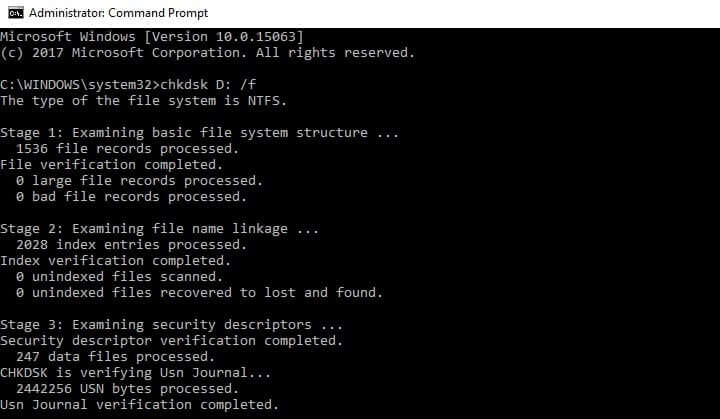
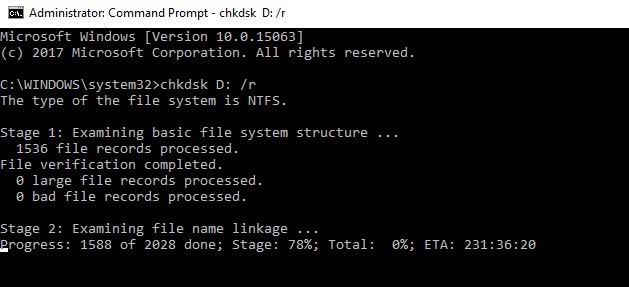
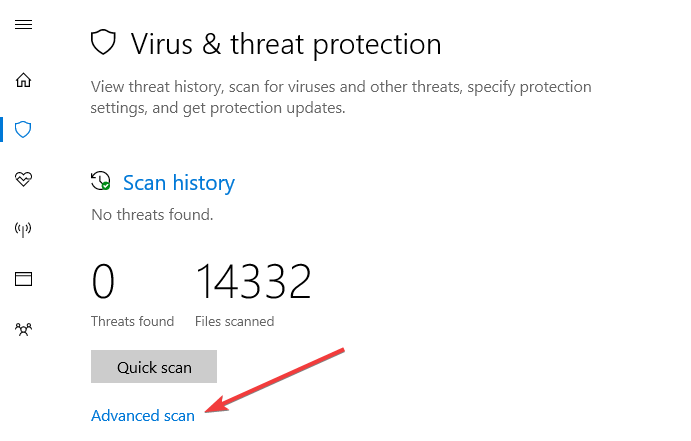
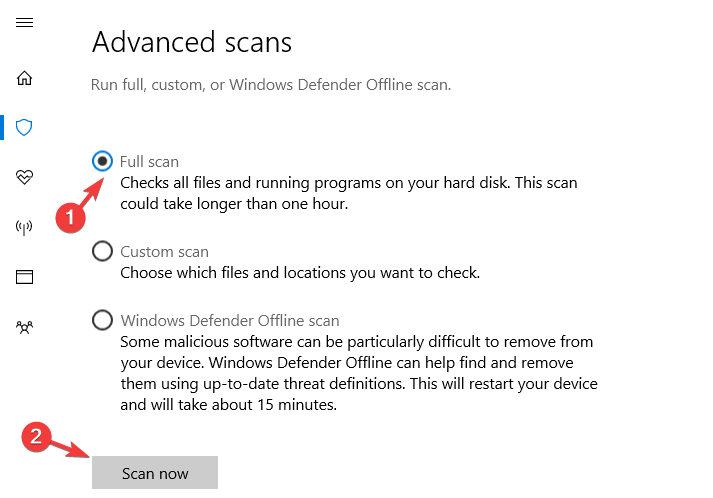
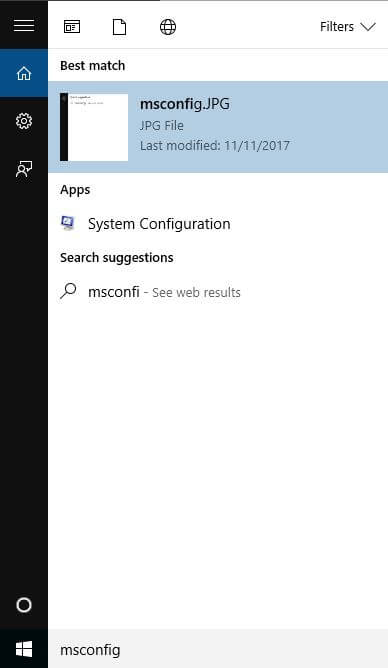




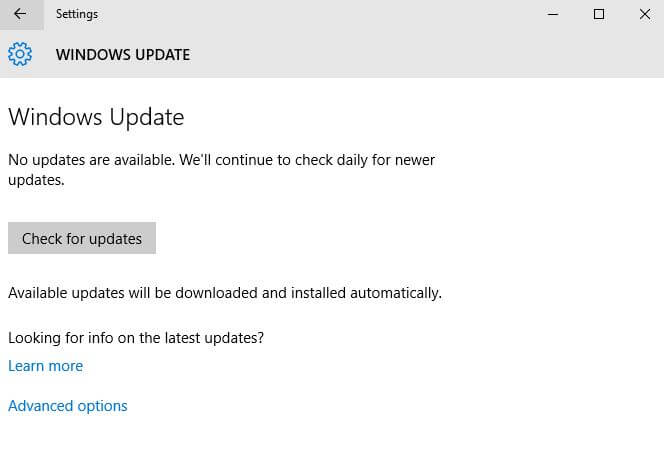
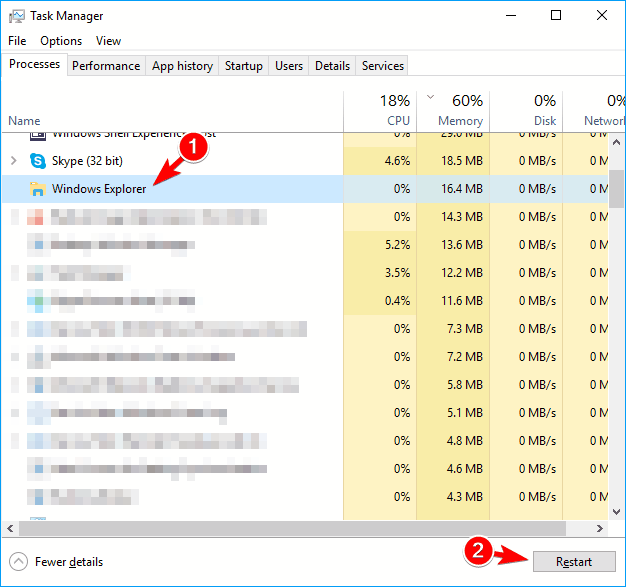








User forum
0 messages