Desktop Window Manager High Memory Usage: 4 Tested Fixes
Restarting File Explorer is a quick and easy fix for this problem
3 min. read
Updated on
Read our disclosure page to find out how can you help Windows Report sustain the editorial team. Read more
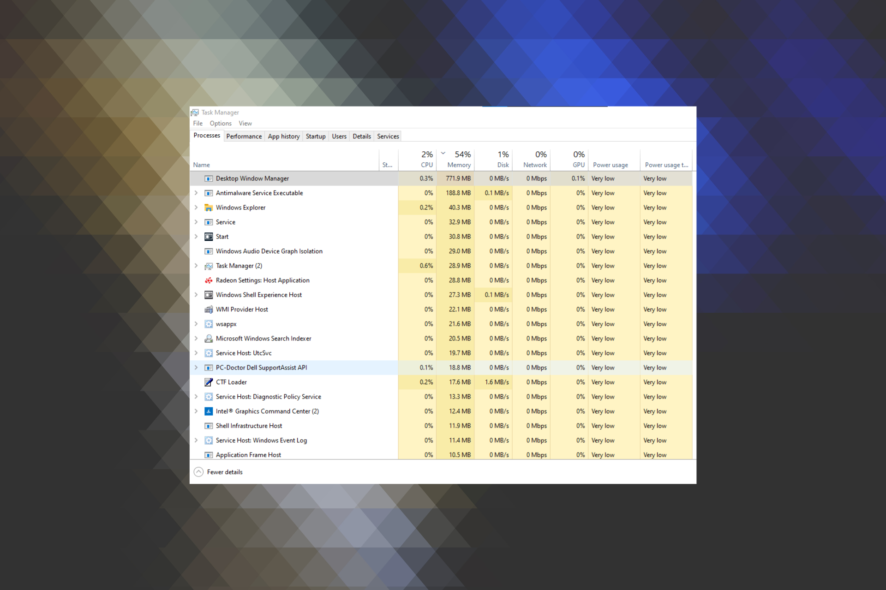
Many have complained regarding Desktop Window Manager and high memory usage, and since this is a core Windows process, this can be a problem. However, the solution is simpler than you think.
Why is Desktop Window Manager using so much memory?
Bugs with File Explorer or driver issues can cause this problem. Certain performance settings can also cause this problem.
How do I fix the Desktop Windows Manager high memory usage?
Before trying anything else, restart your PC. You can also try keeping your system up to date. In some cases, a malware scan can also help with this problem.
1. Restart File Explorer from Task Manager
1. Right-click on a free space from your taskbar, and select Task Manager.
2. Locate the Windows Explorer process and click on the Restart button from the lower right part of your screen.
3. Now check for Desktop Window Manager’s high memory.
2. Update the Intel graphics driver
- Press Windows + X to open the Power User menu, and select Device Manager.
- Expand Display adapters, right-click on the graphics driver, and select Update driver from the menu.
- Select Search automatically for drivers and wait for Windows to install the best one.
Though Windows is more than capable of keeping the drivers up-to-date, you may have to manually install the driver in cases like these. Also, the problem has been acknowledged by Intel, and the recommended solution is to update the graphics driver.
To avoid any driver issues, we recommend you use an automated driver updater utility, such as PC HelpSoft Driver Updater. This lightweight tool uses a frequently updated driver database to find the perfect version for your hardware.
It is easy to use, and you can set it up and let it run in the background. It can update, install, and fix corrupt drivers individually and in bulk.
⇒ Get PC HelpSoft Driver Updater
3. Change the performance options
- Press Windows + S, type Adjust the appearance and performance of Windows, and click on the relevant search result.
- Now, either choose Adjust for best performance or Custom, and then click OK to save the changes. If you go with the latter, make sure to select the features that you want, though try to keep it minimal.
4. Disable Fast Startup
- Press Windows + R to open Run, type control panel, and hit Enter.
- Click on System and Security.
- Now, click on Change what the power buttons do under Power Options.
- Choose the Change settings that are currently unavailable option.
- Untick the checkbox for Turn on fast startup (recommended), and click on Save changes.
What is the purpose of DWM?
The (DWM) Desktop Window Manager handles desktop composition. DWM makes visual effects and capabilities like glass window frames, Windows Flip and Windows Flip3D, 3-D window transition animations, and high-resolution support available on the desktop through desktop composition.
That’s it! By now, you should have fixed high memory usage or memory leak for Desktop Windows Manager and would have things up and running.
Problems with this process can appear on any version of Windows, and we covered DWM.exe crashes on Windows 11, as well as DWM.exe crashes on Windows 10.
A few users also reported that Desktop Window Manager stopped working, but we have a guide for that as well. It’s worth mentioning that this service can also use other resources, and many have encountered Desktop Window Manager high GPU usage.
Once done with it, we recommend you check some easy ways to improve the performance of Windows 10.
Leave them in the comments section for other viable solutions, so everybody can benefit from that knowledge.


![FIX: Desktop Manager High CPU Usage [DWM.exe] in Windows 11](https://i.ytimg.com/vi/ZzGbq-Zv-dM/hqdefault.jpg)
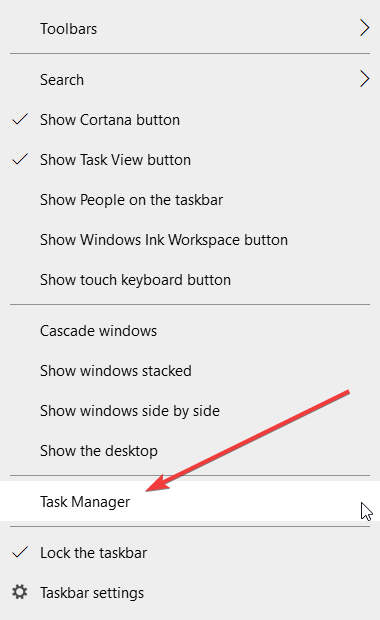
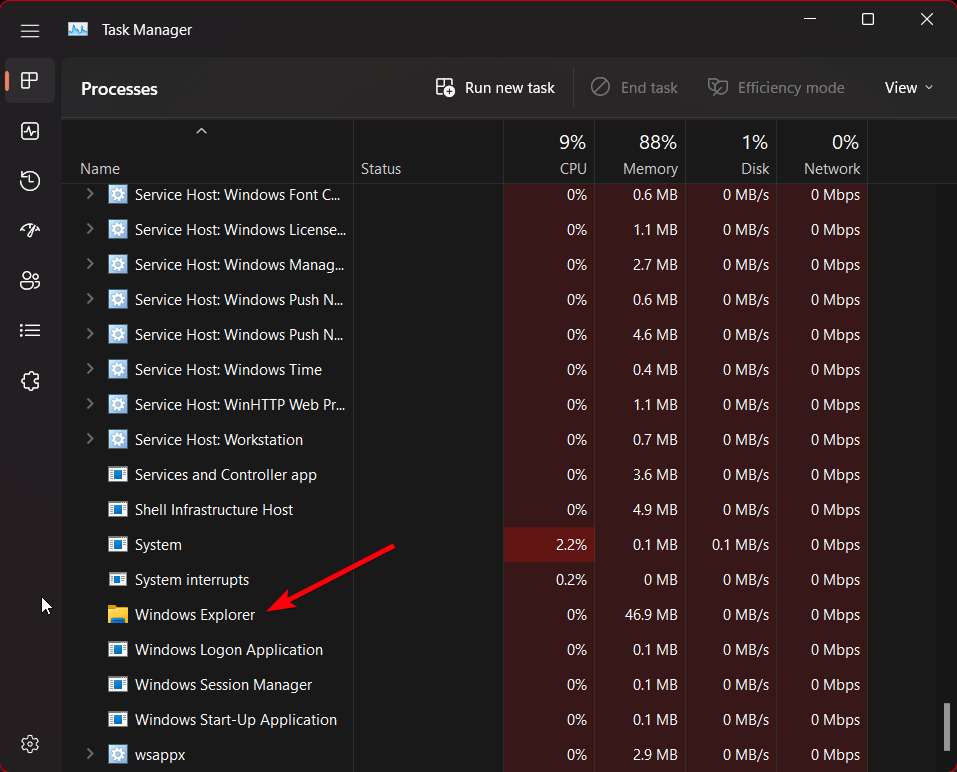
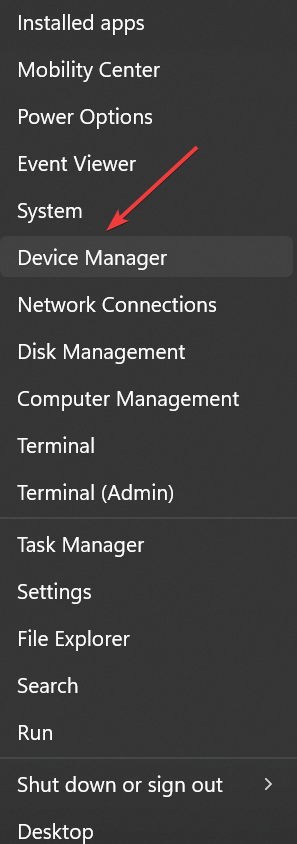
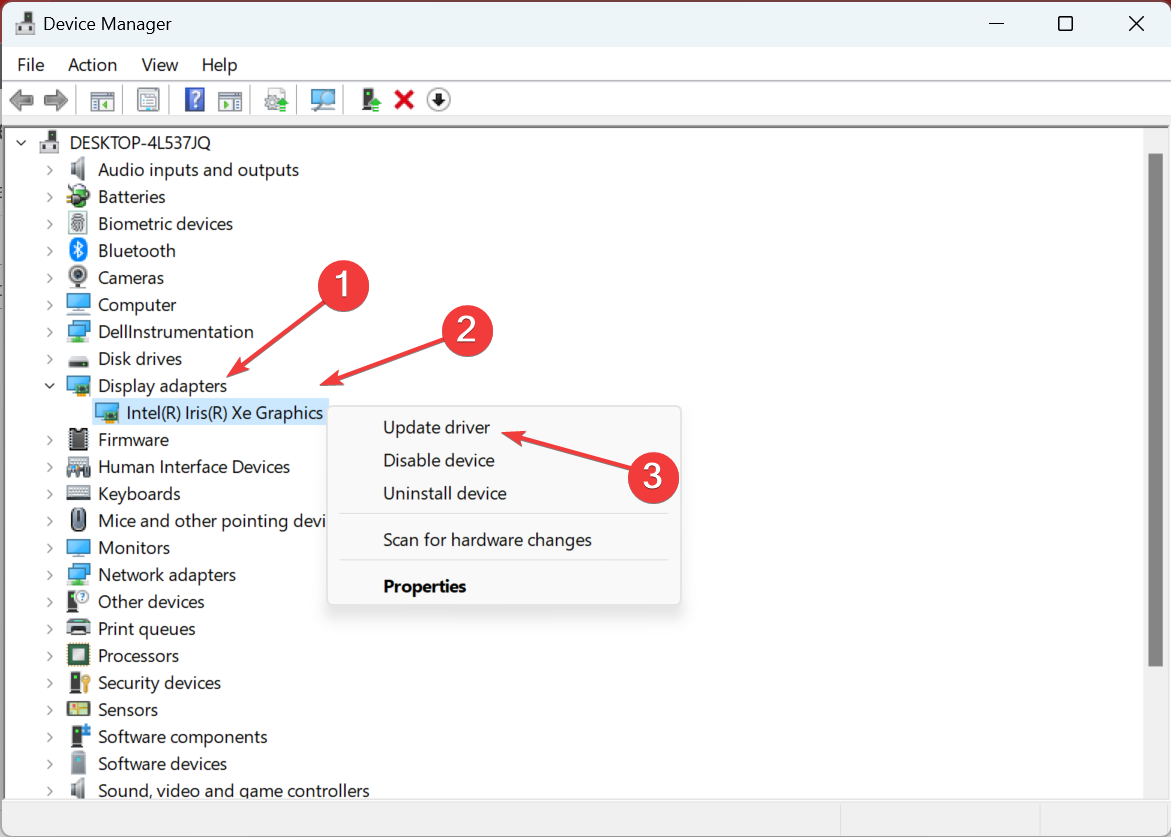
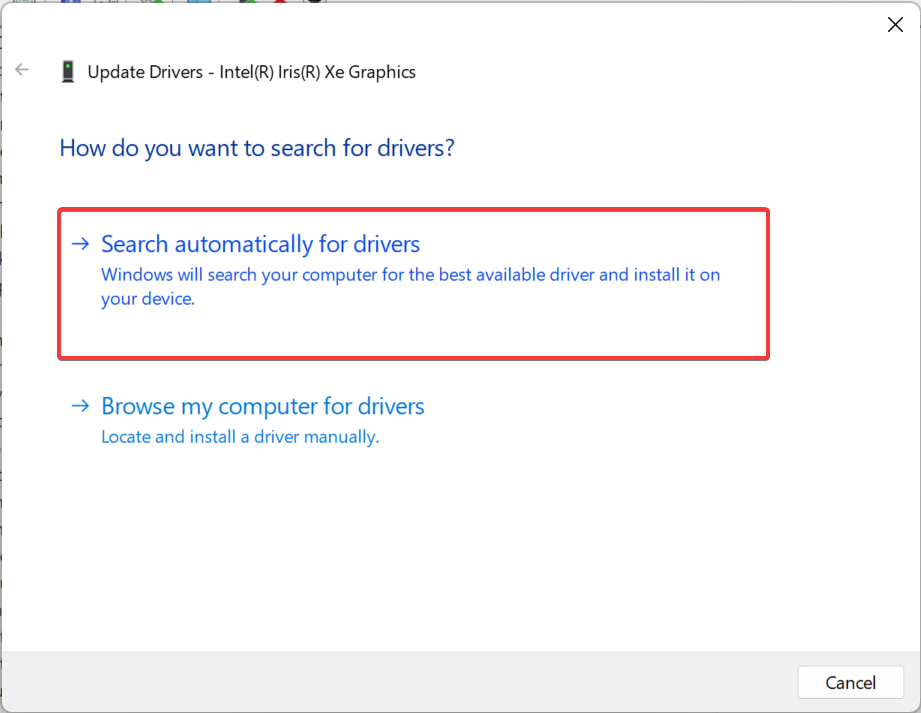
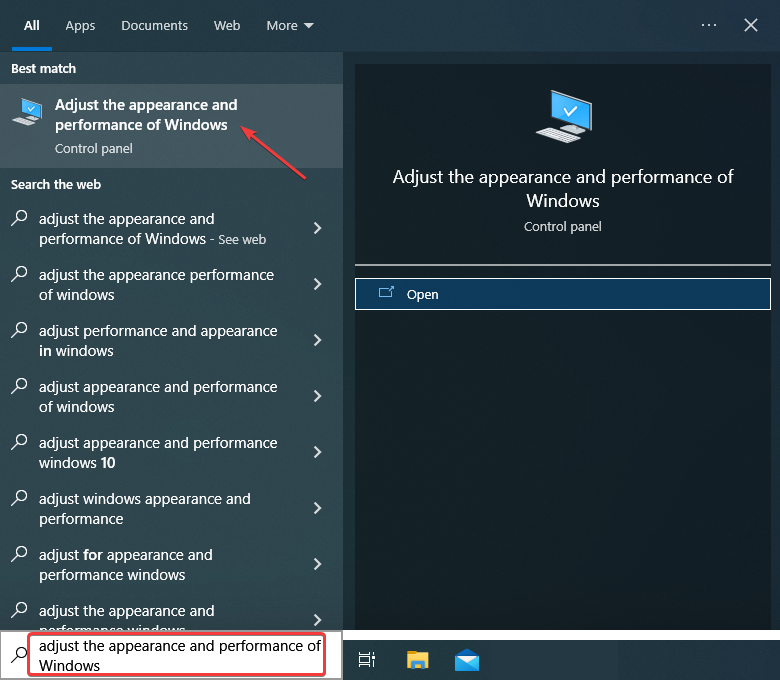
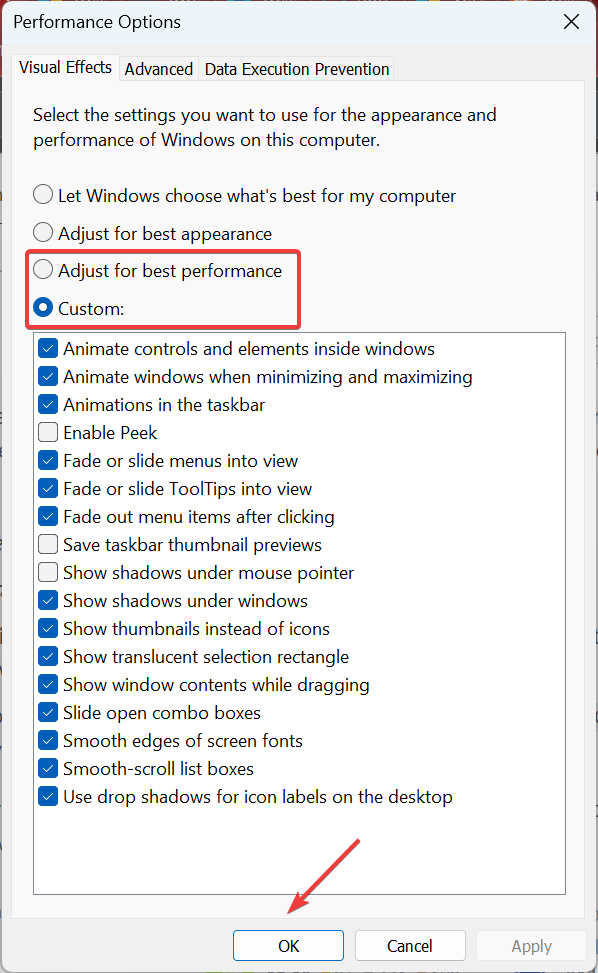
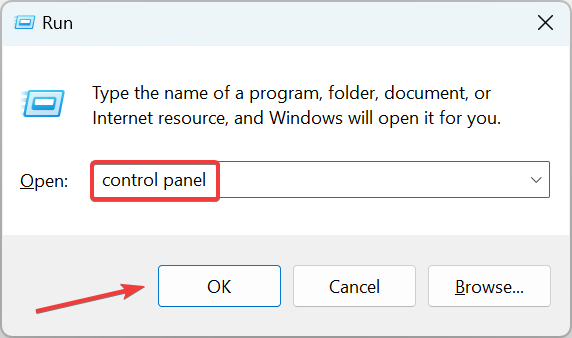
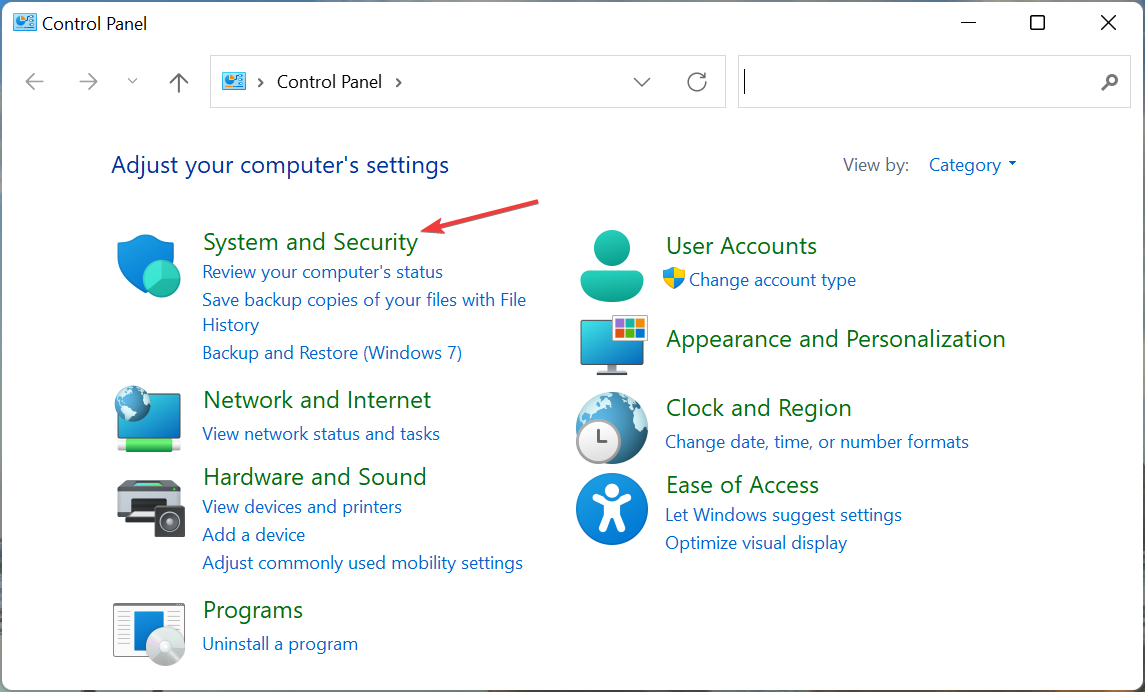
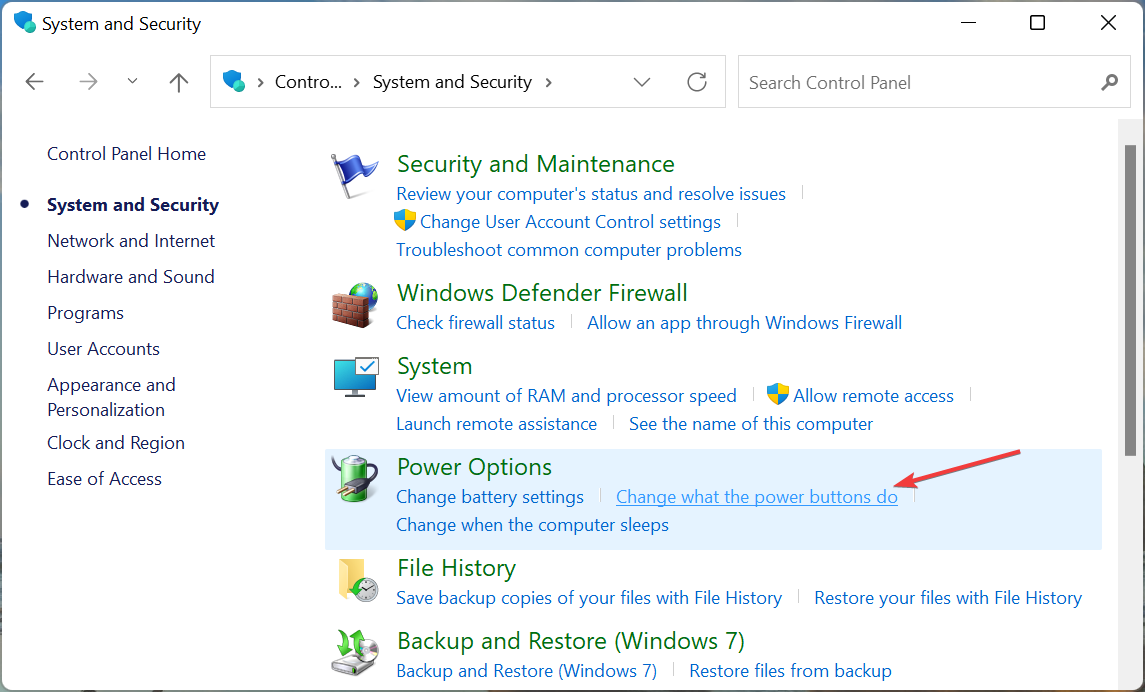
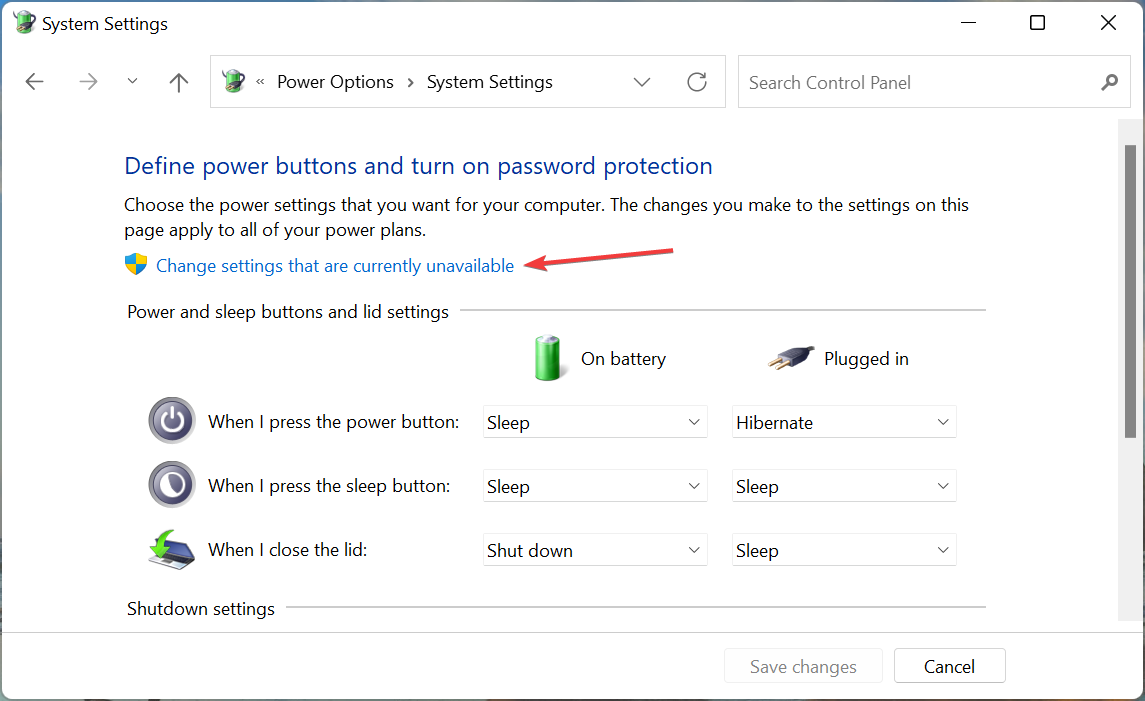
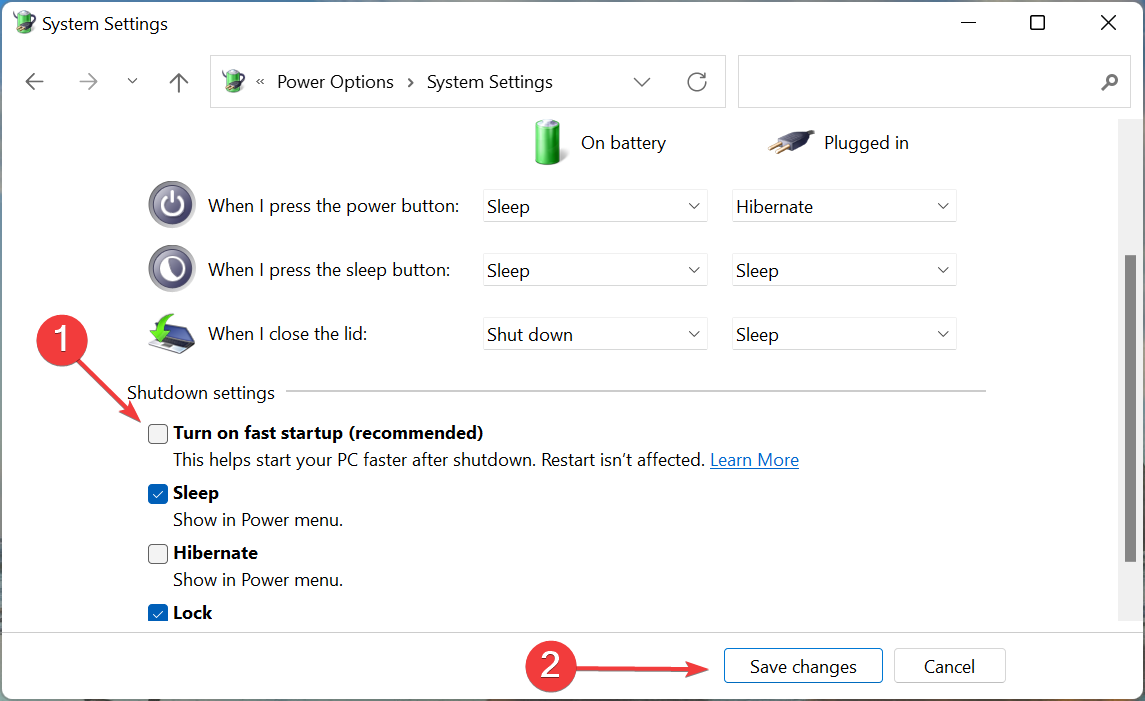








User forum
1 messages