How to Turn Off Discord Overlay
You can disable the overlay for a particular game or for all games
4 min. read
Updated on
Read our disclosure page to find out how can you help Windows Report sustain the editorial team. Read more
Key notes
- Because they don't need it when running a solo game, some users wonder how to disable the Discord overlay.
- Keep in mind that you can turn it off for all the games associated with this app.
- You can also disable the Discord overlay from a particular game.
- Remember that if not disabled, this function might generate a few issues.

Discord represents a popular VoIP application designed for the video gaming community and it comes with an overlay feature.
While some users may like the extra attributes it offers, some may prefer to disable the Discord overlay to keep it clean.
The Discord overlay feature enables the users to reach other users while playing a full-screen game and perform activities like sending messages, screenshots, and voice chats.
However, because the Discord overlay might be flickering, people are interested in finding solutions to get rid of it. Fortunately, you can disable it for all the games as well as for individual titles.
In this article, we take a look at how to disable Discord overlay entirely and for individual games in Windows 10.
Why would I want to disable the Discord overlay?
This app’s overlay allows you to make voice calls, respond to text chat notifications, and interact with the Discord interface at a greater level than you normally would be able to, whilst still in-game.
Of course, it seems like this isn’t for everyone. Some users can find this feature distracting or immersion-breaking.
If you’re playing a solo game, you do not need the in-game overlay. It will be rather pointless and inconvenient for non-multiplayer games.
Fortunately, Discord’s overlay can be both enabled or disabled with ease. Keep in mind that this can be done either for all games or a few selected games.
That being said, let’s see the options you have to disable the Discord overlay in Windows 10.
How do I turn off Discord overlay in Windows?
1. Disable the overlay for all games
1. Hit the Windows key or press the Start button on your taskbar to open the search box.
2. Type Discord, then click on the first result to open the app.
3. Click the User Settings icon (the gear icon set in the left bottom of the window).
4. Select Game overlay.
5. Toggle the switch to disable the Enable in-game overlay option.
6. Launch any game and check if the Discord overlays are disabled.
If you are bothered by the Discord overlay and want to remove it altogether so that you do not encounter it again in any game, you can do this through the app’s Settings. You can toggle the overlay on and off and the setting will apply to all the games you play.
Disabling the in-game overlay option will turn off the overlay from all games. However, if you only want to disable Discord overlay for a particular game, follow the next set of steps.
2. Disable the overlay from a particular game
- Hit the Windows key, type Discord, then open the first result.
- Click on the User settings icon (gear icon) next to your profile name.
- From the left pane, select again Game overlay.
- Make sure the Enable in-game overlay option is turned on.
- Open the Activity Status tab.
- A list of all the games that are installed on your computer will appear. If the games are not visible, click on Add it.
- Choose all the games that you want to enable Discord overlay for.
- By default, the overlay is disabled for games.
- Click the Overlay icon to enable Discord overlay for that game.
Instead of disabling the overlay feature completely, you can disable and enable the overlay for certain games. This way you can have overlays available for the games where it is useful.
Furthermore, you can also customize the position of overlay or hide them until you want to use them.
What are the most common errors for Discord’s overlay?
Like any other attribute or feature, the Discord overlay can get you into several troubles. Even if this is a great characteristic, it can generate problems if you decide to enable it back.
- Discord overlay 404 – Some games are experiencing a Discord 404 error when booting up and this is caused by an in-game overlay glitch on the apps’ end. Remember that the known games on which this was happening ranged from Fortnite to Call of Duty with no apparent similarities.
- Discord overlay not working at all – known as Discord overlay not working. The only reason why some people are trying hard to fix this problem is that it restricts users to communicate with their friends during their gaming sessions.
- Discord overlay affects FPS – You should also know that Discord overlay may have an impact on FPS as the FPS drops heavily so it’s best to disable Discord overlay.
- Discord overlay flickering – A flicker is the appearance of flashing or unsteadiness in an image on a display screen. This particular error can occur when the video refresh rate is too low, other video-related issues, and in some cases hardware issues with the monitor.
By following the steps in this article, you can customize or completely disable Discord overlay in Windows.
Which of the Discord overlay feature do you like the most? Let us know in the comments.


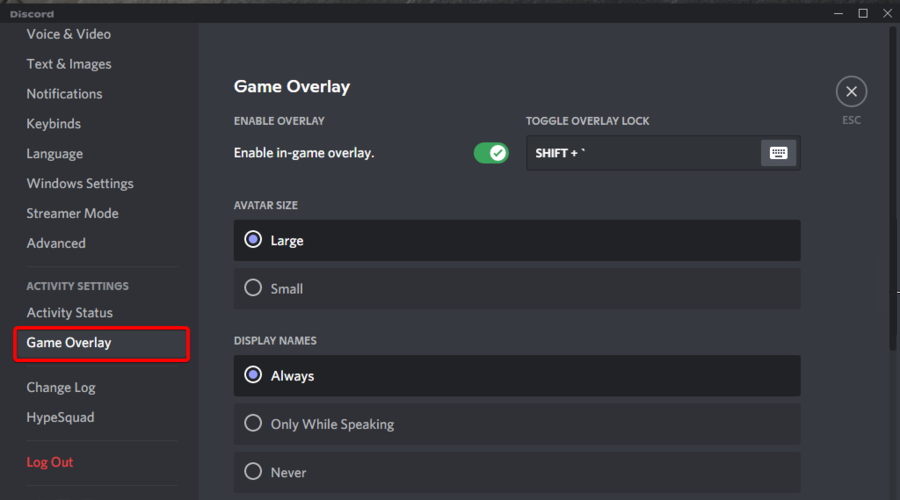
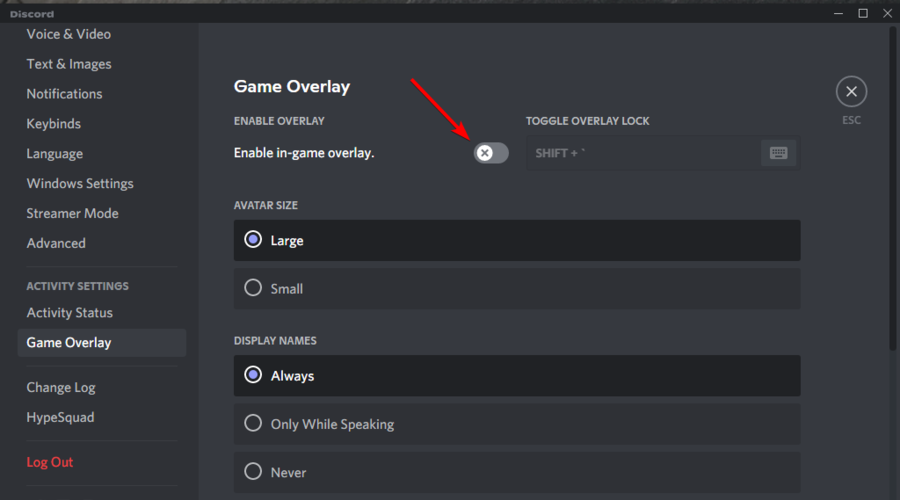
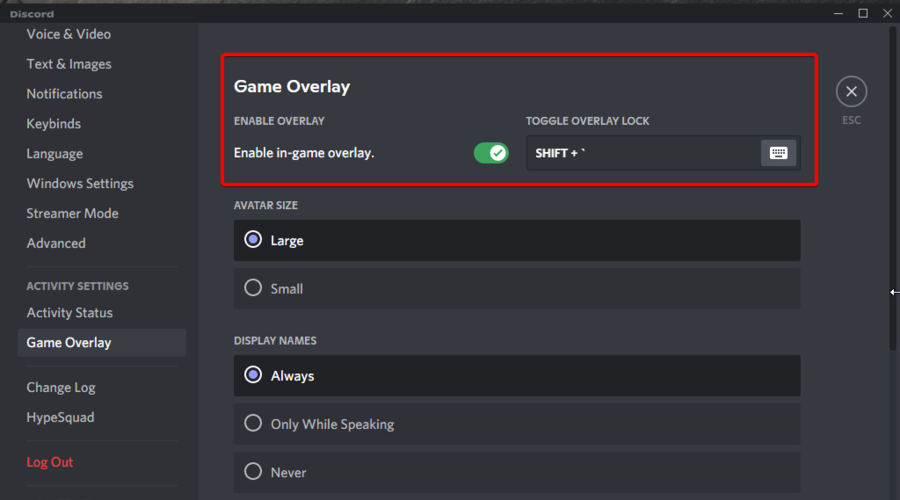
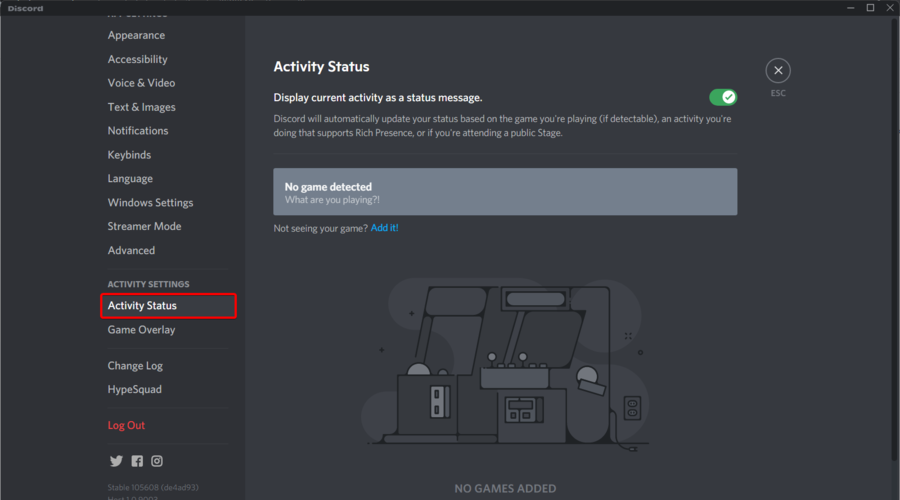





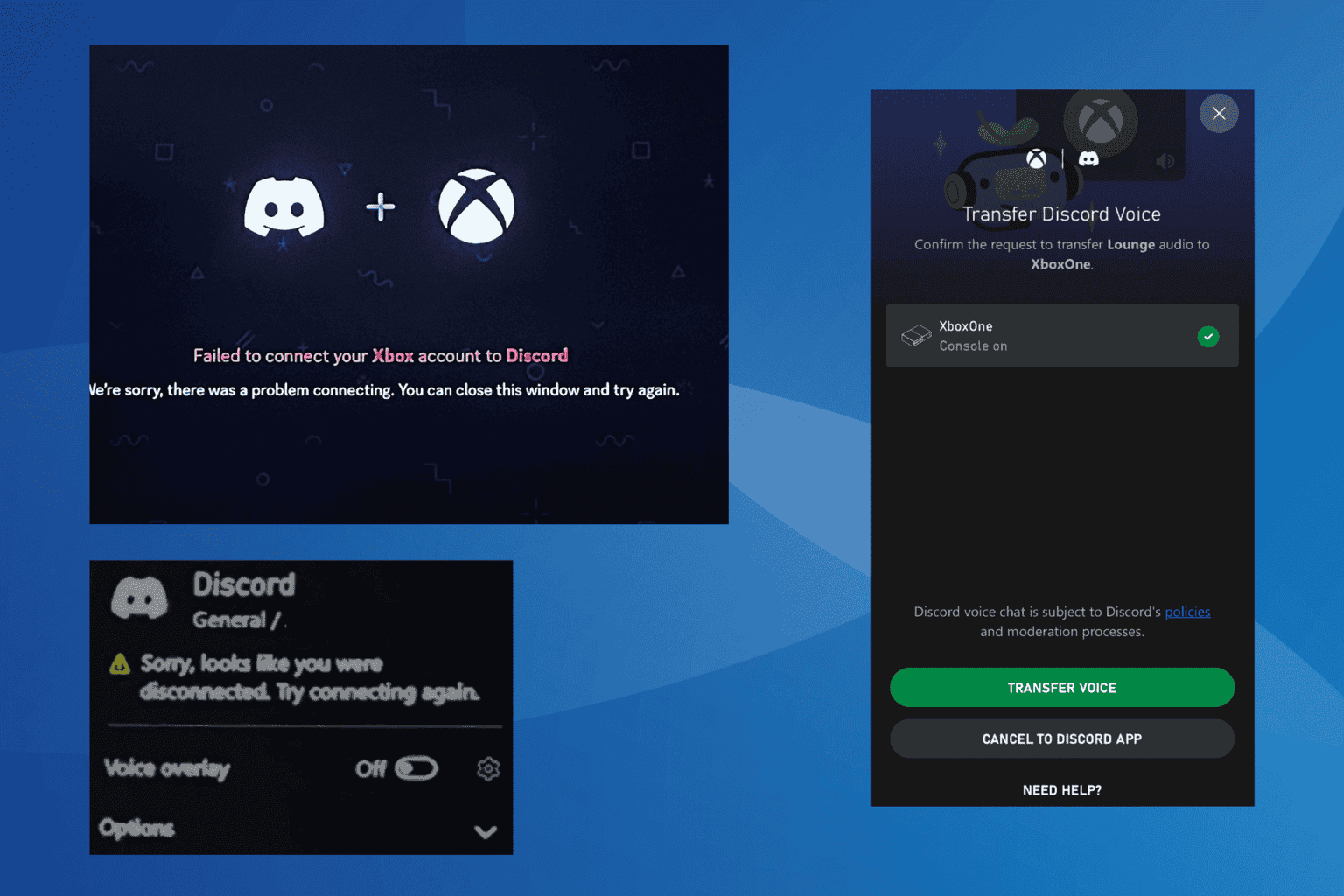



User forum
0 messages