How to Disable Lock Screen on Windows Server [EXPLAINED]
2 min. read
Updated on
Read our disclosure page to find out how can you help Windows Report sustain the editorial team. Read more

For obvious security reasons, your Windows Server will, by default and after some time of inactivity, turn off the screen and lock the computer. And, although there’s a security risk if you are working in a crowded environment, some users do not want to lock screen on Windows Server. If you want to disable lock screen on Windows Server, check the steps below.
How do I stop the server from locking when idle?
1. Disable the ‘Turn off the display’ feature in Power Options
- Open Control Panel from the Start Menu.
- Select Power Options.
- Click Change plan settings.
- Under the Turn off the display, select Never.
- After that, you won’t have issues with the display turning off and the server automatically logging you out of the session with the lock screen.
2. Use Group Policy
- Alternatively, you can open the Group Policy Editor and disable the lock screen there. To do so, search for Group Policy in the Windows Search bar. Open GPE there.
- Once there, navigate to Computer Configuration > Policies > Administrative Templates > System > Power Management >Video and Display Settings. Alternatively, on newer versions, you should navigate to Computer Configuration > Administrative Templates > System > Power Management >Video and Display Settings.
- Once there, double-click on the Turn off the display (plugged in) feature.
- Make sure that the option is disabled.
- Confirm changes and reboot your Windows Server.
After that, the lock screen on Windows Server is disabled. If you, of course, want to do quite the opposite and enable it, follow back the steps and either change the screen-off timeout or enable the option in the Group Policy Editor.
With that said, we can wrap it up. In case you have any questions or suggestions, feel free to tell us in the comments section below. We look forward to your feedback.
RELATED STORIES YOU SHOULD CHECK OUT:
- FIX: Windows Server won’t update because download gets stuck
- Windows Server 2016 start and update buttons often don’t work
- Windows Server 2008 and 2008 R2 end of support coming in July
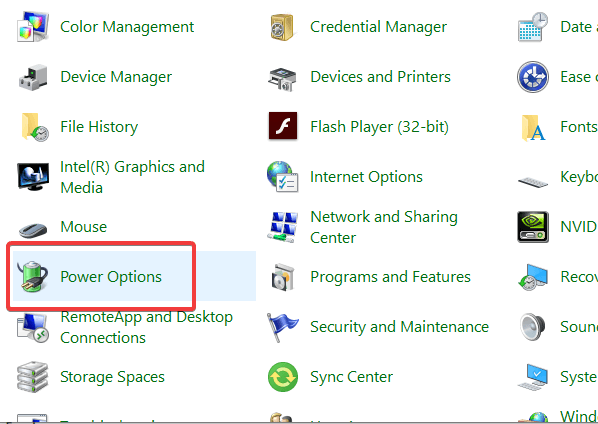

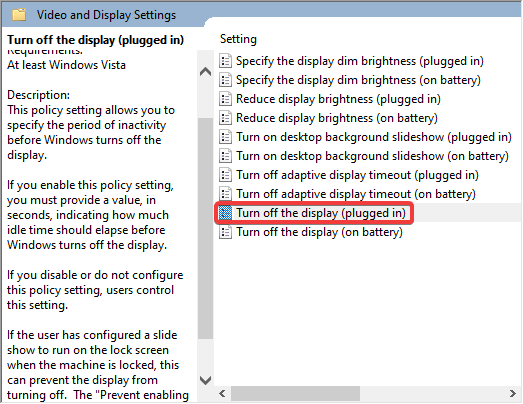






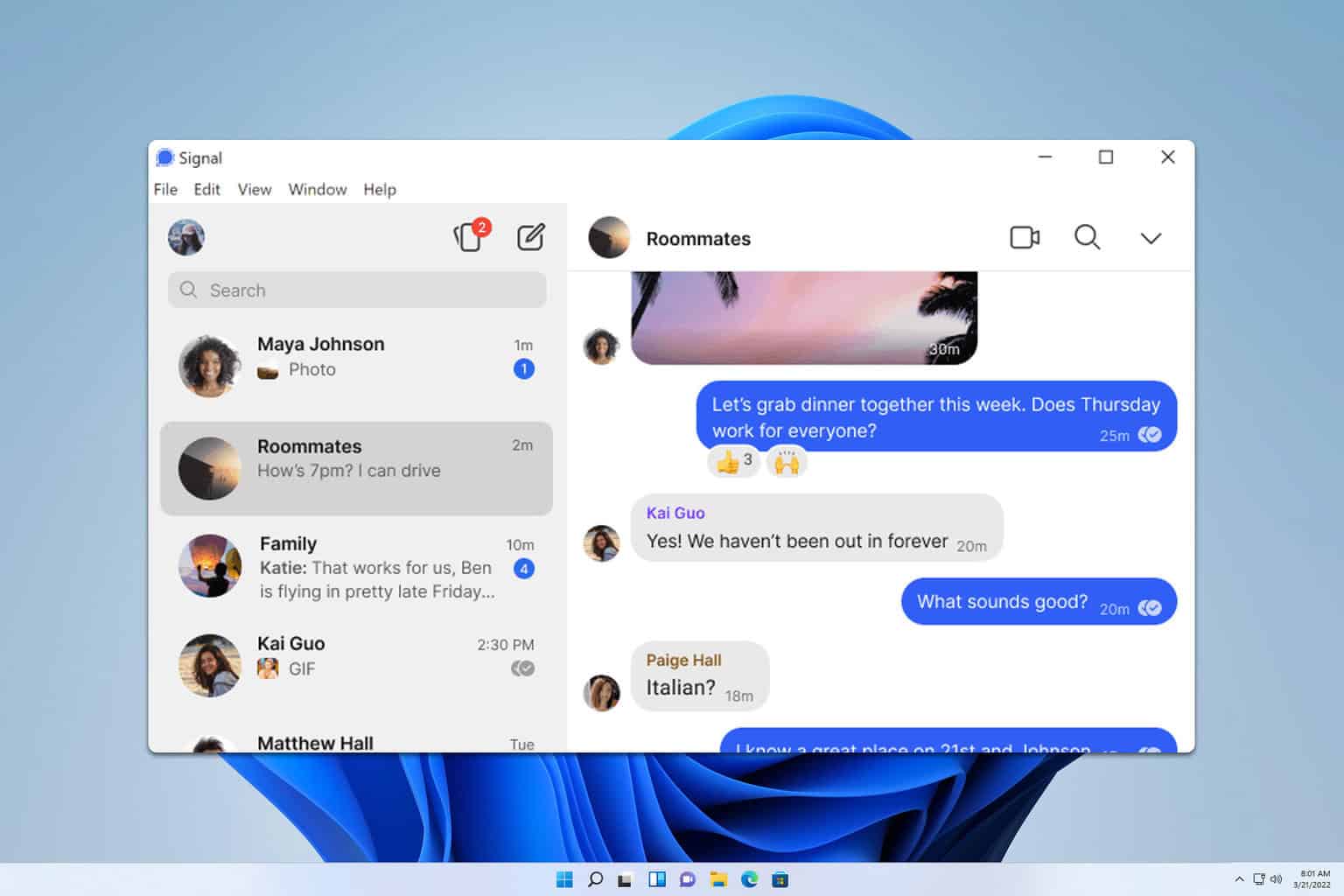

User forum
0 messages