How to Fix the Discord Fatal Javascript Error on Windows 11?
First, try running Discord with administrator rights
4 min. read
Published on
Read our disclosure page to find out how can you help Windows Report sustain the editorial team. Read more
Key notes
- To fix the Discord Fatal Javascript error, run the app as admin, delete the app cache, modify the update file name or reinstall it.
- Continue reading to learn the detailed steps to fix the issue.
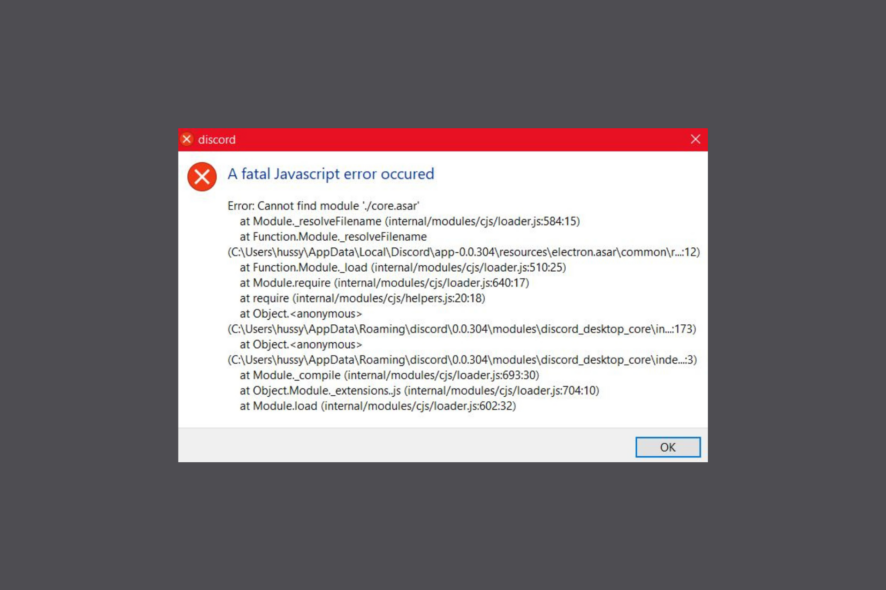
Many users have complained about encountering Discord’s Fatal Javascript error when trying to start the app. In this guide, we will discuss the common causes and offer the WR experts-tested methods to fix the issue quickly.
What causes the Discord Fatal Javascript error?
- Corrupted Discord app or antivirus interference.
- The problem with the configurations, which means the data packets cannot synchronize with the cloud service.
- Quality Windows Audio Video Experience service not working as expected.
How can I fix the Discord Fatal Javascript error?
Before proceeding with any steps to fix the Discord Fatal Javascript error, go through the following preliminary checks:
- Restart your computer and ensure you have signed in using the user account with admin privileges.
- Disable third-party antivirus temporarily and turn off the VPN if connected.
1. Delete the app cache
- Press Windows + R to open the Run window.
- Type %appdata% and click OK to open the Roaming folder in the AppData directory.
- Locate Discord, select it, and click the Delete icon from the top menu.
- Next, go out of the Roaming folder and click the Local folder to open it.
- Find and select the Discord folder, and click the Delete icon from the top menu to remove it.
- Launch the game, sign in using your credentials, and check if the issue persists.
Clearing Discord data can help fix corrupt files that are prompting problems and allow you to resolve Elevated API latency issues and error 1105 on Discord.
2. Run the app as an administrator
- From the start menu or desktop, locate the Discord, right-click, and select Properties.
- On the Properties window, select the Compatibility tab.
- Select Run this program in compatibility mode for & choose Windows 8 from the drop-down list.
- Under Settings, place a checkmark next to Run this program as an administrator.
- Click Apply, then OK to save the changes.
3. Restart the Quality Windows Audio Video Experience service
- Press Windows + R to open the Run window.
- Type services.msc and click OK to open the Services app.
- Locate and double-click the Quality Windows Audio Video Experience service.
- If the service is running, click the Stop button. Once Stopped, click Start to restart it.
- Next, for Startup type, choose Automatic from the drop-down and click OK to confirm.
4. Run the gpupdate command
- Press Ctrl + Shift + Esc to open the Task Manager.
- Go to the Processes tab, right-click Discord, and click End task.
- Press the Windows key, type cmd in the search bar, and click Run as administrator.
- Type the following command to update the policy update on Windows, and hit Enter:
gpupdate /force - Once executed, close the Command Prompt window, then restart your computer.
5. Disable Hardware Acceleration
- Press the Windows key, type discord in the search bar, and click Open.
- Click the User Settings icon from the Profile image.
- Go to App Settings from the left pane, and click Advanced.
- Toggle off the switch next to Hardware Acceleration.
- Restart Discord to check if the issue persists.
It is recommended to keep this feature on for better performance; however, if your system configuration doesn’t support it, you might face issues like these.
6. Modify the Update file
- Press Ctrl + Shift + Esc to open the Task Manager.
- Go to the Processes tab, right-click Discord, and click End task.
- Press Windows + E to open the File Explorer window.
- Navigate to this path after replacing <username> with your user account name:
C:\Users\<username>\AppData\Local\Discord - Locate the Update.exe file, select it, click the Rename icon, then change the name to Update1.exe.
- Restart your computer to let the changes take effect.
7. Reinstall the app
- Press Windows + I to open the Settings app.
- Go to Apps, then click Installed apps.
- Search for Discord, click the three dots icon, then select Uninstall.
- Click Uninstall again to confirm the action.
- Go to Discord’s official website and click Download for Windows.
- Double-click the downloaded file to initiate the installation and follow the on-screen instructions to complete it.
- Once installed, check if the issue persists.
Reinstalling the Discord app is a universal fix for other issues like Discord won’t open; read this guide to learn more.
In case nothing helped you, try making a new Windows user account, then install Discord for that account and check if the issue persists.
If you have any questions or suggestions about the subject, feel free to mention them in the comments section below.
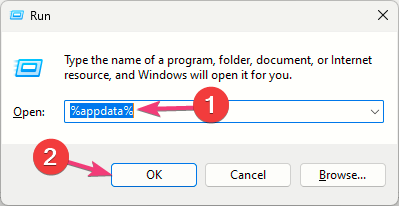

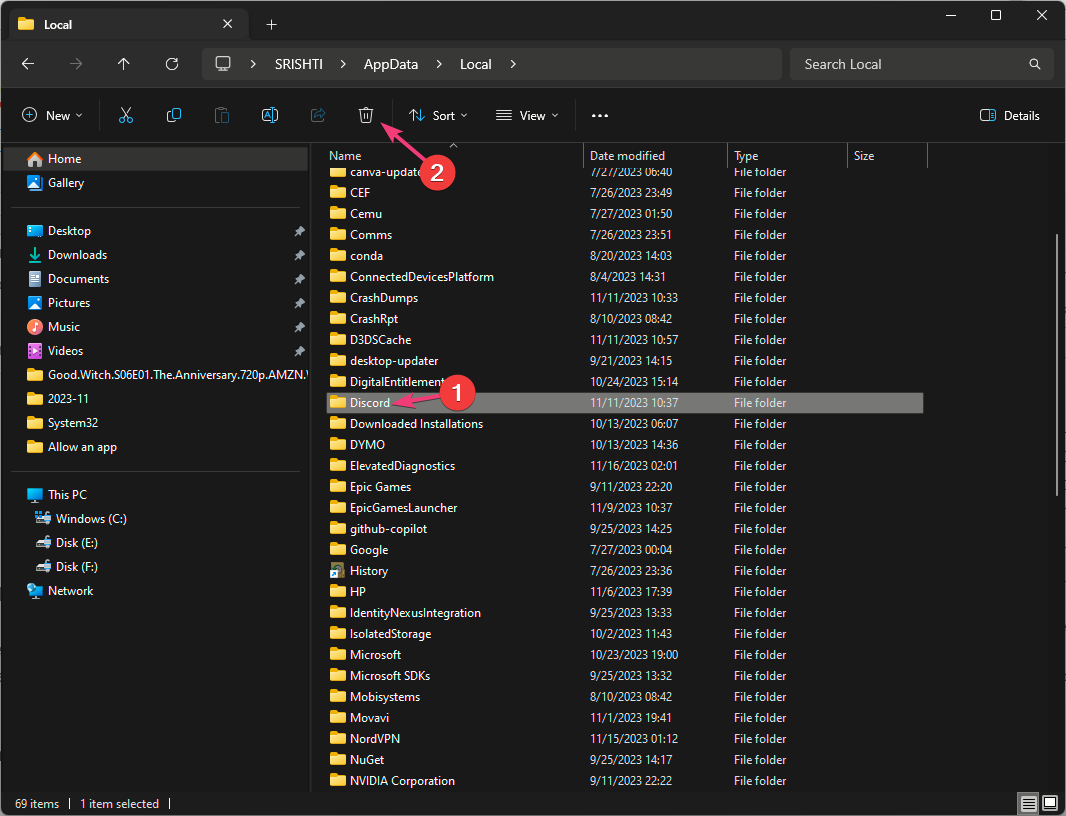
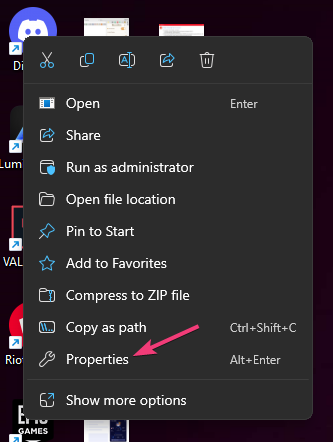
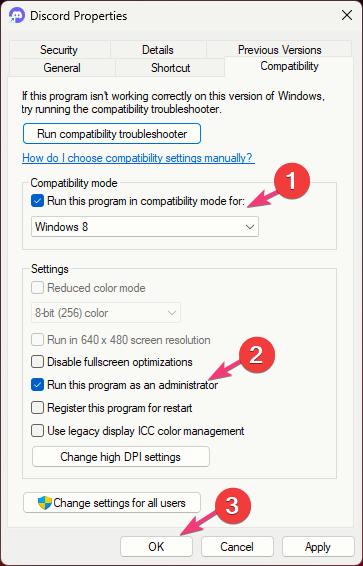
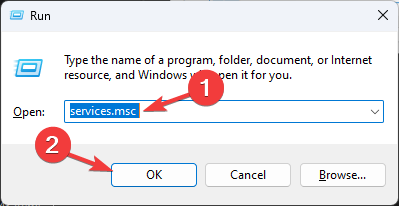
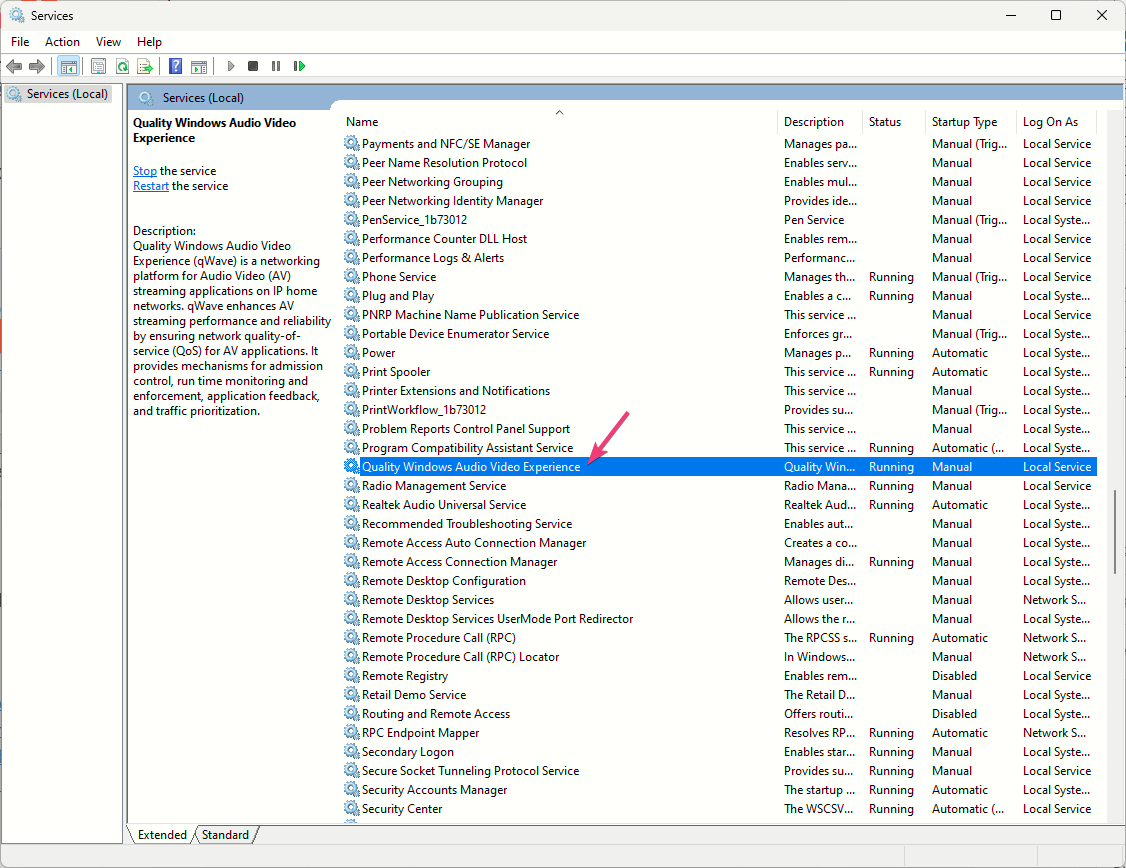
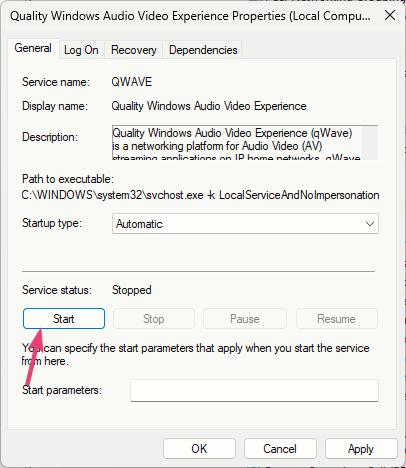
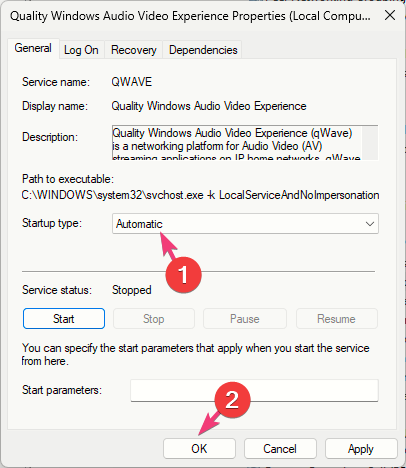
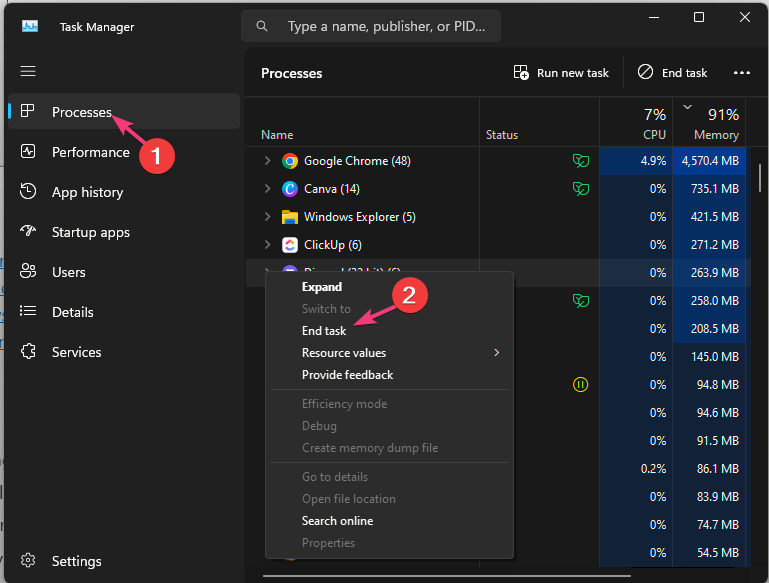
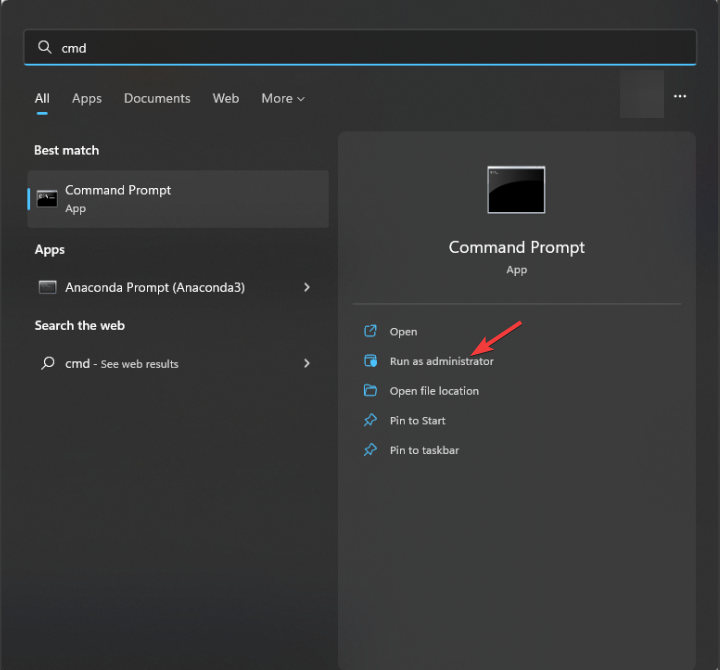
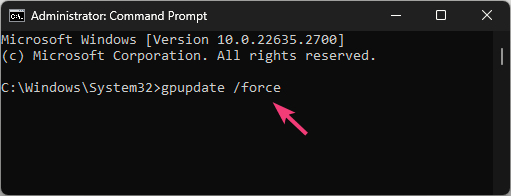
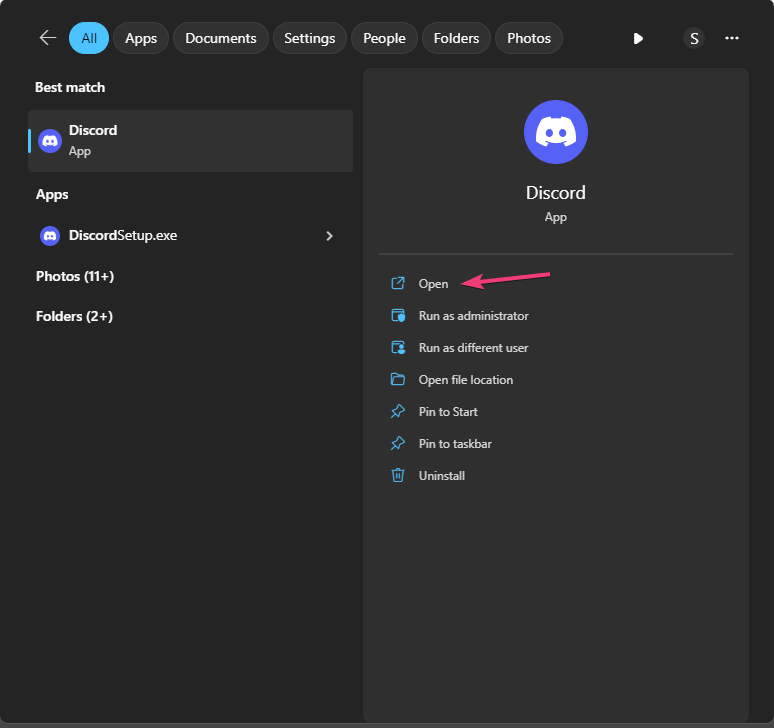

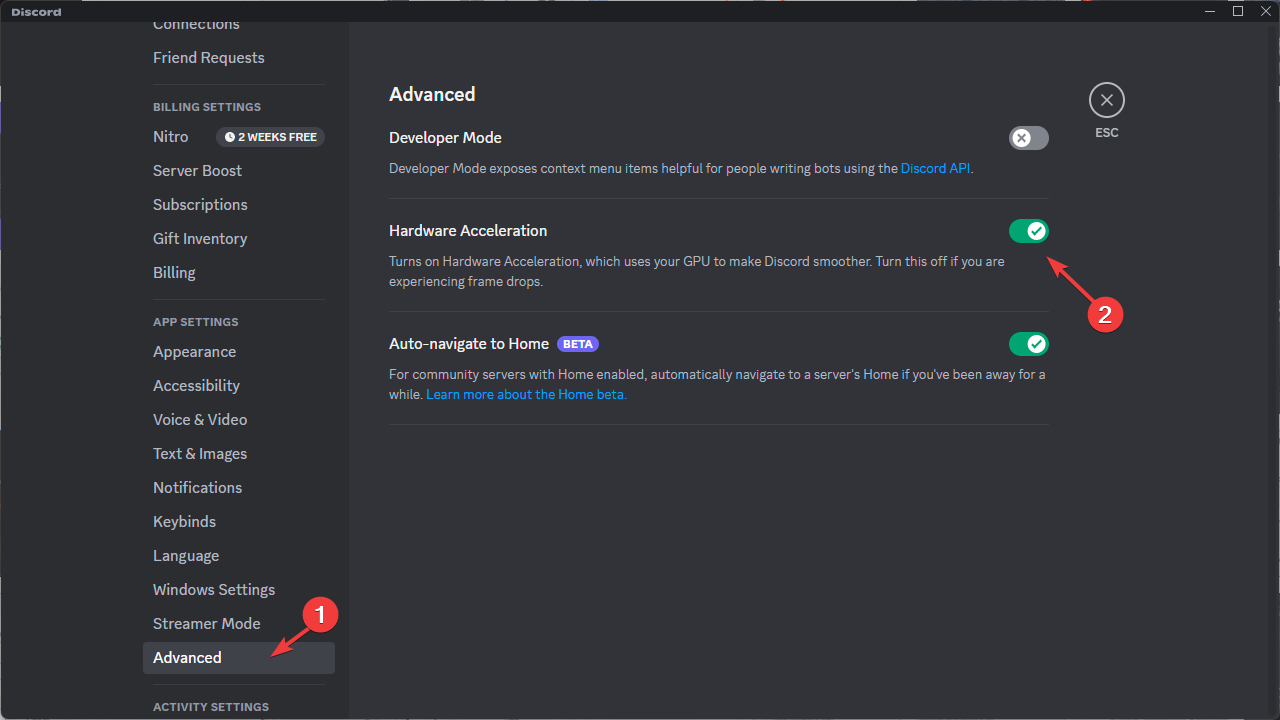

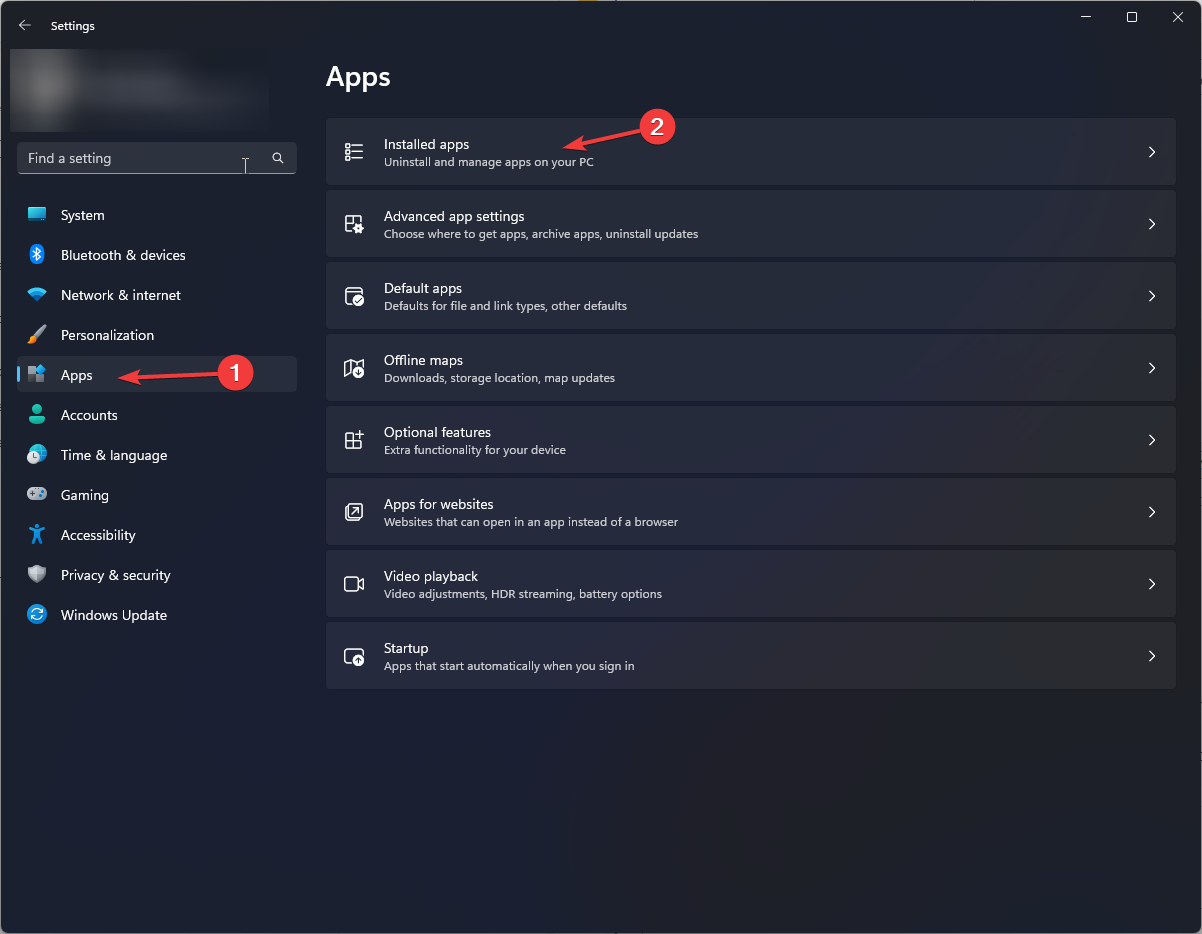

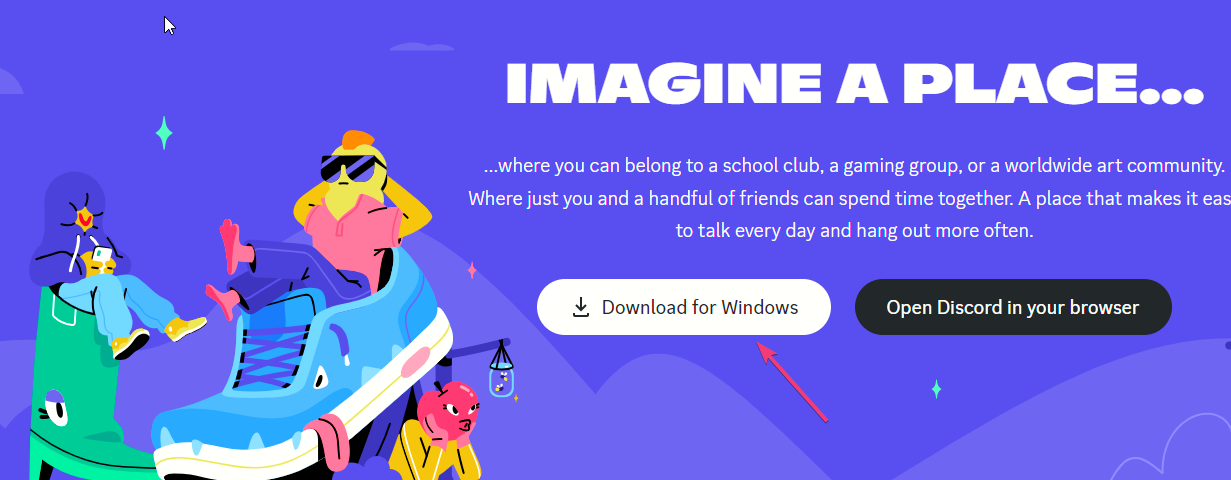








User forum
0 messages