Disney Plus is not Mirroring to TV? Here’s what to do
6 min. read
Updated on
Read our disclosure page to find out how can you help Windows Report sustain the editorial team. Read more
Key notes
- Disney Plus is one of the biggest Streaming services from Walt Disney.
- Unfortunately, their service isn't without flaws, such as the Disney Plus mirroring issue.
- Some users reported that reinstalling the Disney Plus app fixed this issue for them.
- Other users stated that using a third-party screen mirroring tool did the trick.

Despite its unquestionable success, there are quite a few different issues that could arise in your usage with Disney Plus. If you are already subscribed, you’ll most likely want to watch your favorite shows on a big screen. This turns into a huge problem when Disney Plus is not mirroring to TV.
Disney Plus is already available as a standalone app on select Samsung, LG, and Sony smart TVs. This is definitely good news if you already own one of these models.
However, if you don’t, it is also supposed to work on pretty much everything you have in your house today. This includes Android phones and tablets or iPhones, Google Chromecast and Amazon Fire Stick, as well as Roku and Apple TV streaming video players.
Gaming consoles like the Xbox One series along with PlayStation 4 are included in the list too, so mirroring to TV should work like a breeze.
In this article, we will discuss the best options to apply in this situation and make sure this eventually happens.
Quick Tip:
One of the best solutions to solve this issue quickly and pain-free is to install ApowerMirror on your PC and TV. The TV app is available on Google Play, most modern TVs are compatible with the Android System, installing it on your TV will not take more than 2-3 minutes.
ApowerMirror allows you to screen crystal clear images on your TV, be it from your PC, Android or iPhone, the app also lets you mirror from PC to PC and Android to Android.
What can I do if Disney Plus is not mirroring to TV?
1. Reinstall Disney Plus

One of the simplest solutions that you should start off with is to simply reinstall the Disney Plus App, or you can also try to cancel your current subscription and create a new one.
Note that Disney Plus is available as both a web app via your browser, as well as a Microsoft Store App, so go ahead and uninstall and then reinstall the app, and if that doesn’t work, cancel your subscription and make a new one using the link below.

Disney Plus
Subscribe to one of the biggest streaming services in the world, and enjoy family-friendly entertainment.2. Tips for mirroring Disney Plus from computer to TV
Are you trying to display your small laptop display on the TV? In theory, you are able to play Disney Plus on most computers made in the last few years.
The truth is that the computer’s screen with Mickey Mouse cartoons or original movies and television series from Disney Plus often refuses to appear on your TV. You could also get an extreme lag between TV and laptop, so do the following:
- Perhaps the easiest way to attempt to fix this is to reboot your computer.
- Then, check out different movies to identify if you’re having issues with one item or all of them. If it happens with all of them, remember that Disney Plus requires a minimum speed of 25 Mbps. Use one of the best tools to test Internet speed on Windows 10 to rule out this cause.
- Update all major drivers. This includes the chipset, sound, video, or network drivers.
- Try uninstalling the Microsoft Wireless Display Adapter driver. Then, let Windows 10 install it back.
- In some rare instances, this mirroring problem can be caused by your antivirus. There’s a chance to fix it simply by disabling certain antivirus features. If that makes no difference, remove your antivirus altogether by using the best uninstaller software.
3. Tips for mirroring Disney Plus from your mobile device to TV
Screen mirroring also allows you to view fresh Disney Plus content from your mobile device on the TV screen. Take a better look at the following requirements.
3.1 Screen mirror Disney Plus wirelessly
To be able to screen mirror Disney Plus wirelessly, your TV needs to support a Wi-Fi connection.
- The first basic solution when this doesn’t work is to simply toggle the Wi-Fi on and then off for your devices.
- Check for any new updates. This can be done by entering into the Settings app, selecting Software Updates, and then tapping on Check for Updates. If an update is available, then let it download and try again to mirror Disney Plus.
- Quit all apps on your smartphone, turn it off and then back on. Finally, just try to open Disney Plus again and mirror it to TV.
- Some users have reported success when reinstalling the app as well.
3.2. Stream Disney Plus with Chromecast or Amazon Fire TV Stick
If you don’t have a smart TV, streaming can be achieved through a casting device such as Chromecast or Amazon FireStick.
To stream Disney with Google Chromecast:
- Set up the app on your device and create an account. Connect and set up the Chromecast device on your TV, then search for a movie you’re eager to watch. Open the content, tap on the Chromecast icon and select your TV from the list of available devices.
To stream Disney with Amazon FireStick:
- Just as Google Chromecast, Amazon’s Fire TV Stick connects to your TV through HDMI and allows you to wirelessly stream content from mobile devices to your TV. Once you’ve installed the Fire TV Stick, remotely install the app on your device.
When mirroring fails:
- Plug your device into a different HDMI input. In case of having an older TV that only has a single HDMI plug, changing out the cable altogether could help.
- When it comes to streaming in 4K, note that you must use a cable compatible with HDCP 2.2.
- To make sure your current TV supports HDCP 2.2 standard, enter into Settings > Display & Sounds > Display and the set Video Resolution to Auto. You should immediately get a notification saying if HDCP 2.2 standard is supported.
Let’s hope that you can start watching your favorite movie on your commute and immediately continue it on the big screen when you reach home.
Enjoy!

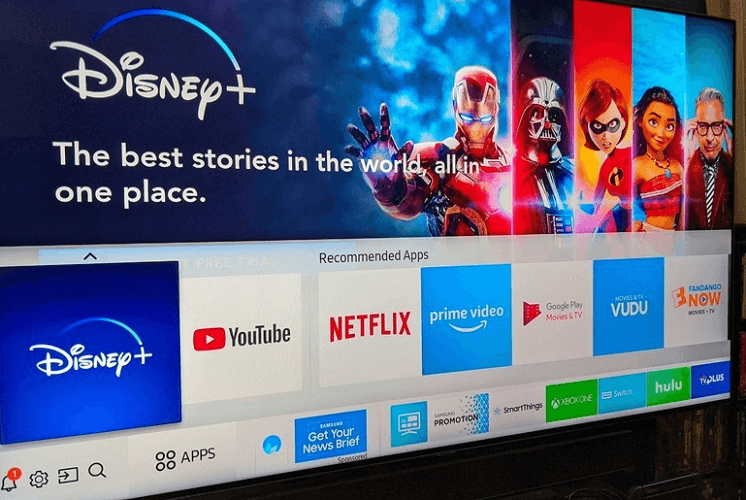
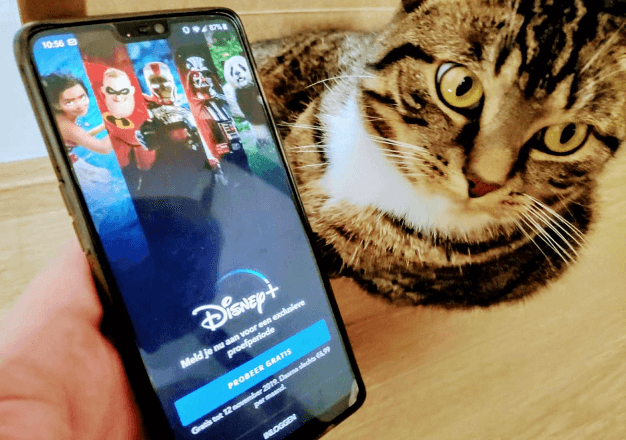


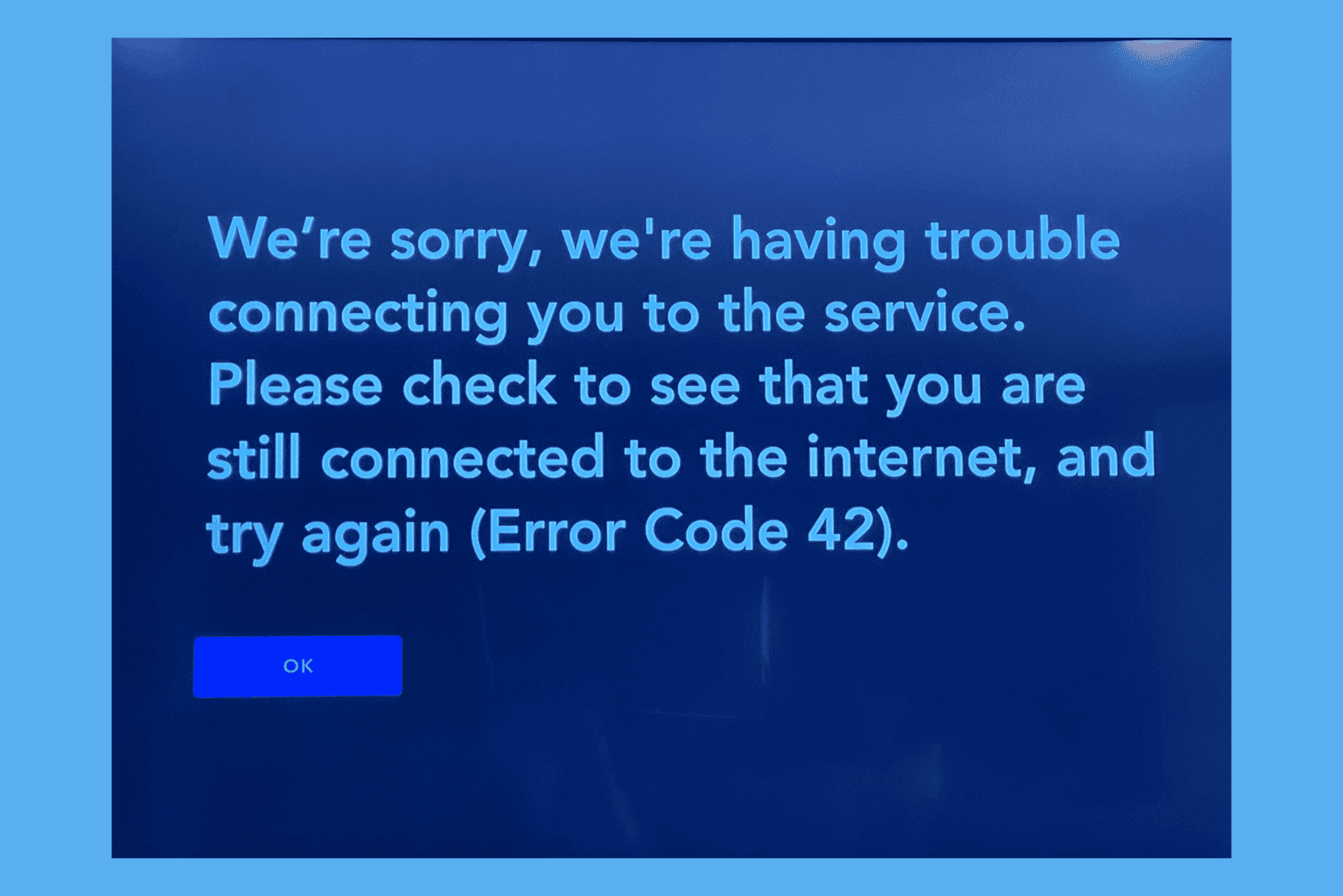





User forum
0 messages