How to Check & Change your DNS Server on Windows 10 PCs
Learn how to set up your favorite DNS address
4 min. read
Updated on
Read our disclosure page to find out how can you help Windows Report sustain the editorial team. Read more
Key notes
- DNS stands for Domain Name System and is used to translate domain names into IP addresses.
- Computers use IP addresses to connect to websites on the internet.
- Every computer has a default DNS address.
- You can change your DNS server on Windows 10 to a custom one through settings.

Internet is a big part of our everyday life, and even though most of us use the Internet on daily basis, many people don’t know how the Internet actually works.
Internet relies heavily on DNS, and in case you’re not familiar with it, today we’ll explain to you want DNS is and how it works.
What is DNS and how does it work?
You might have heard the term DNS before. DNS stands for Domain Name System and it’s a standard used for managing IP addresses. DNS was designed in 1983, and it’s a crucial part of the Internet that allows us to access websites with ease.
Every website has its own IP address, and computers use that IP address to connect to a certain website. If you’re not familiar with IP addresses, we suggest that you read one of our previous articles and learn what is an IP address and how it works.
You can even enter that address in your browser and it will open Google’s website for you. Since every website has its own IP address, it would be quite difficult for humans to memorize the IP address of every website that they want to access, therefore DNS was invented.
To explain it simply, DNS works as a phonebook, it has the names of all websites and their IP addresses, and it allows users to quickly find and access a certain website simply by entering its name instead of using the website’s IP address.
In order for DNS to work, it has to use DNS servers. As we mentioned, DNS servers hold information regarding all websites such as the URL of the website and the website’s IP address.
When you enter a certain URL into your browser’s address bar, you actually contact a DNS server that searches for an IP address that matches that URL.
If the address is found, you are immediately connected to that IP address. If the DNS server doesn’t have that URL and IP address in its database, it will contact a different DNS server and the process will repeat itself until the matching IP address is found.
We have to mention that computers cache DNS responses and your computer should have IP addresses of websites that you already visited, so you’ll be able to access them faster.
- READ ALSO: Fix: ‘Windows sockets registry entries required for network connectivity are missing’ on Windows 10
How can I check my DNS address on Windows 10?
Unlike humans, computers use IP addresses to connect to websites. Every website has its own IP address and you can easily find the IP address of any website.
You can easily find the address of the DNS server that you’re using by following these methods.
1. Via Network Connections
- Press Windows Key + X and select Network Connections from the menu.
- When the Network Connection window opens find your active connection, right click it and choose Status.
- Click the Details button.
- Locate IPv4 DNS Servers property and you should see the address of your current DNS server.
2. Via Command Prompt
Alternatively, you can see the address of your DNS server by using Command Prompt. To do that, open Command Prompt and enter ipconfig /all | findstr /R “DNS\ Servers”.
If you’re using a router, it’s most likely that the router is forwarding your requests to your ISP’s DNS servers.
Bear in mind that you don’t have to use your ISP’s DNS servers since you can easily change that address to any other DNS server, such as Google’s Public DNS for example.
How can I change my DNS server on Windows 10?
1. Press the Windows key and type Network Connections in the search box.
2. Open Network Connections by clicking on the first result and locate your current connection.
3. Right click it and choose Properties from the menu.
4. Choose Internet Protocol Version 4 (TCP/IPv4), and then click the Properties button.
5. Select Use the following DNS server addresses.
6. Manually input the IP addresses you want to change the server address to. For example, Google’s Public DNS addresses are 8.8.8.8 and 8.8.4.4.
7. Press OK to save the changes.
If your ISP DNS servers are slow, you might want to consider using a custom DNS server. You can set your preferred DNS address through the Network Connections settings.
Bear in mind that sometimes custom DNS servers might work slower for you, so if you don’t have any problems with your current DNS server you shouldn’t change it.
It’s worth mentioning that sometimes malicious software and users can change your preferred DNS server and lead you to scam websites designed to steal your personal information.
If you notice anything strange with websites that you frequently visit, be sure to check your DNS settings.
For a more in-depth guide on how to set up the DNS server 1.1.1.1 on Windows 10, check out our dedicated article.
How can I find my computer’s IP address?
- Open Command Prompt. To do that, press Windows Key + X to open the Power User Menu and select Command Prompt.
- When Command Prompt opens enter ping www.google.com. Bear in mind that you can use any other website. Press Enter.
- Now you should see a specific IP address, in our case that was 216.58.214.228.
DNS is an integral part of the Internet, and without it, the Internet wouldn’t be the same.
We hope that you learned a thing or two from this article and that you now better understand how the Internet and DNS work.
If you have any questions, let us know in the comments section below.
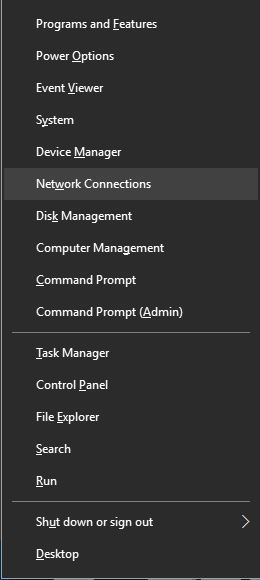
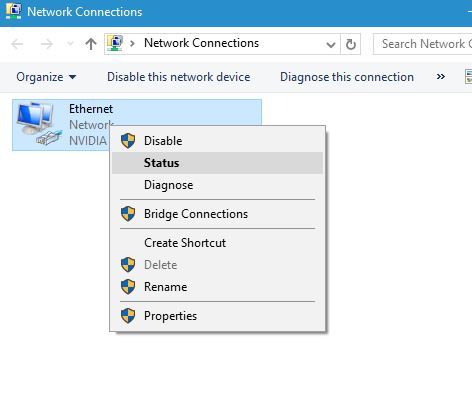
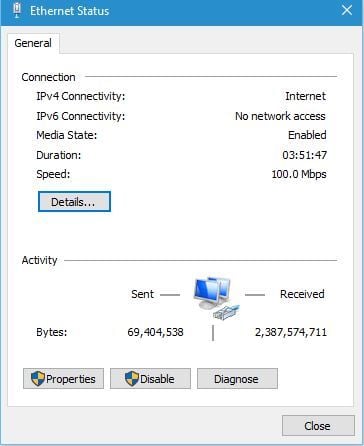
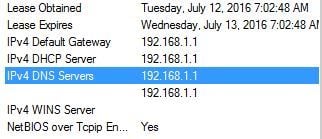
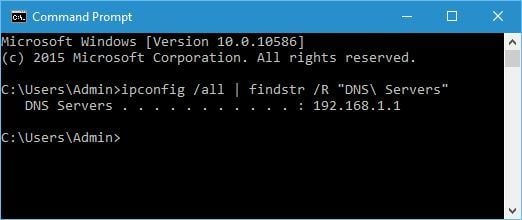
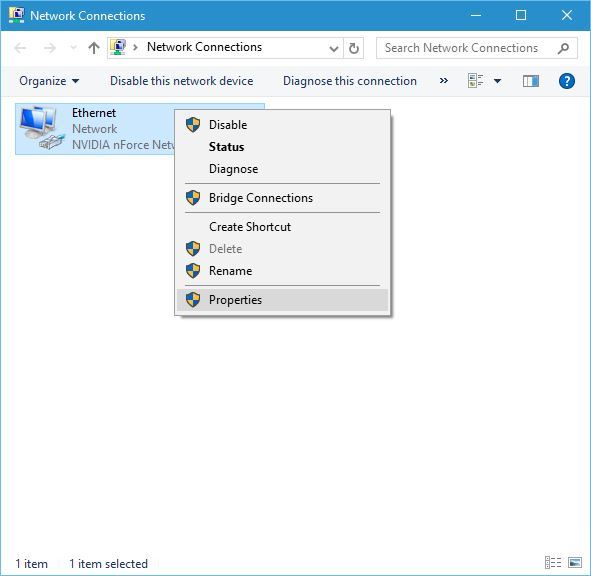
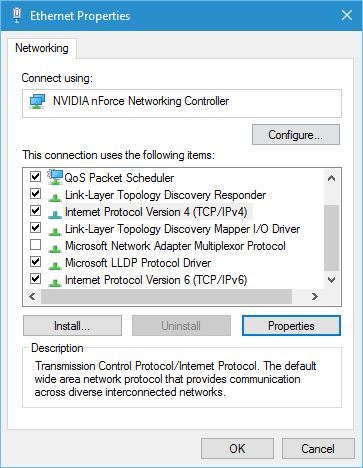
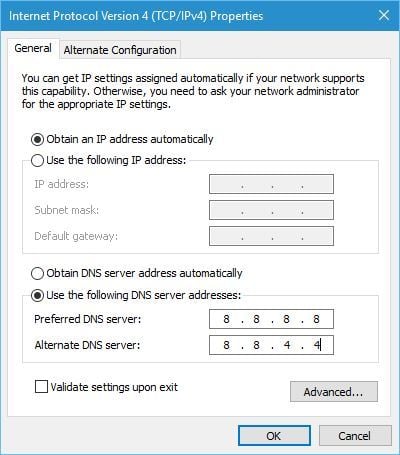
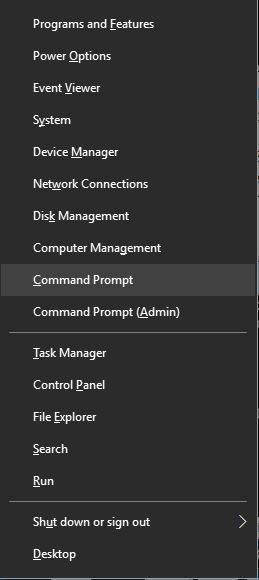









User forum
1 messages